PS人像合成教程:学习用溶图技术把美女人像冰封到水晶里。今天教程通过混合选项轻松的将人物封到水晶里。
效果图:

素材图:


首先打开素材0,
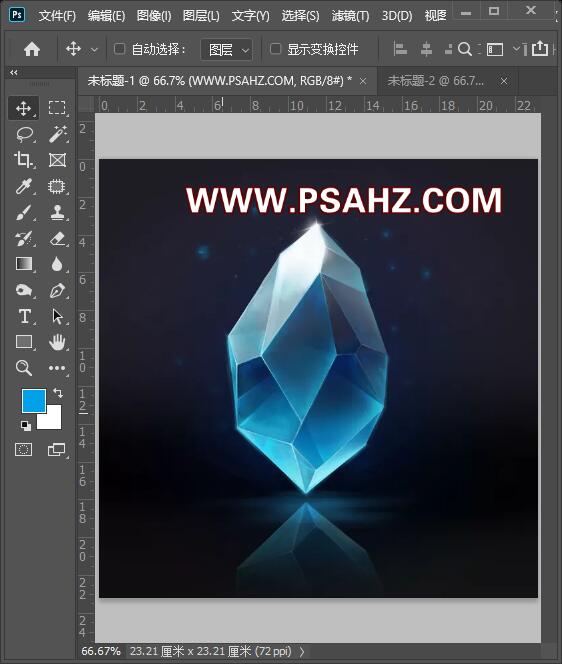
找到属性面板,选择下方快速操作里的选择主体
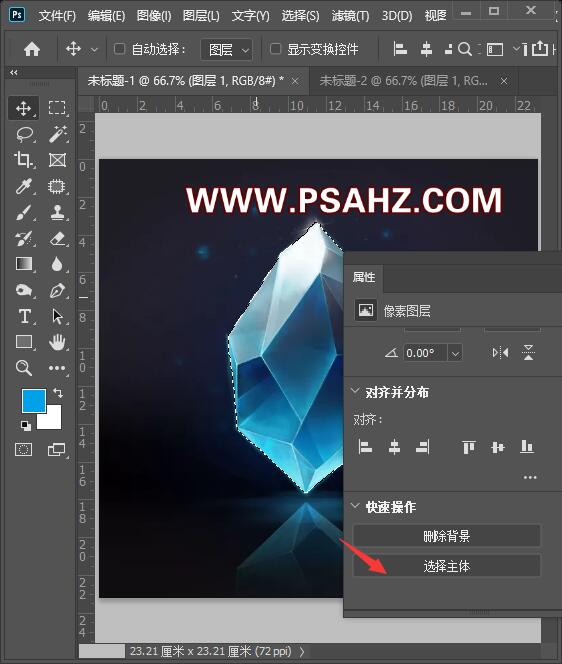
CTRL+J复制出水晶
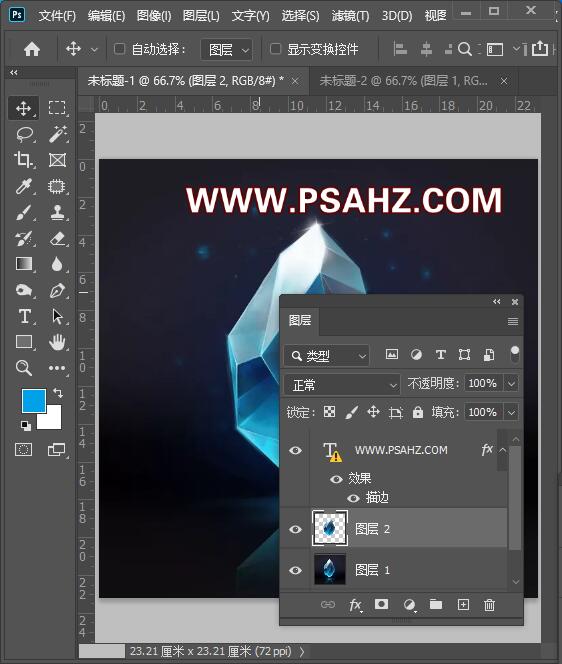
将素材01调出,缩放合适大小盖住水晶
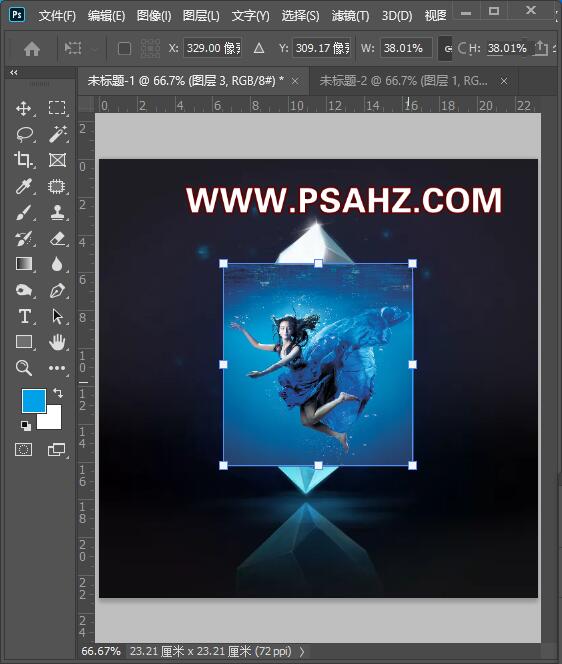
将美女与水晶做剪切蒙版
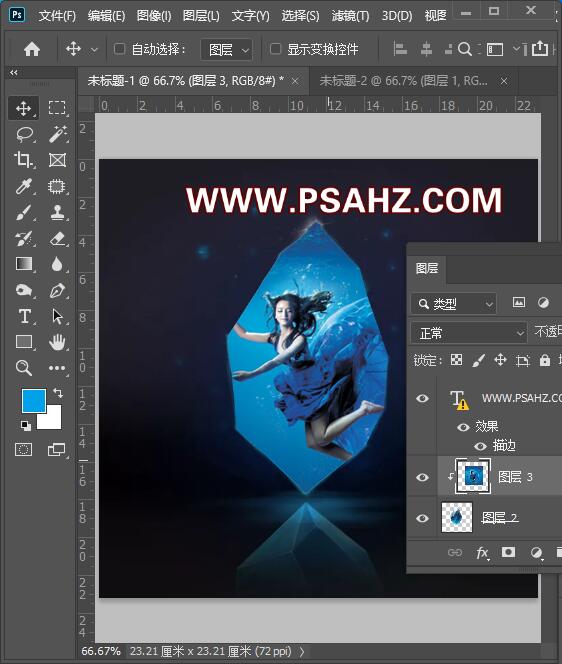
双击美女调出混合选项,在混合颜色带那选蓝,按ALT键,将下一图层右边的滑块向左移动
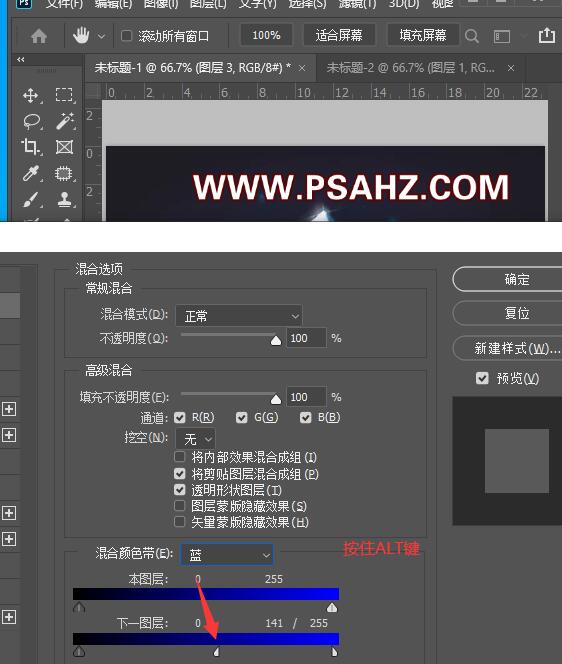
新建一个色相/饱和度调色图层,调青色-1,+14,+17
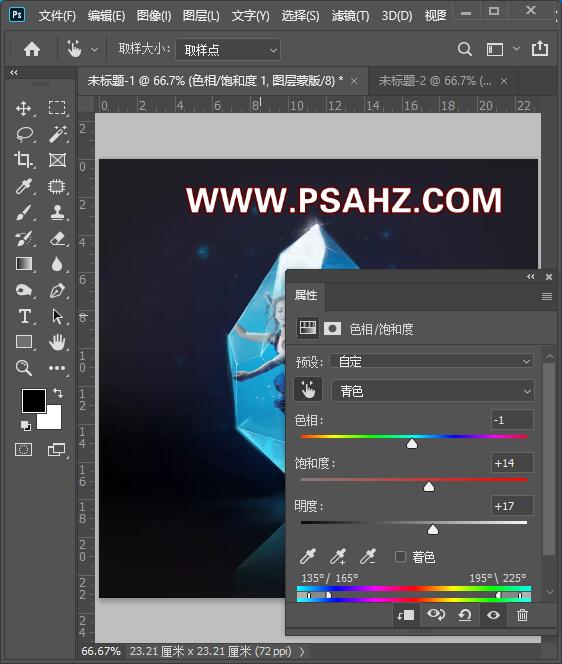
调蓝色,参数如图:+16,+12,-21
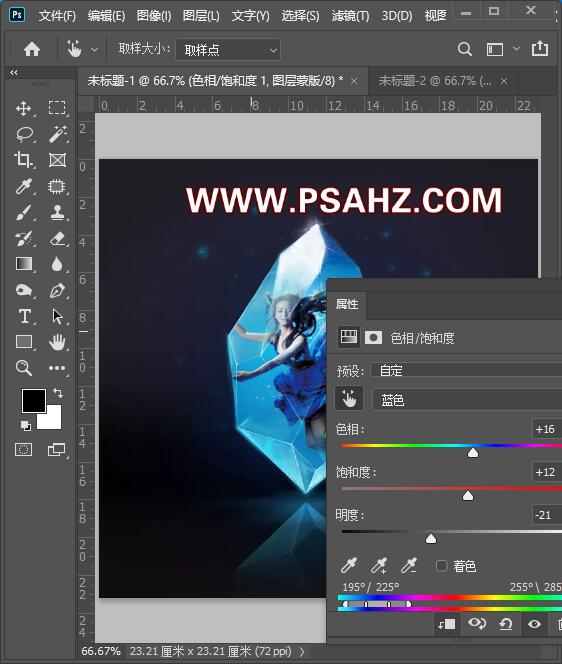
调全图,参数如图:-3,+19,-5
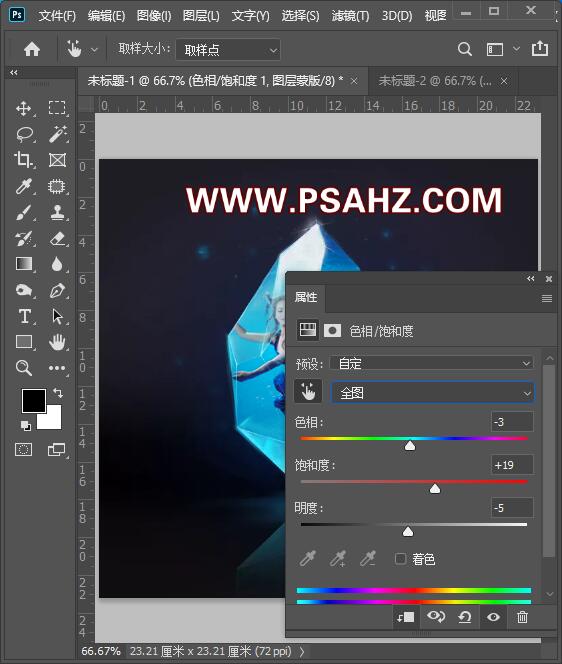
新建一个亮度/对比度,亮度13,对比度40
最后完成效果,如图:






















