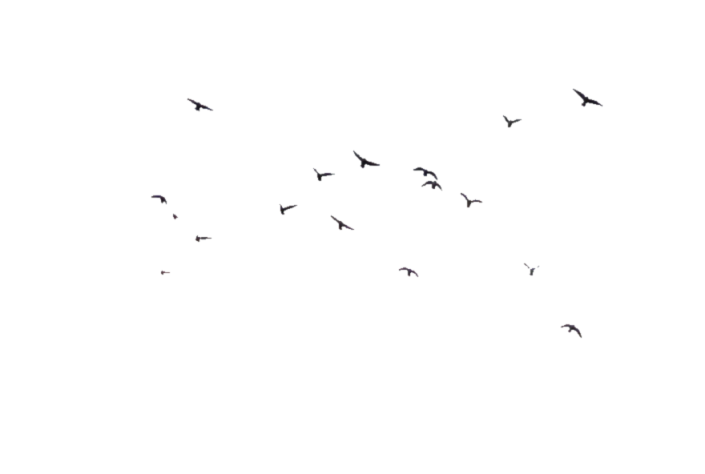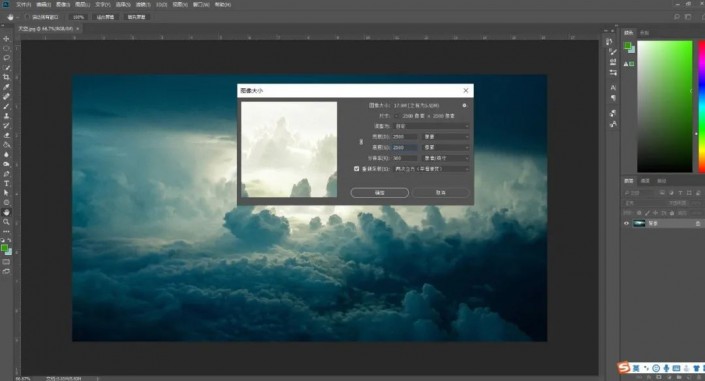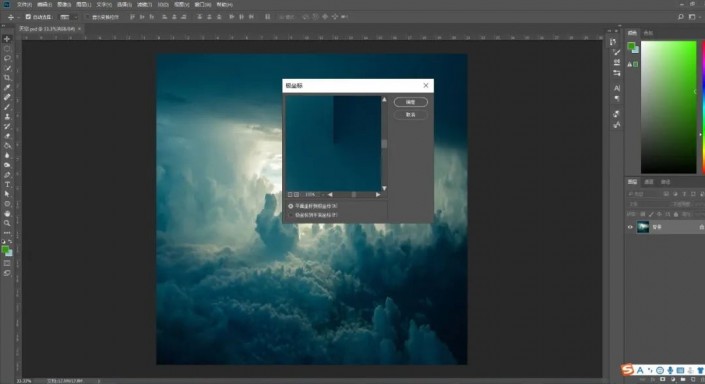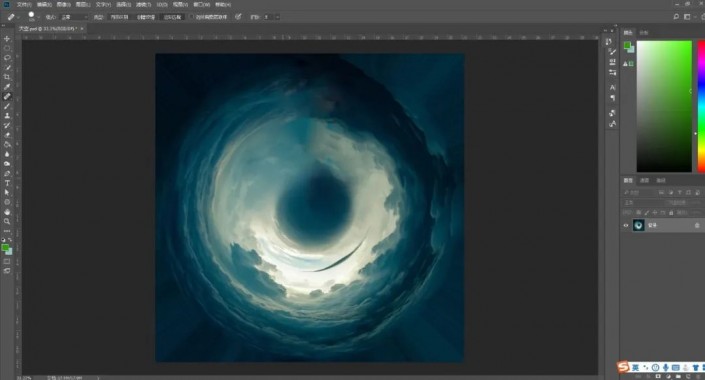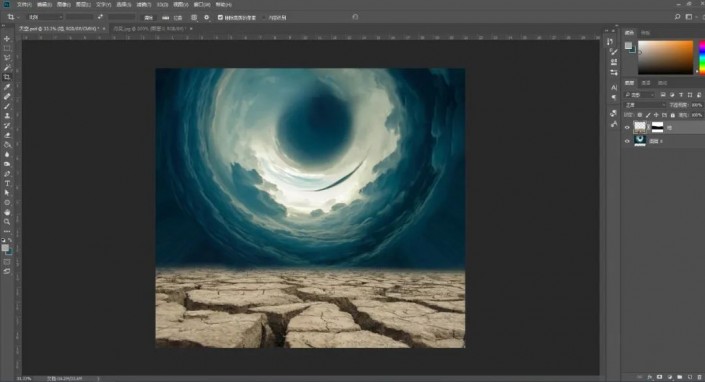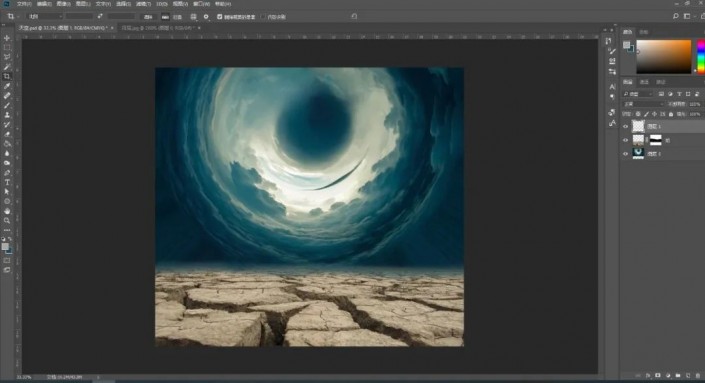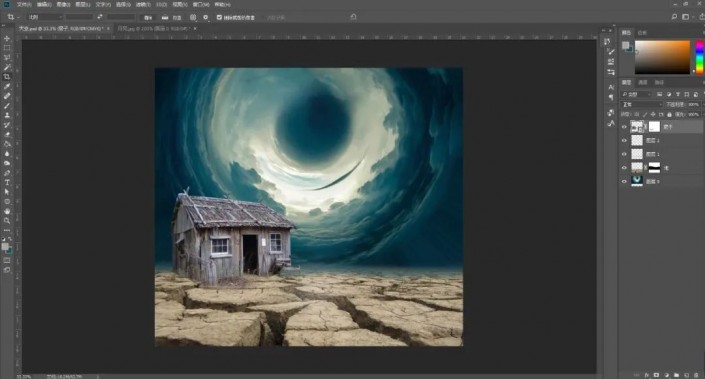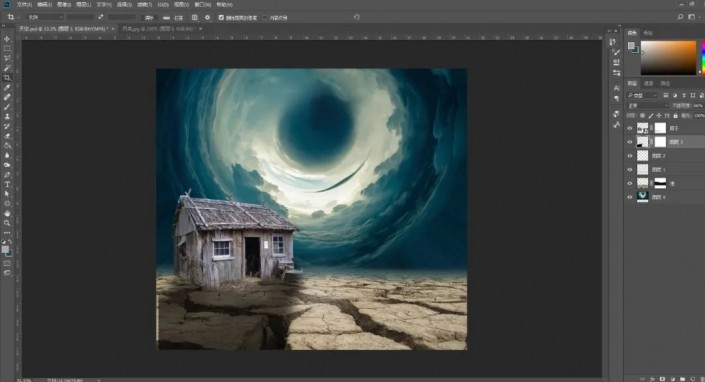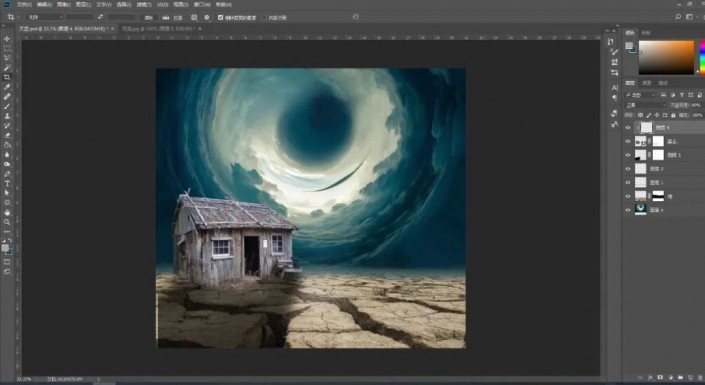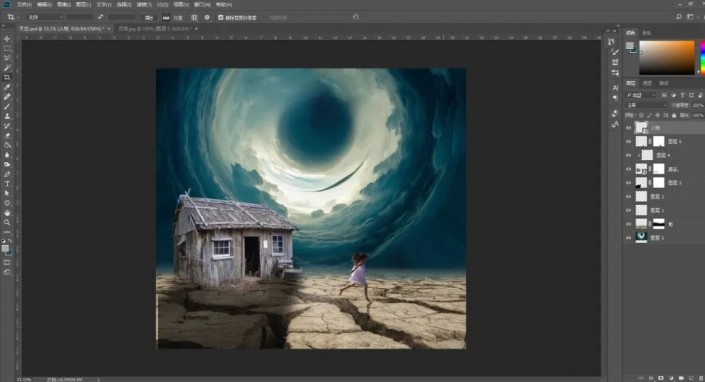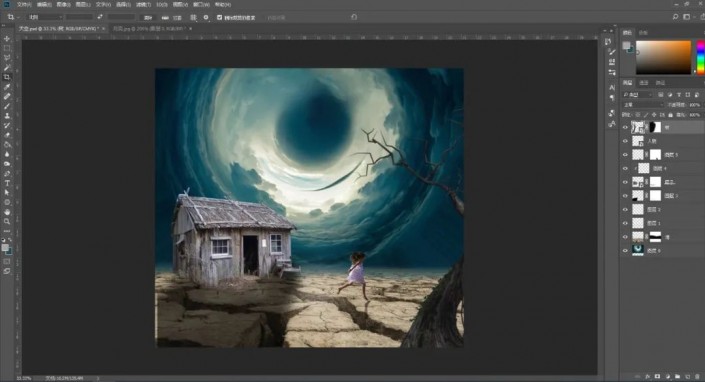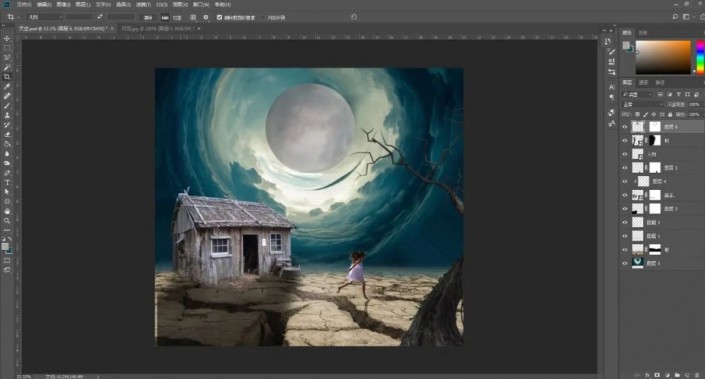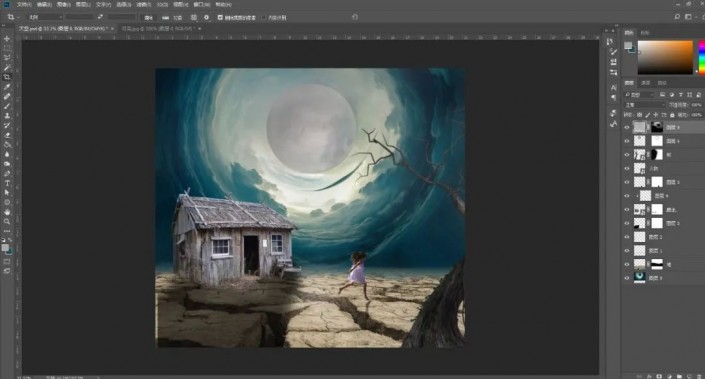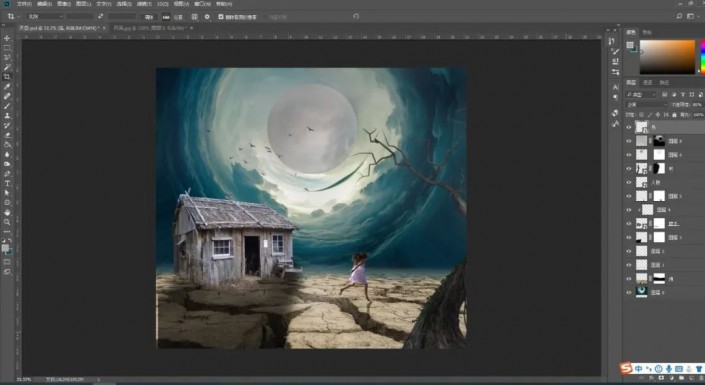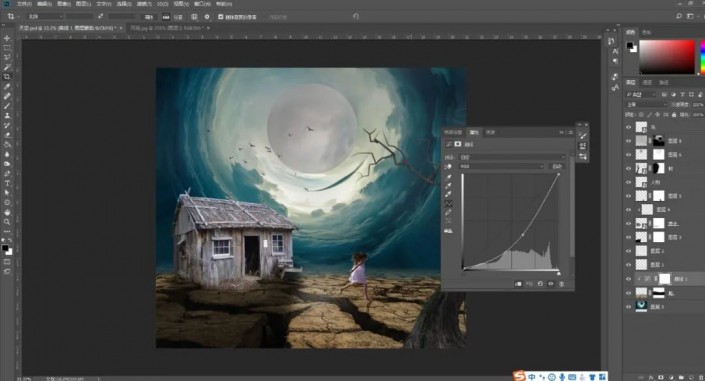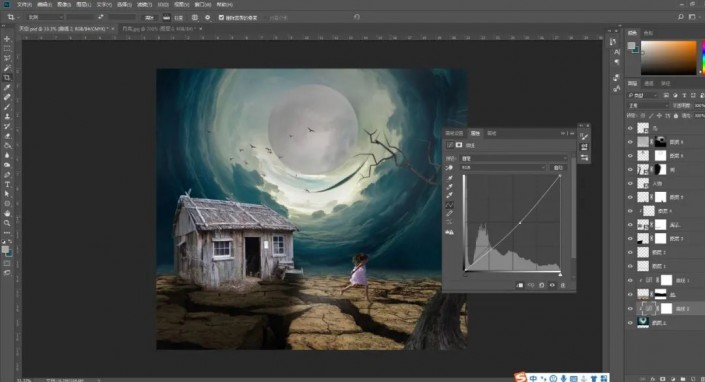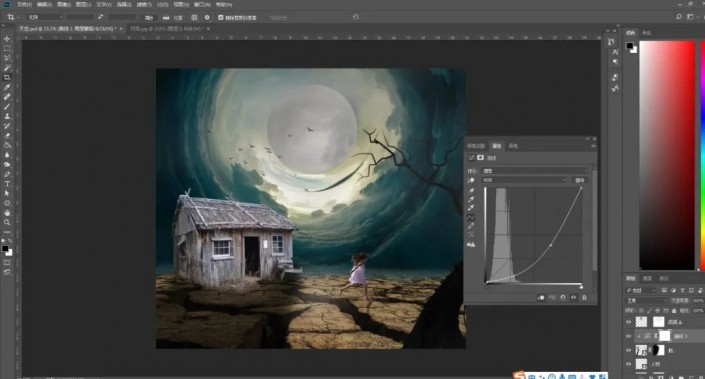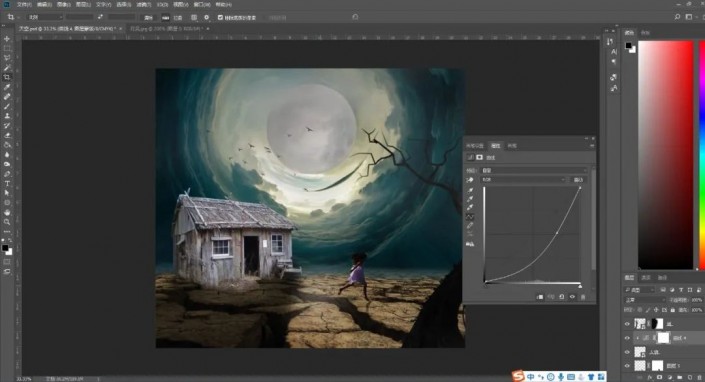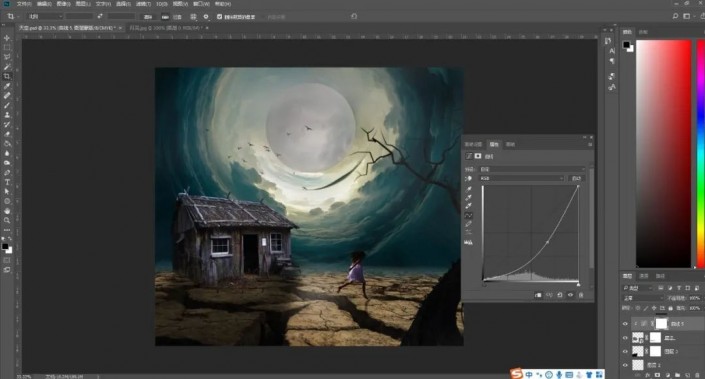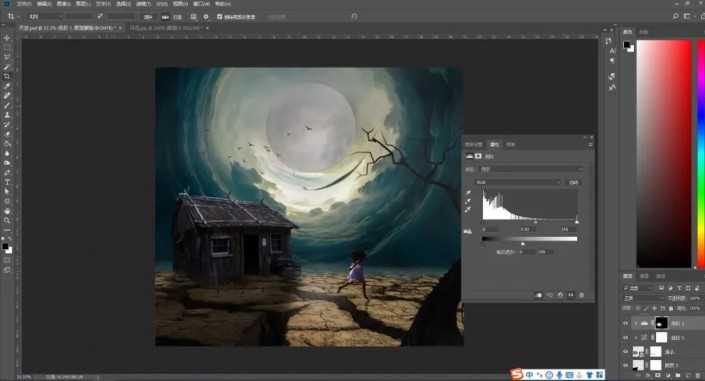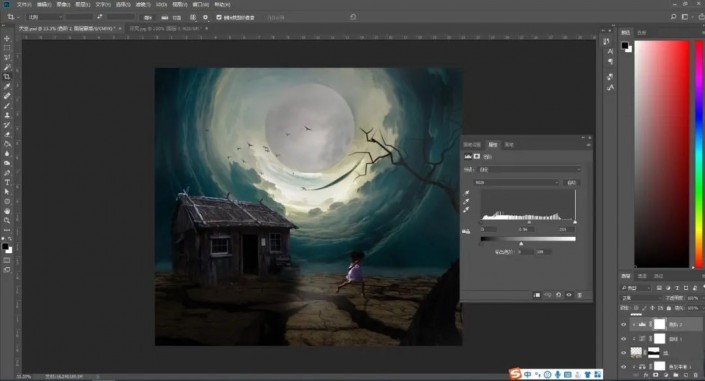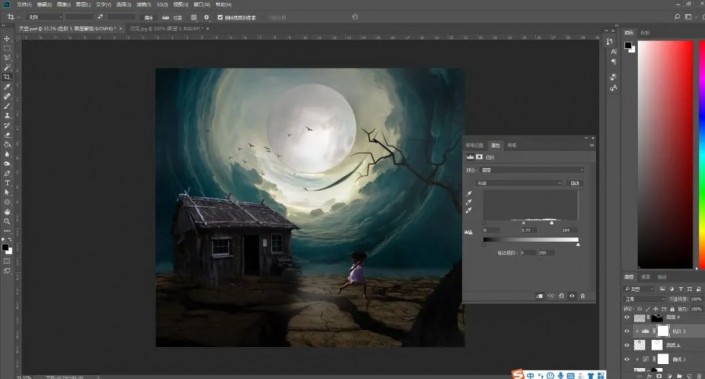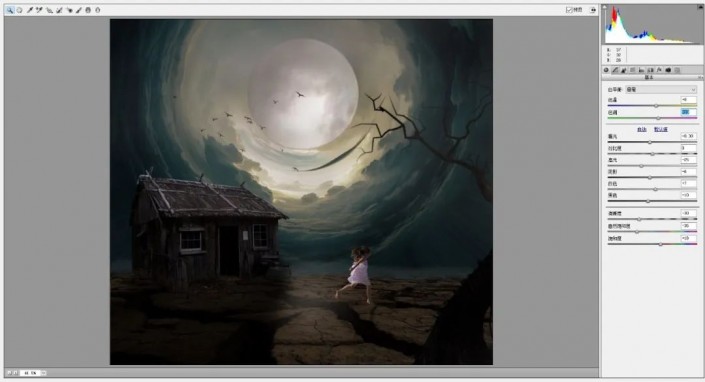素材:
操作步骤:
1.使用【PS】打开云层图片,选择【图像】-【图像大小】修改图片为2500*2500,如图所示。
2.完成后,选择【滤镜】-【扭曲】-【极坐标】,完成后,添加图层蒙版,选择【污点修复画笔工具】涂抹衔接处,使其融合,具体效果如图所示。
3.置入素材并调整好位置大小,添加蒙版,选择画笔工具涂抹多余部分,如图所示。
4.新建图层,颜色选择和云层相近的蓝色,选择画笔工具在衔接处进行涂抹,如图所示。
5.置入房子素材,调整好大小位置,添加蒙版,使用画笔涂抹掉生硬的边缘,新建图层,选择多边形套索工具,绘制房子的倒影,填充黑色,选择【高斯模糊】,模糊30像素,然后添加蒙版,涂抹边缘,适当调整图层不透明度
6.新建图层,创建剪贴图层,选择白色画笔涂抹房子的亮部,也就是房顶,如图所示。
7.打开图片抠出小女孩素材,置入场景,缩小调整好位置,复制人物图层,【ctrl+t】垂直翻转,填充黑色,选择【高斯模糊】5个像素,调整图层不透明度,如图所示。
8.置入树木素材,调整好位置,添加蒙版,使用画笔涂抹多余的树,具体效果如图所示。
9.打开月亮素材抠选出月亮,置入场景,添加蒙版,使用画笔涂抹生硬边缘,具体效果如图所示。
10.新建图层,使用云彩画笔绘制一些云,添加蒙版,擦除多余部分,具体效果如图所示。
11.置入鸟素材,调整好位置。
12.给土地和天空分别添加【曲线】调整图层,降低明亮度。
13.给天空图层添加【色彩平衡】调整图层,色调,具体参数如图所示。
14.分别给人物、树和房子添加【曲线】调整图层,降低亮度,如图所示。
15.给房子添加【色阶】剪切调整图层降低亮度,具体参数如图所示。
16.给土地也添加【色阶】剪切调整图层降低亮度,具体参数如图所示。
17.给月亮添加【色阶】剪切调整图层提升明亮度,具体参数如图所示。
18.【ctrl+shift+alt+e】盖印图层,添加【camera raw滤镜】,调整画面的色彩,可以自己适当的尝试不同的参数,具体效果如图所示。
完成: