PS环保主题海报合成实例:打造“自由与干旱”主题的创意海报。效果图:

素材:








操作步骤:
1.打开【PS】,新建任意画布大小,填充背景颜色。
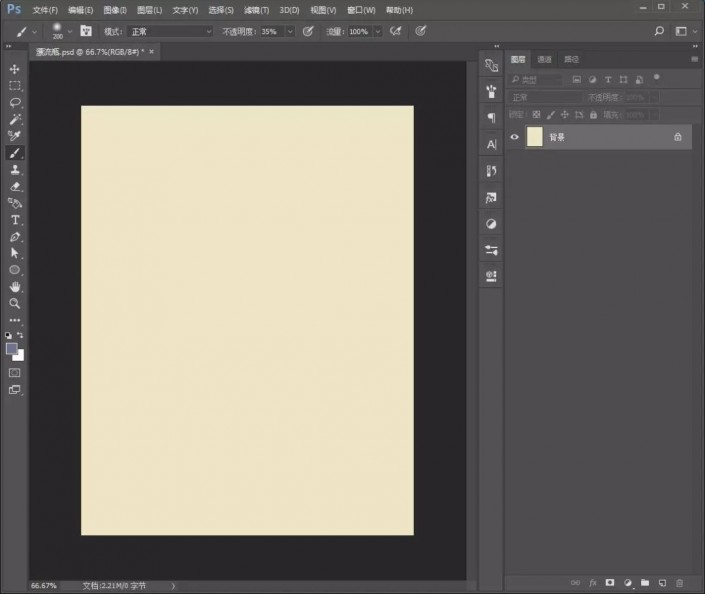
2.新建图层,创建剪贴蒙版,使用画笔,颜色比背景稍微深点,在四周涂抹。
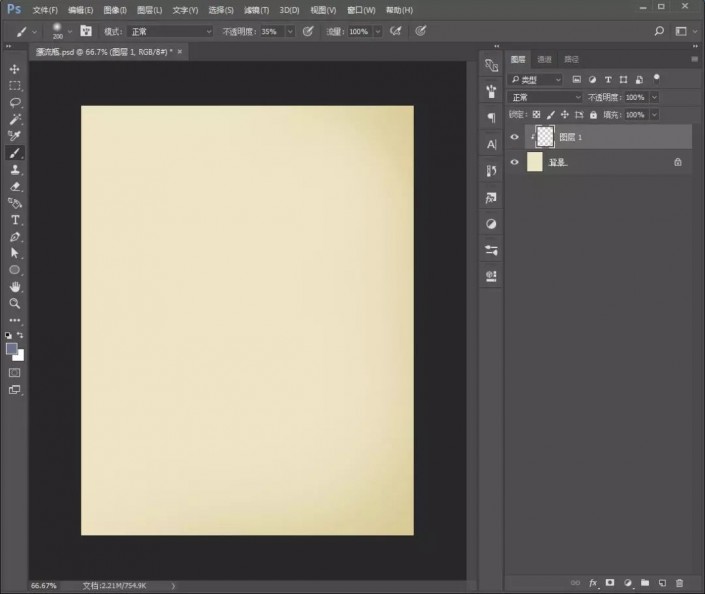
3 .置入瓶子素材,放在场景中心。
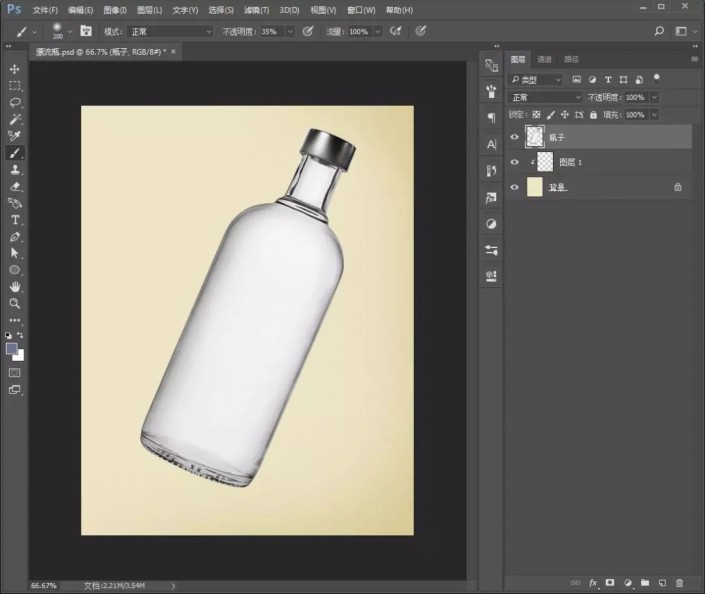
4.添加【照片滤镜】调整图层,并创建剪贴蒙版。
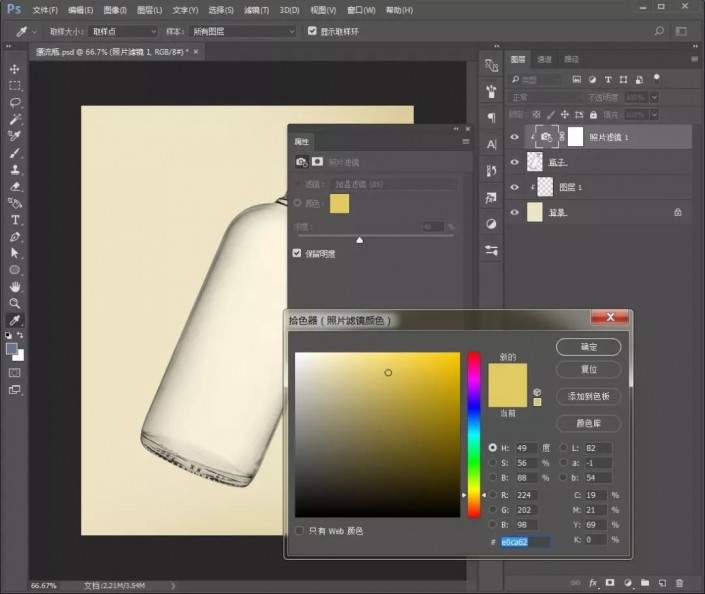
5.新建图层,选择【矩形工具】绘制一个矩形,填充颜色并创建剪贴蒙版,添加蒙版,使用黑色画笔把多出来的部分涂抹掉。
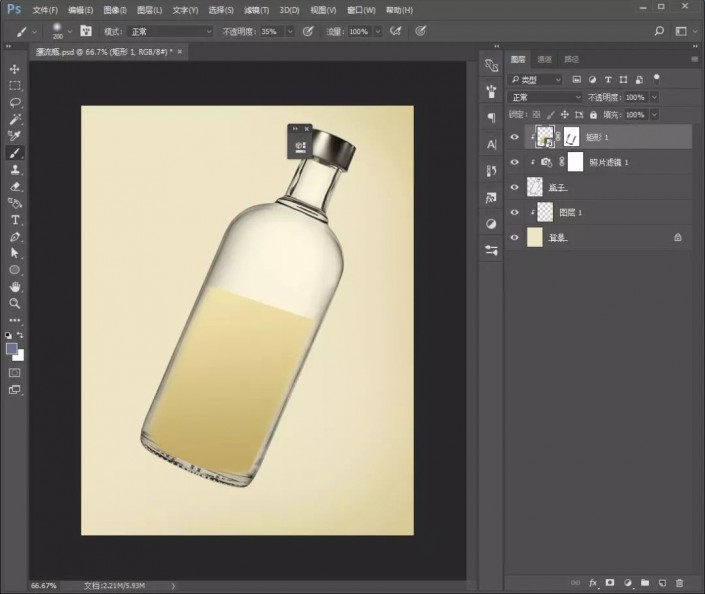
6.添加【高斯模糊】滤镜。
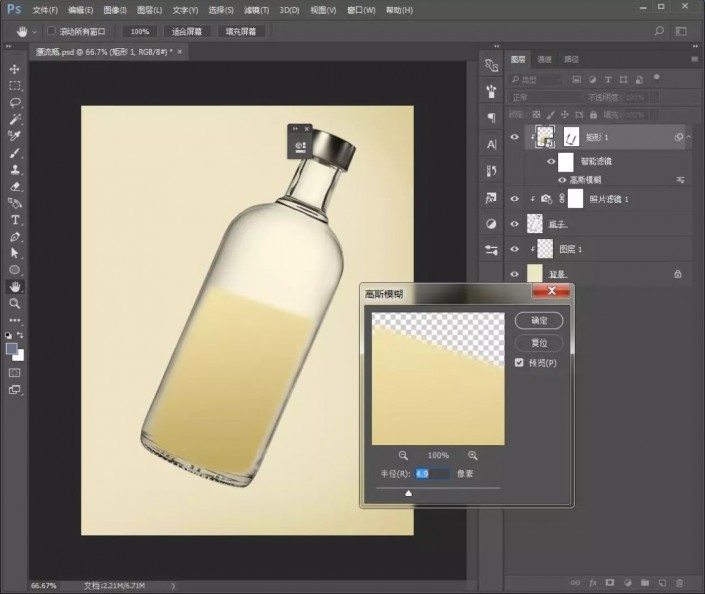
7.新建图层,图层模式为【正片叠底】,创建剪贴蒙版,使用黑色画笔,调整画笔的不透明度,涂抹出暗部部分,降低图层不透明度。
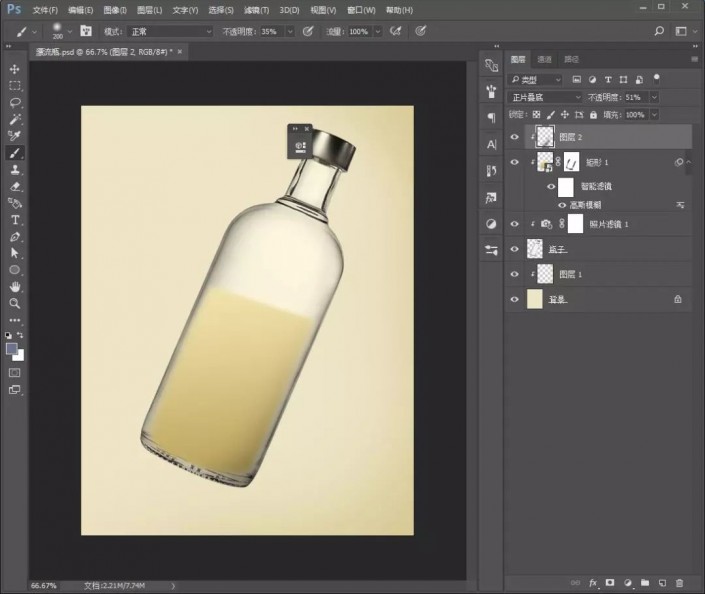
8.新建图层,调整画笔不透明度,使用稍微亮点的颜色涂抹瓶颈。
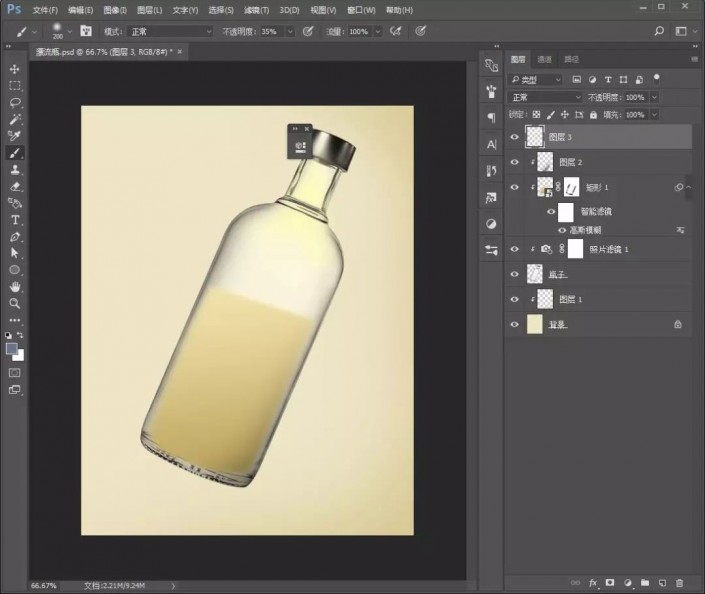
9.置入树素材,添加蒙版,使用黑色画笔涂抹多余部分。
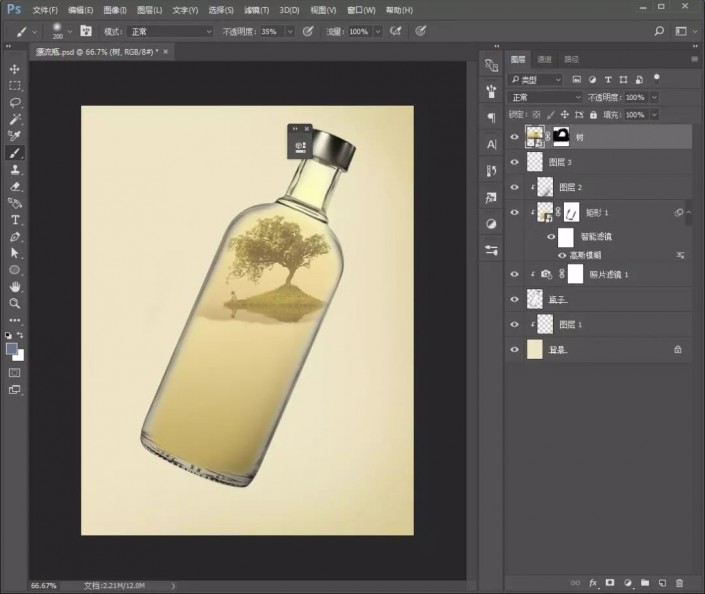
10.添加【色阶】调整图层并创建剪贴蒙版。

11.置入鱼素材,图层模式为【滤色】,调整好位置,复制一个,图层模式为【正常】,添加蒙版,使用画笔擦除多余部分。。

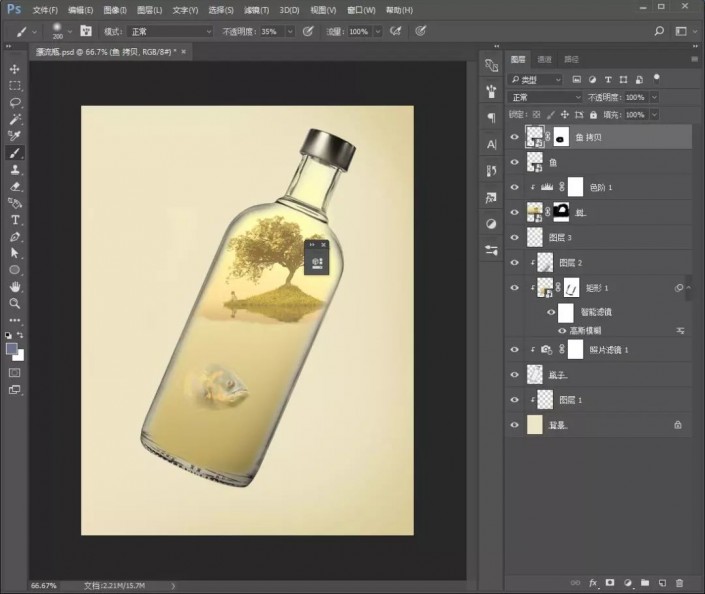
12.置入水泡素材,图层模式为【划分】,调整好位置。
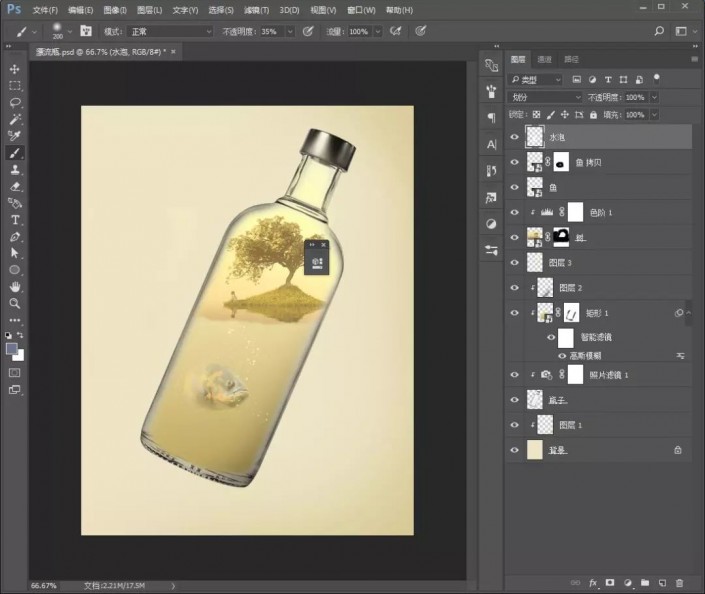
13.置入水底素材,图层模式为【明度】,调整好摆放位置。

14.置入云素材,并复制一个,依次调整好位置。

15.置入海龟素材,添加蒙版,使用黑色画笔涂抹多余部分。
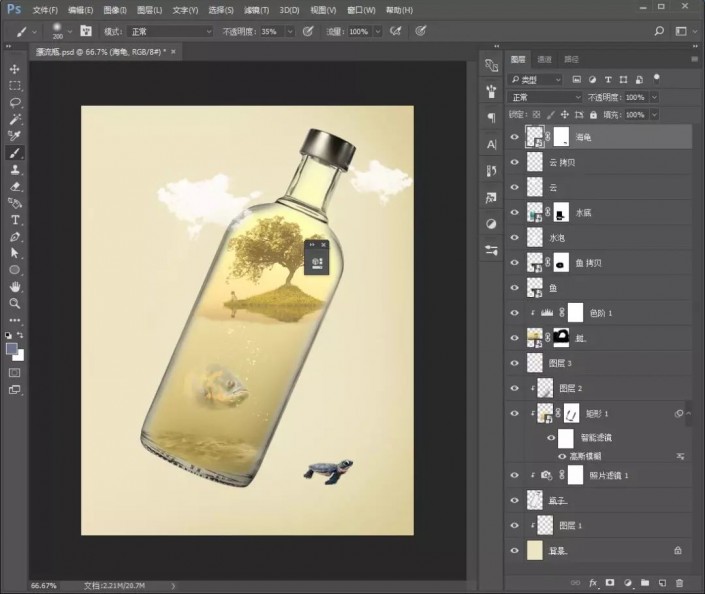
16.回到背景图层上方,新建图层,选择【椭圆工具】绘制一个椭圆,填充黑色,并添加蒙版,调整画笔不透明度,涂抹出阴影部分。
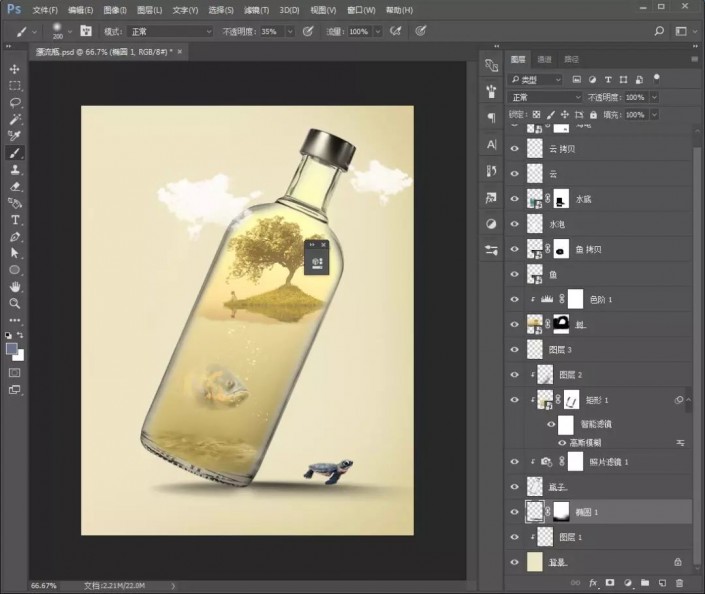
17.方法如上,给海龟制作阴影部分。
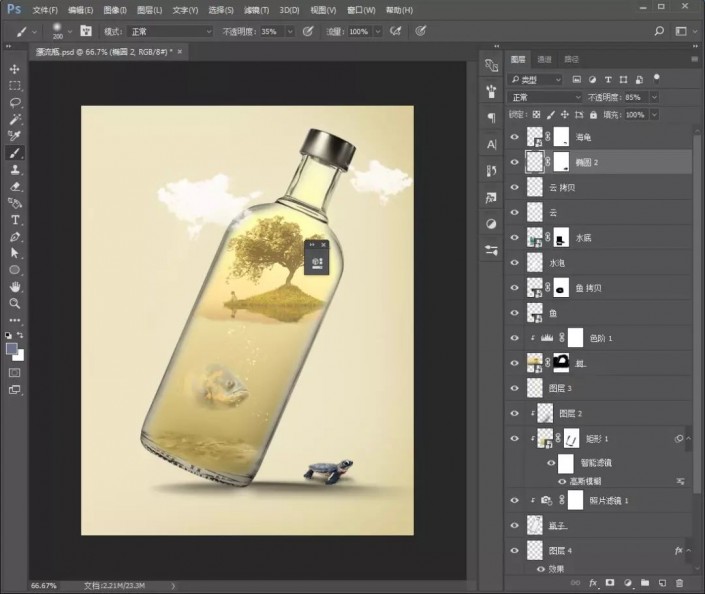
18.置入水面素材,调整好位置。
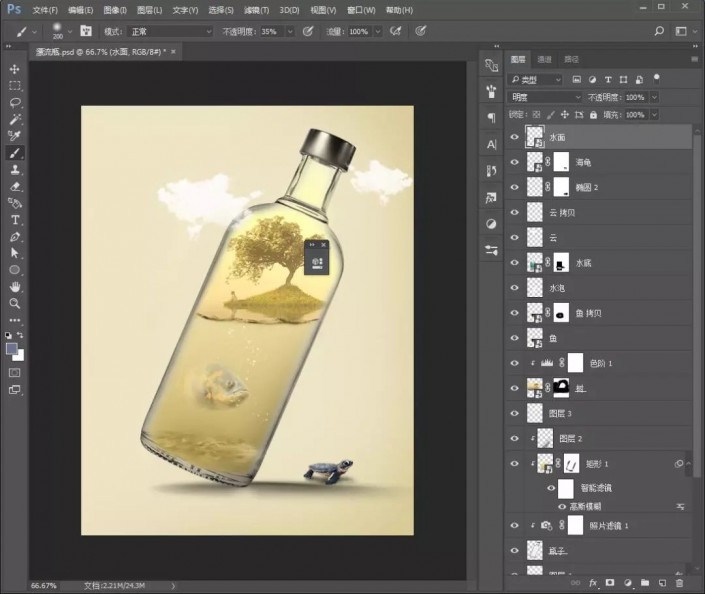
19.选择【圆角矩形工具】绘制一个矩形,填充白色,然后复制一个。
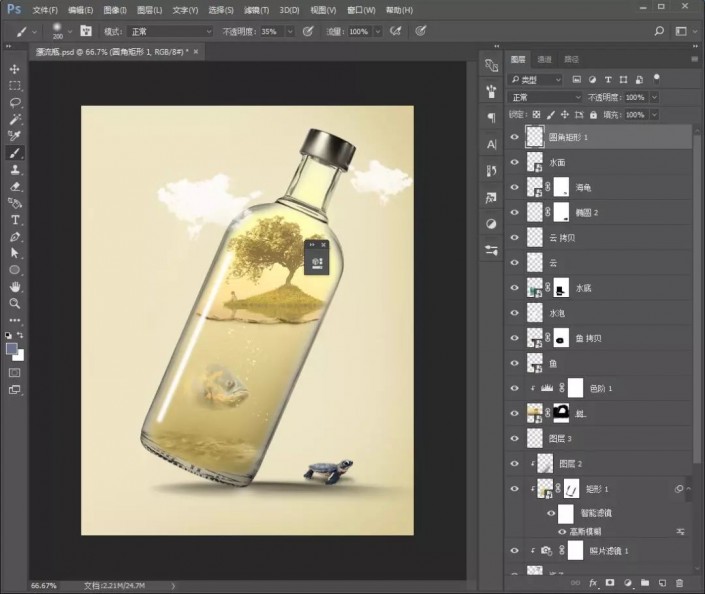
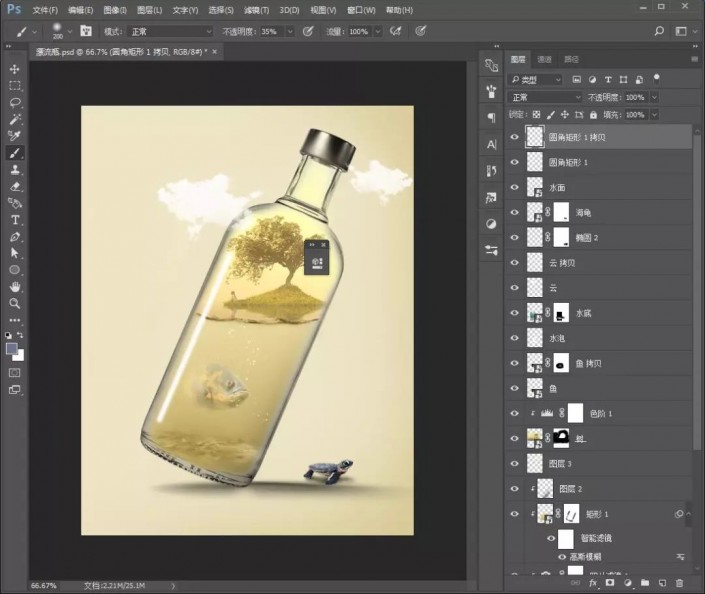
20.置入阳光素材,调整好位置,图层模式为【滤色】,添加蒙版,使用黑色画笔把多余部分擦除。
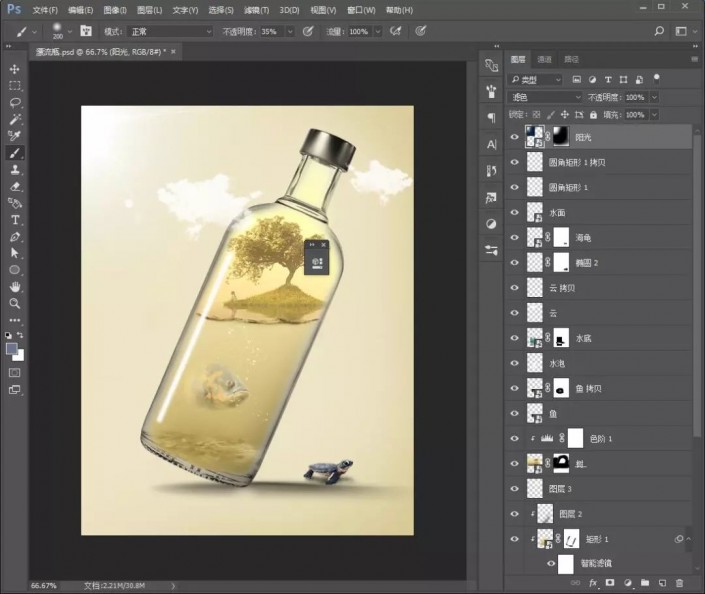
完成:

一款环保类的海报设计创意设计,照片中的设计相信会给同学们无限的遐想,沙漠、绿洲、鱼、人类、环境才是我们人类永恒需要去关心的,爱护环境,就是爱护人类自己。





















