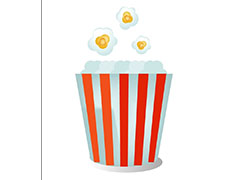最终效果

点击这里下载教程所用素材 提取码:3pdd
1、用钢笔抠出玻璃球部分。
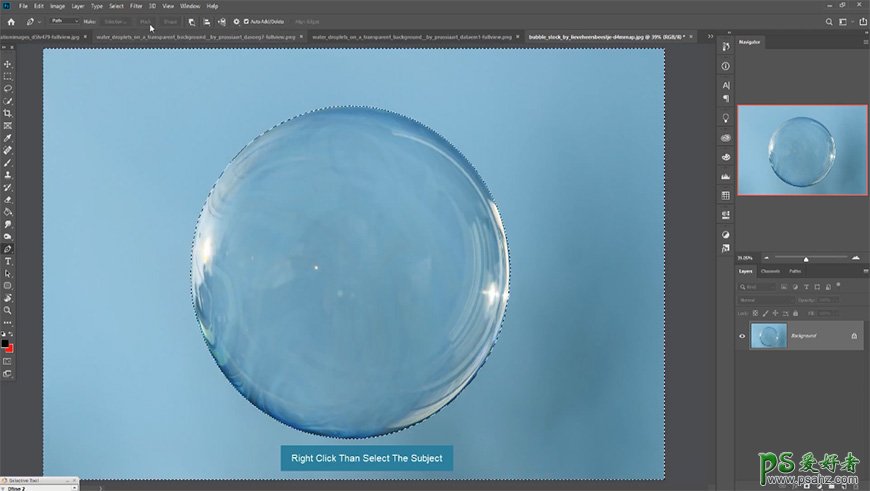
2、新建文档。
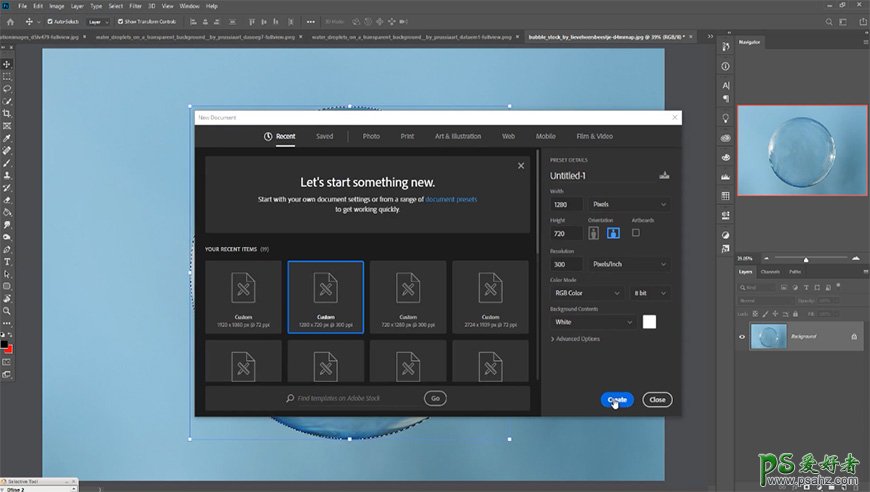
3、将森林背景拖进新文档,调整大小位置。
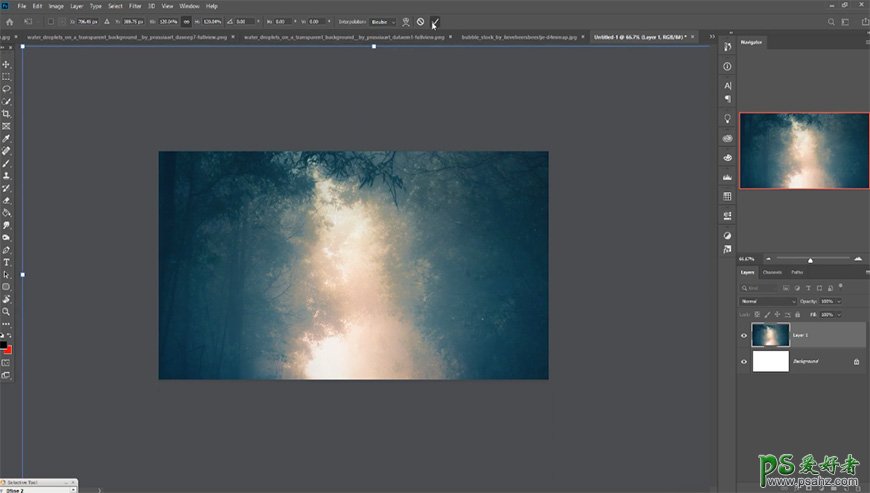
4、将花朵素材拖入文档,调整大小位置。
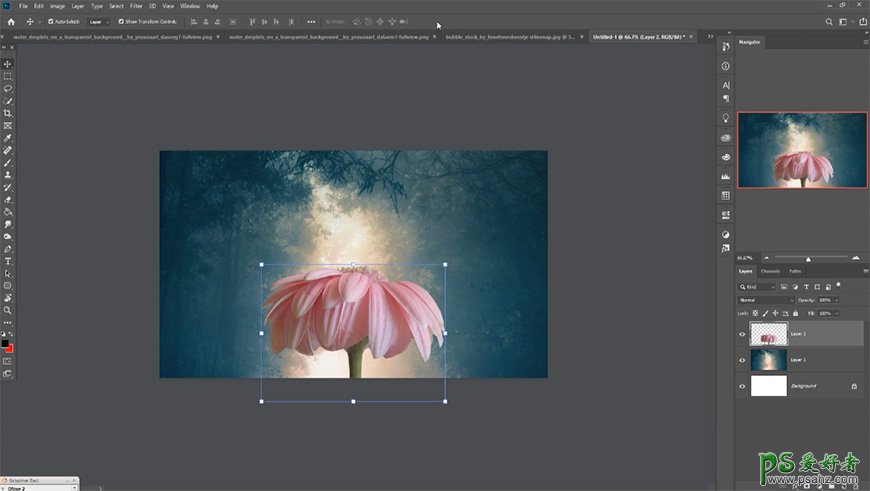
5、将玻璃球素材拖入文档,调整大小位置。
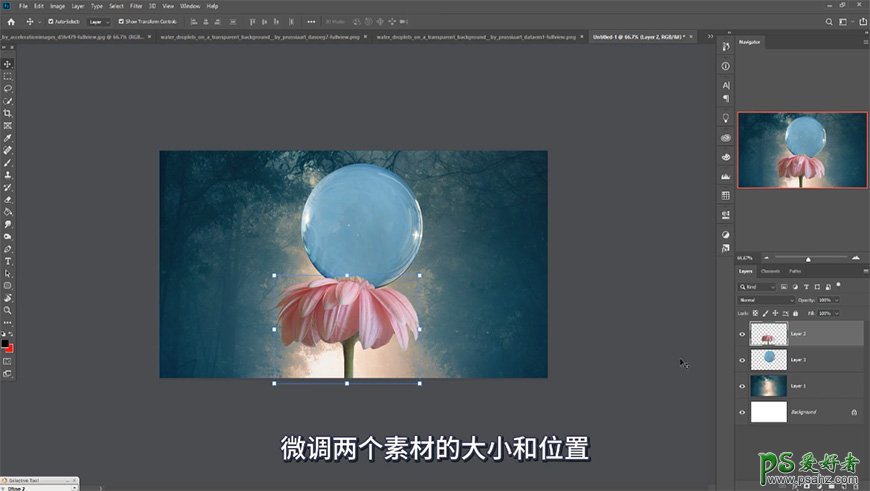
6、复制花朵素材,调整图层位置,添加蒙版并涂抹。
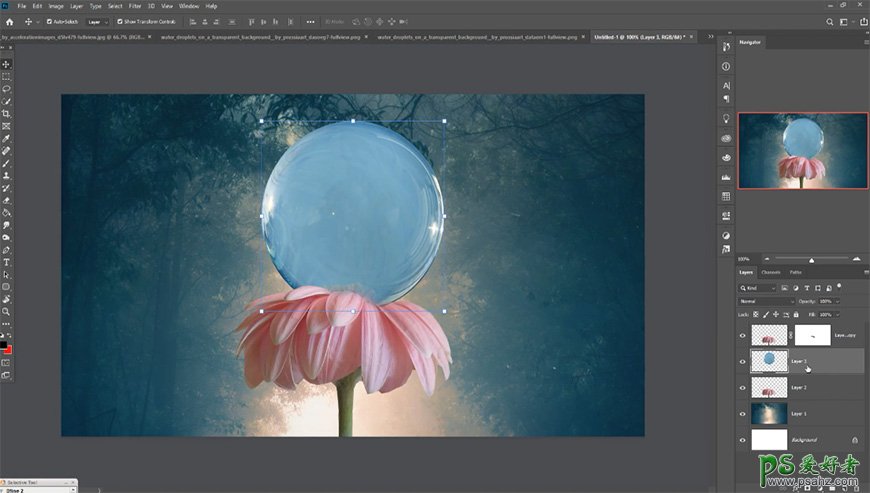
7、打开人物素材,用钢笔抠出人物部分。
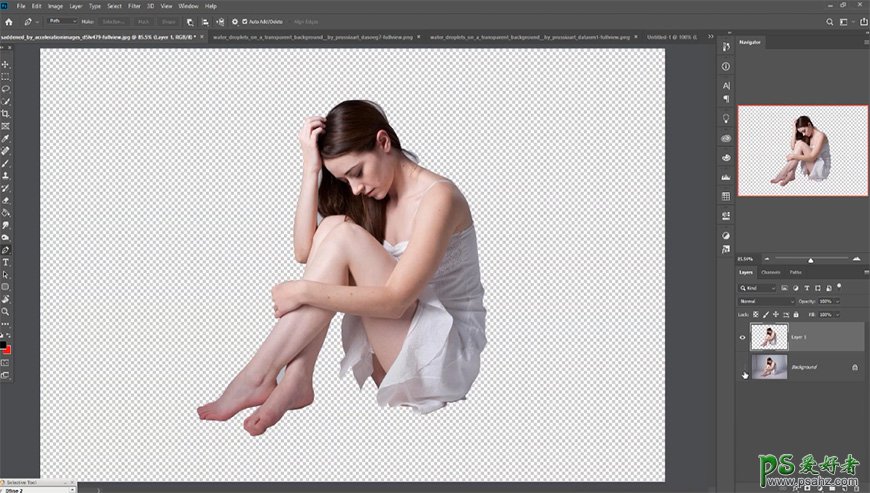
8、将人物素材拖入文档,调整大小位置。
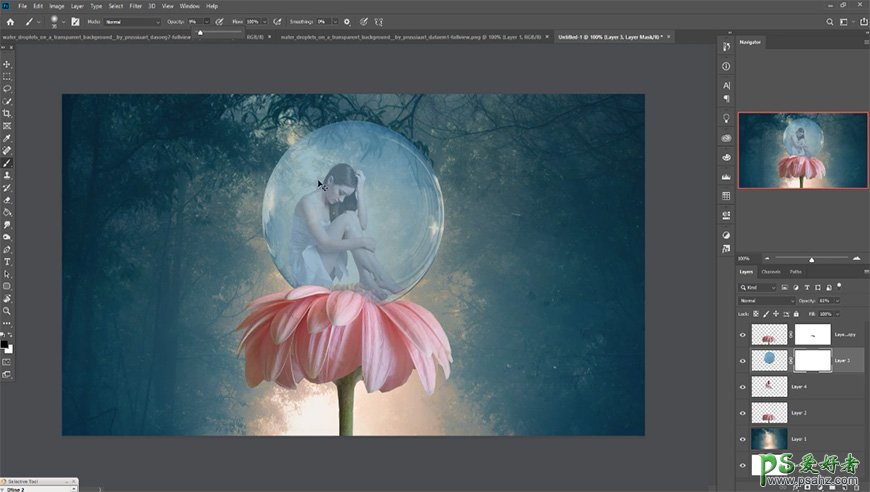
9、给玻璃球图层添加蒙版,用画笔涂抹。
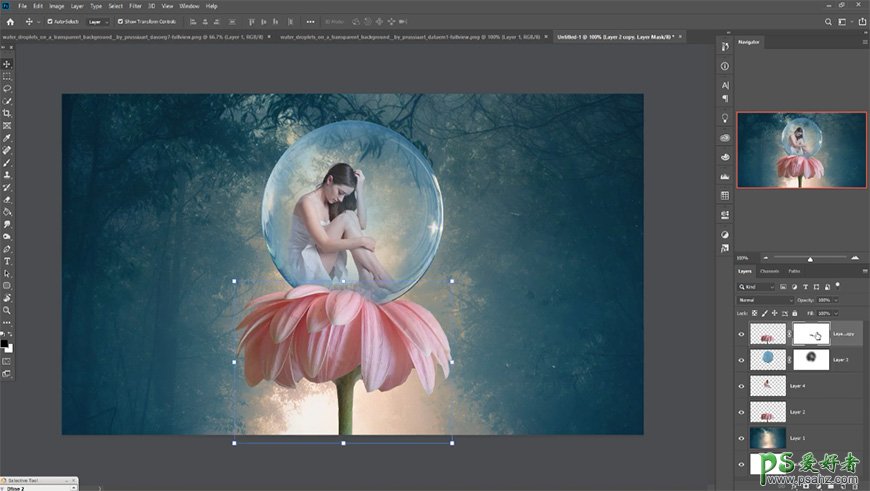
10、调整森林图层的大小,并添加高斯模糊。
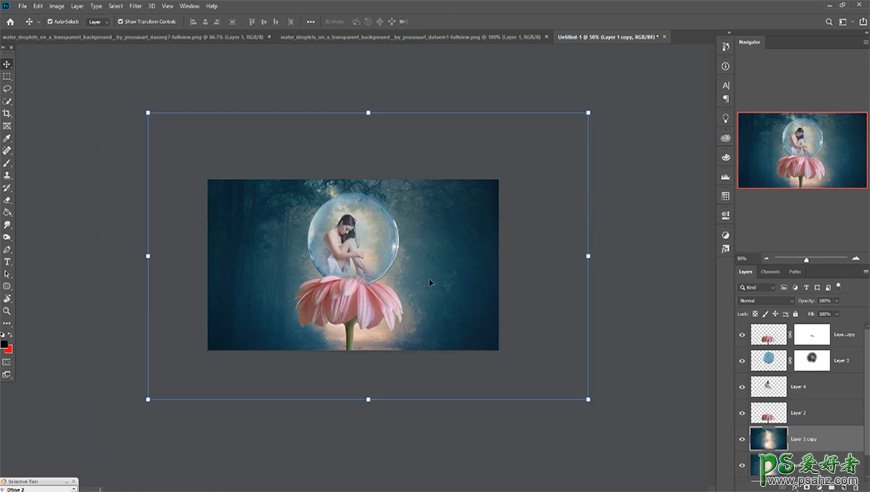
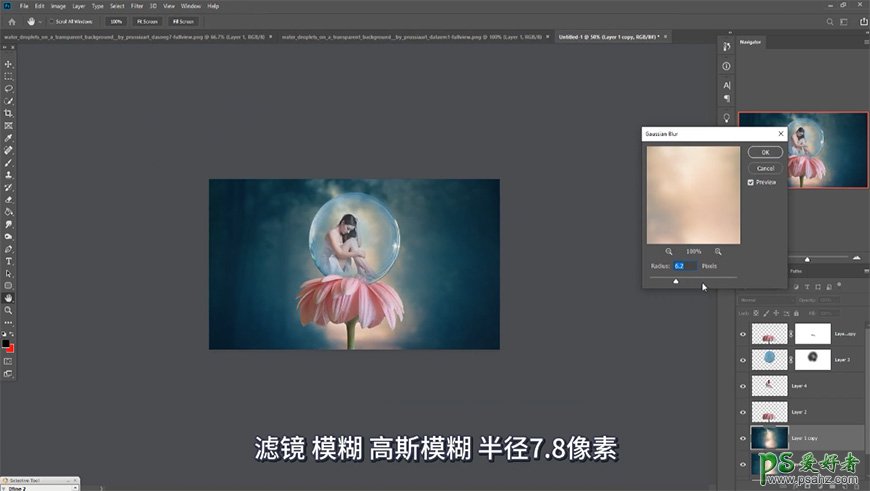
11、打开水滴素材,用套索框选需要的水滴拖入文档,调整大小位置,并进行液化。
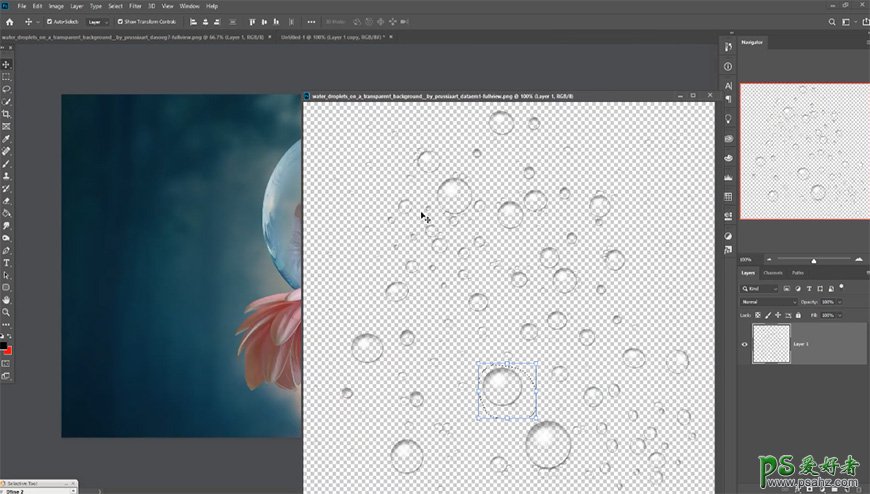
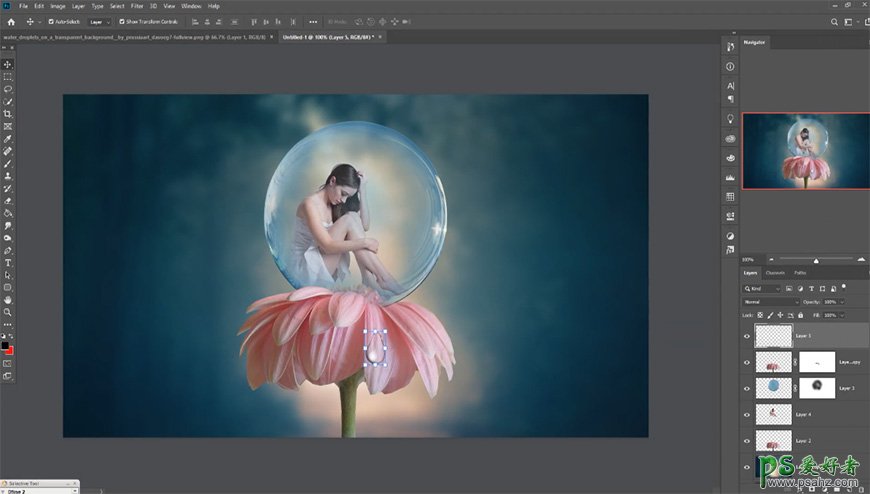
12、复制几层水滴并调整。
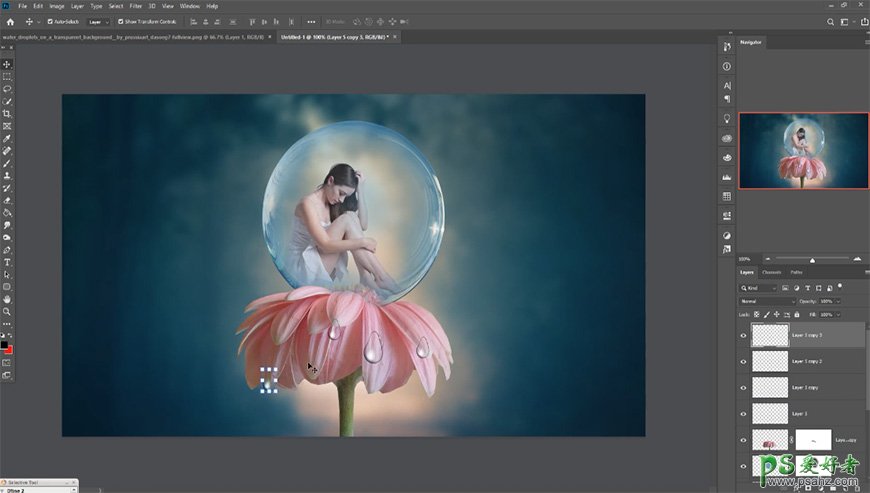
13、再次重复以上步骤。
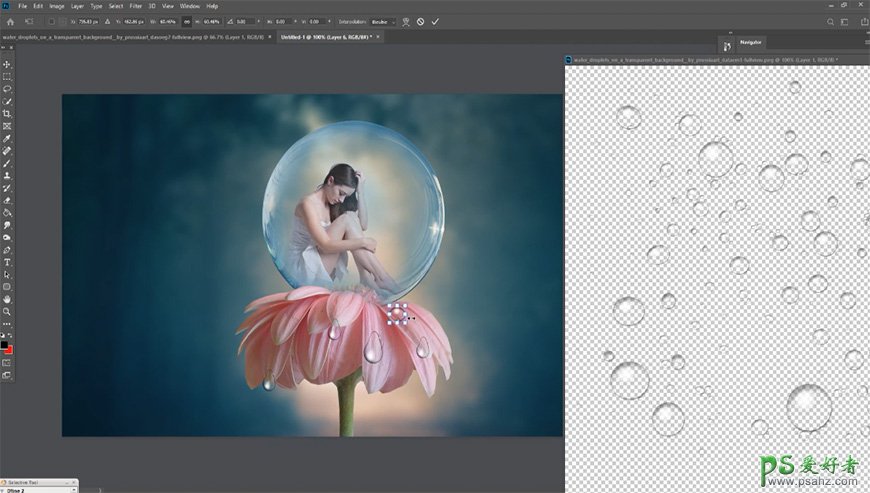
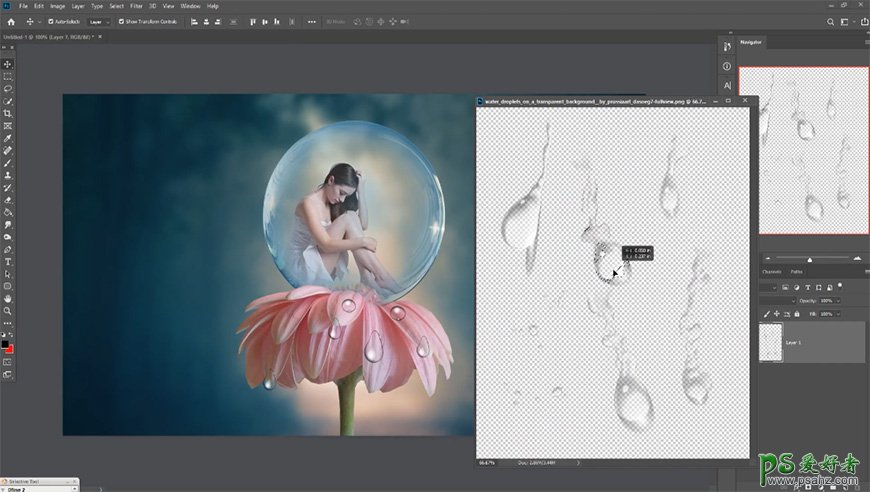
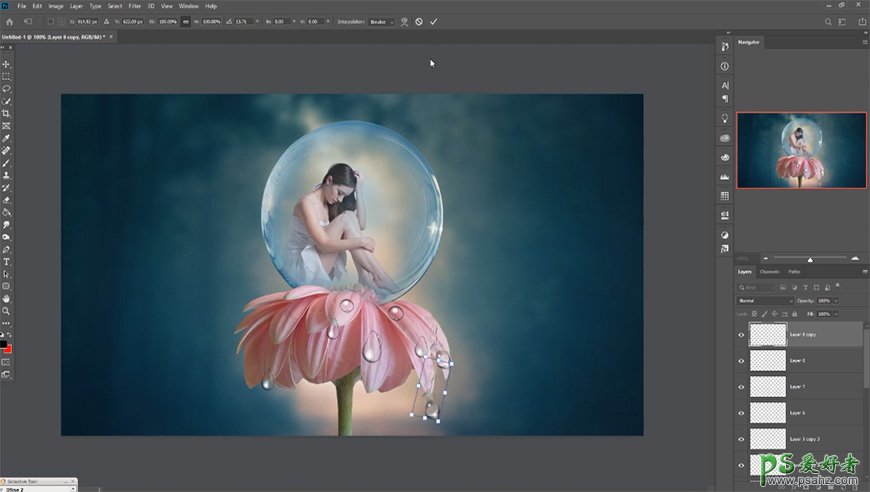
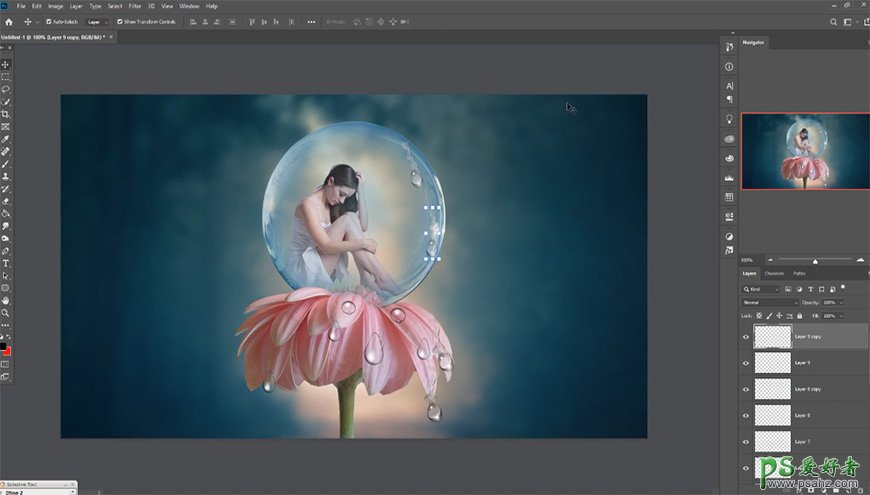
14、选择人物图层,添加camera raw滤镜。
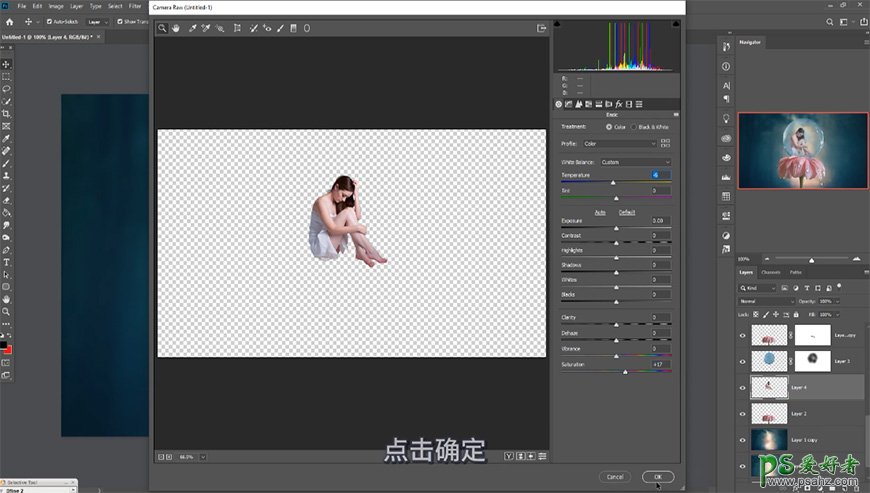
15、新建中性灰图层,调整图层模式并创建剪切蒙版,用加深工具涂抹人物。
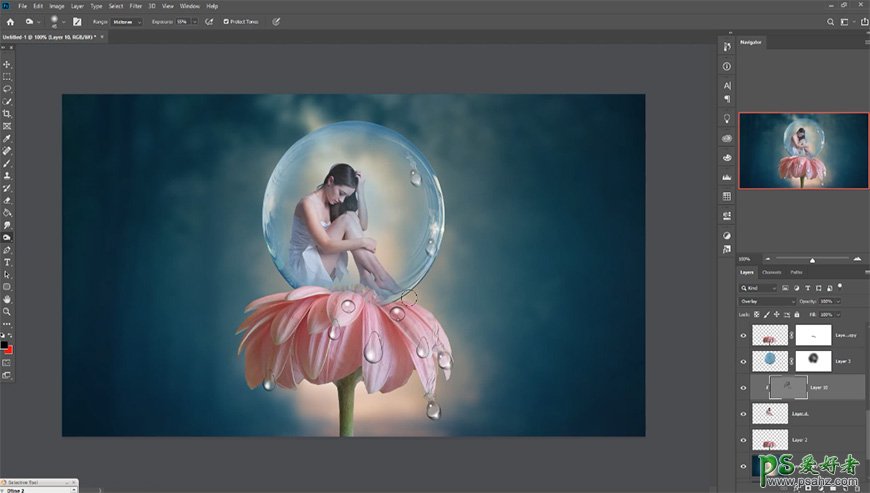
16、选择最上方图层,新建色彩平衡调整图层,调整参数。
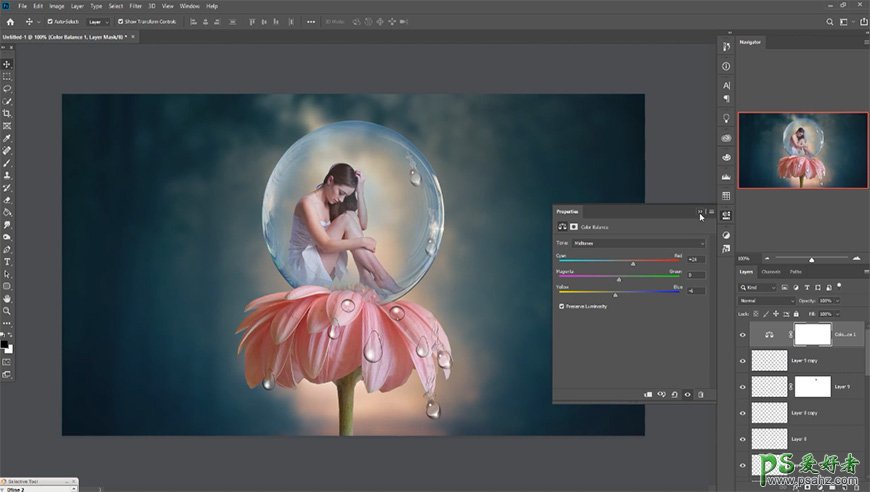
17、选择花朵图层,新建色相饱和度图层并添加剪切蒙版,调整参数。
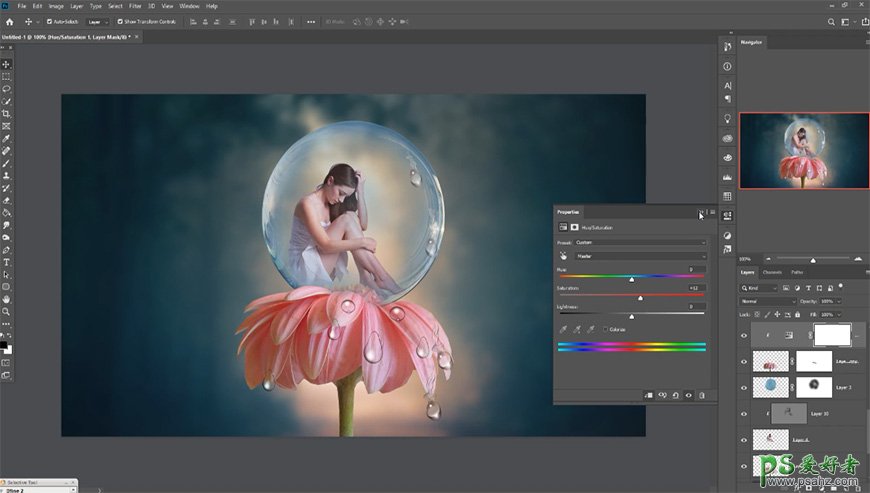
18、给水滴图层添加蒙版,用画笔擦除水滴边缘黑线,重复步骤。
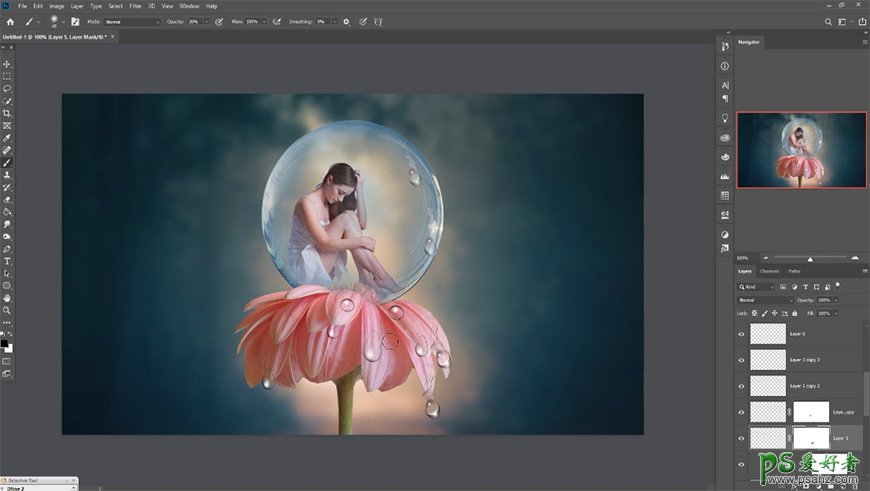
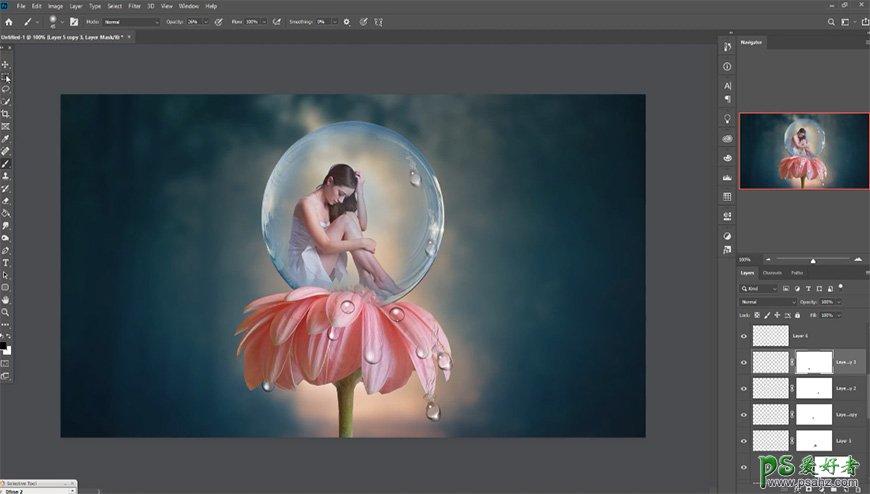
19、盖印所有图层,并添加camera raw滤镜。
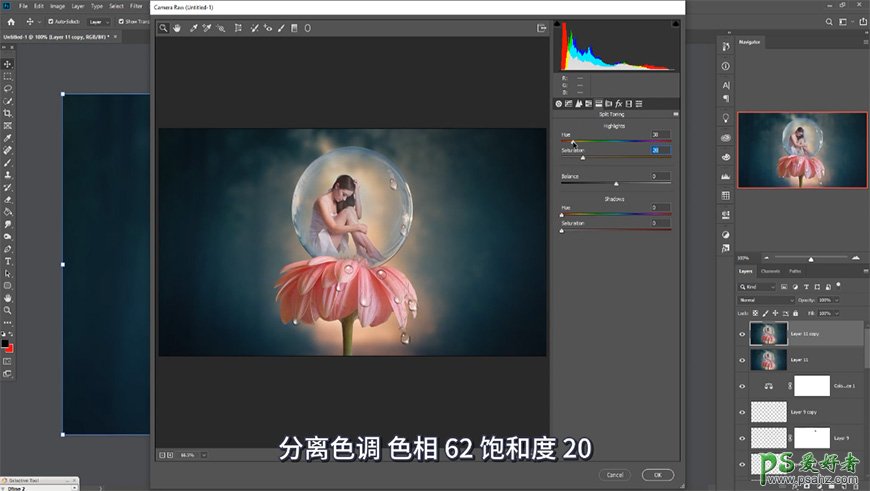
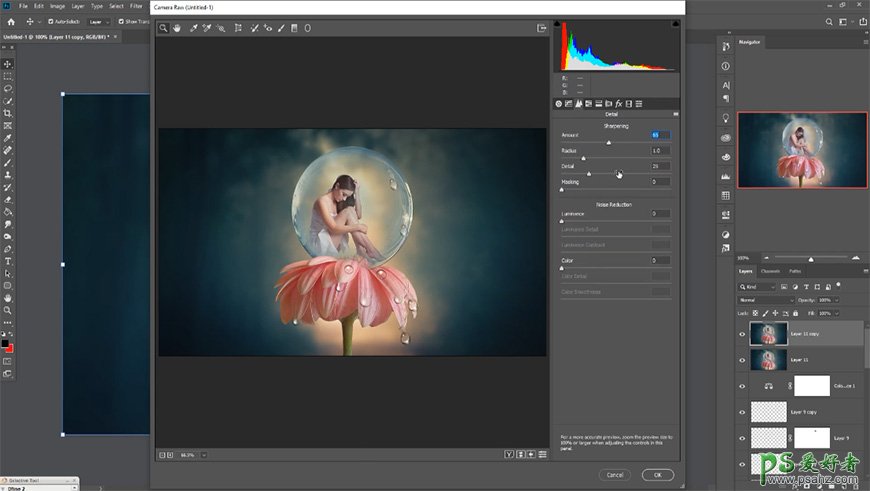
20、添加nik滤镜。
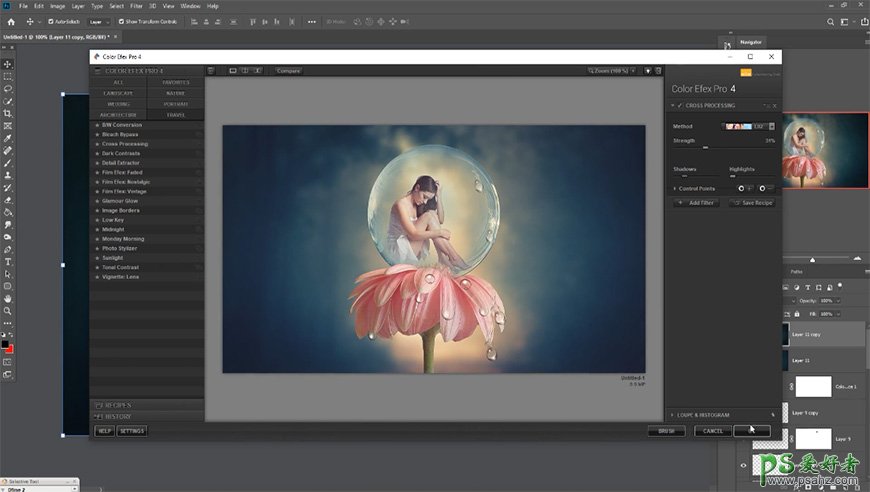
21、添加照片滤镜。
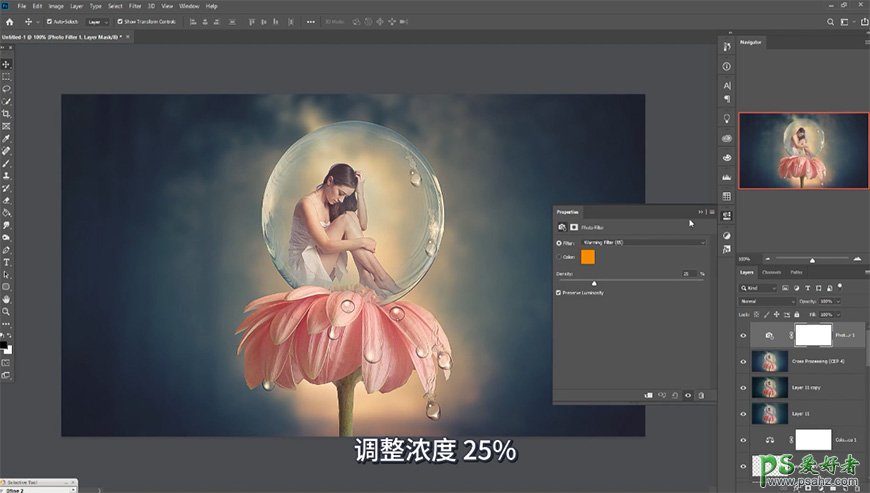
22、盖印图层并添加渐变调整图层,调整渐变图层的图层模式。
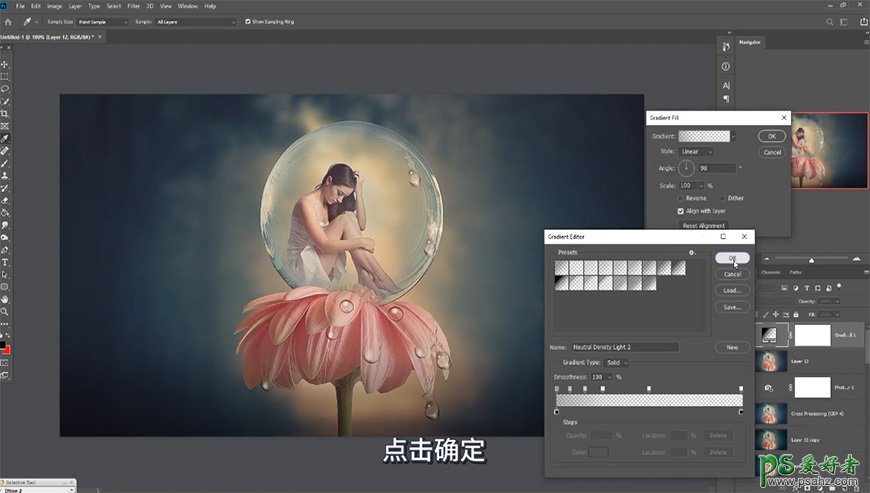
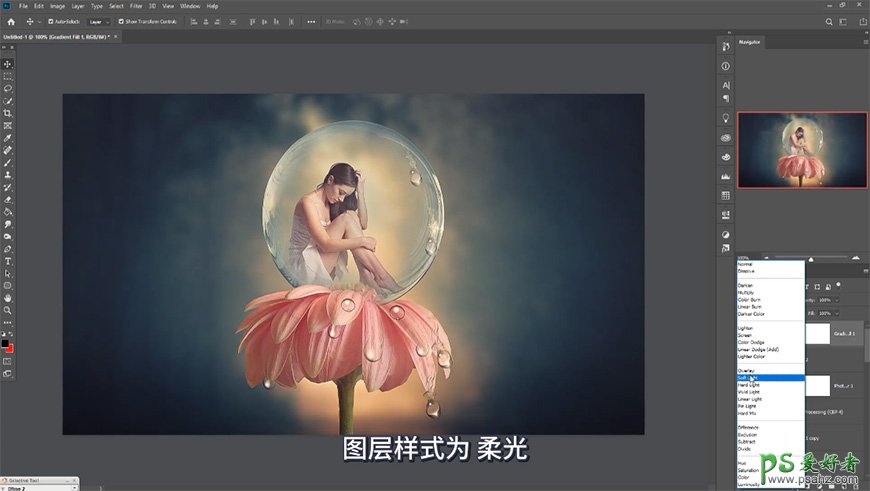
最终效果: