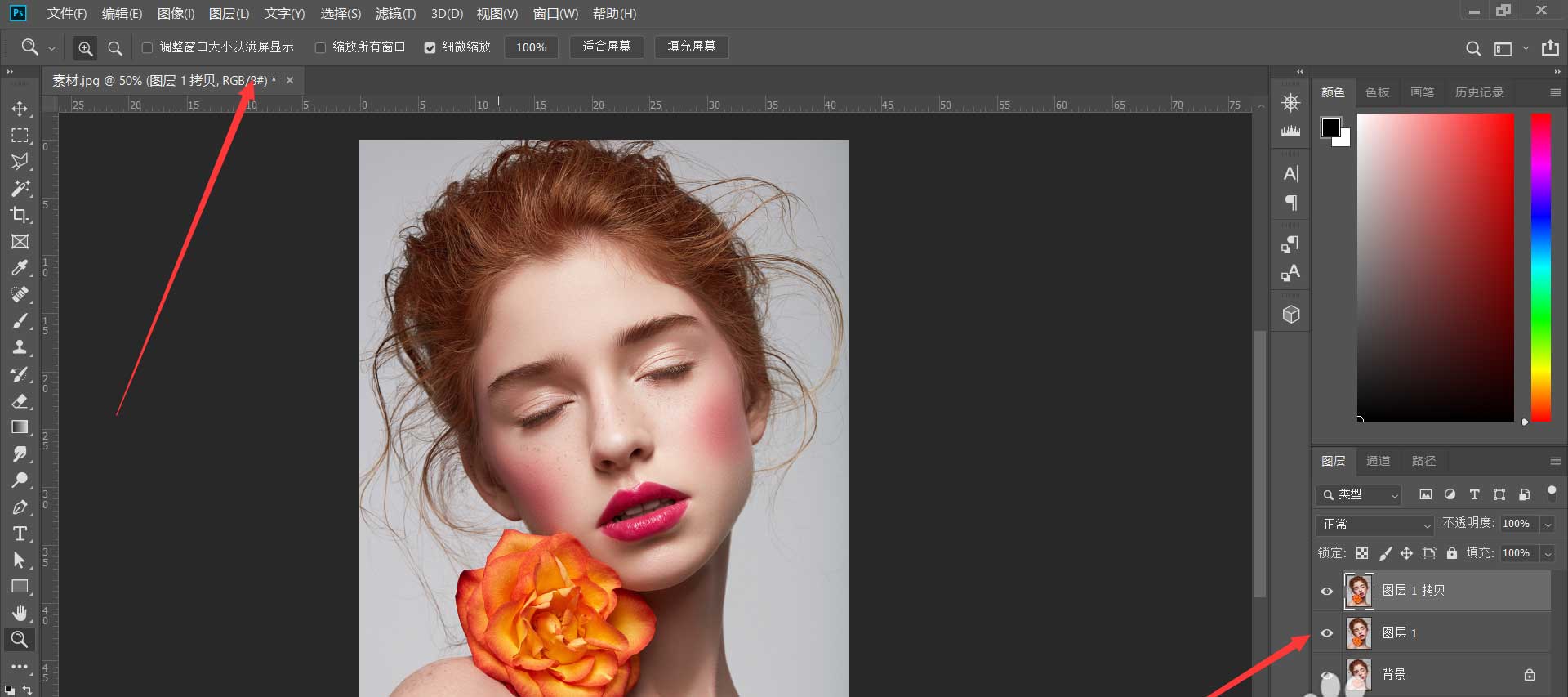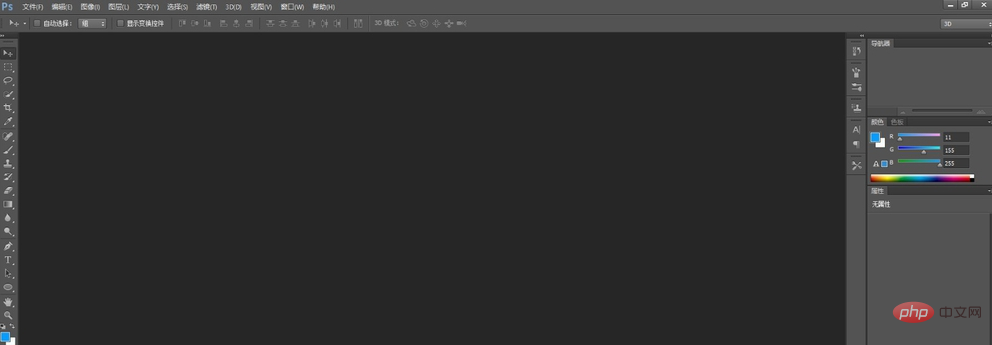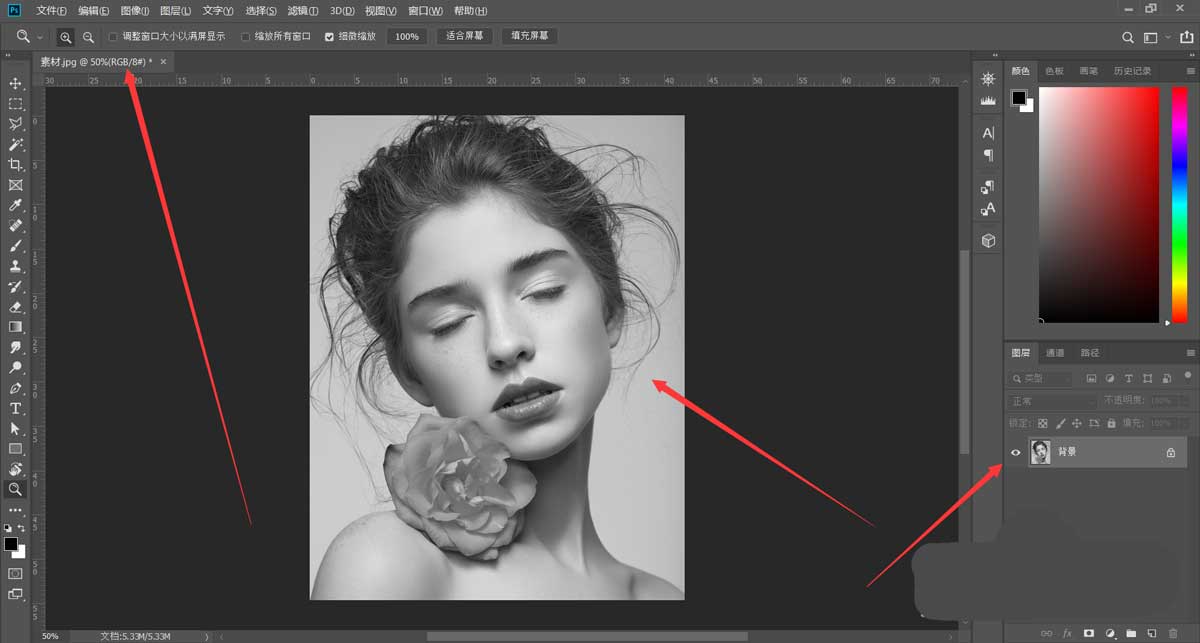PS梦幻合成实例:设计唯美少女置身雪海的梦幻场景。效果图:

操作步骤:
首先把我们的素材雪地图片用PS打开,调整素材的大小,自己觉得OK就行,没有必要对得一模一样的,这个比较自由,自己也可以拿其它素材做这个练习,练习的素材可以网上直接找,不过最好都找一些高清大图,这样后期处理起来效果就会好很多,这个没什么难度,就像是我们每天开电脑一样简单。下面我们直接上图吧,如图
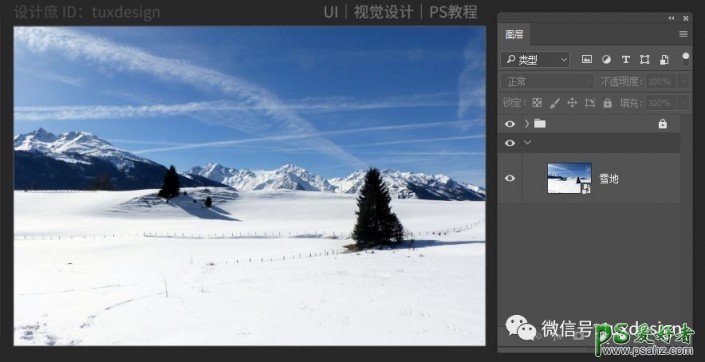
现在暂时不用管它,接下来把素材雪松图片添加到画布中,调整位置与大小,如图

给雪松图片添加图层蒙版,把不需要的部分擦掉,让它与背景融合,如图

接下来,把素材雪地图片添加到画布中,如图
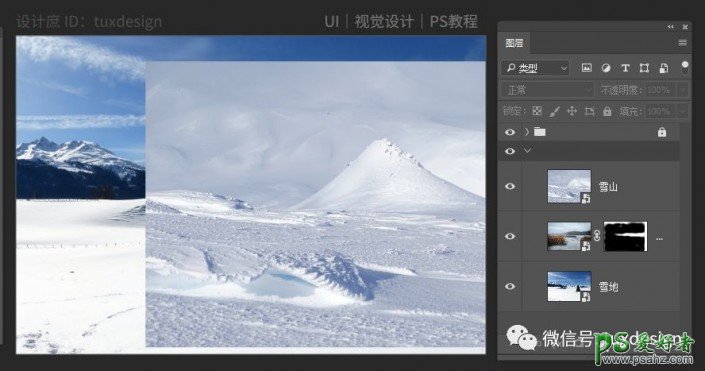
给雪山图层添加图层蒙版,选择画笔工具,把不需要的部分擦掉,如图
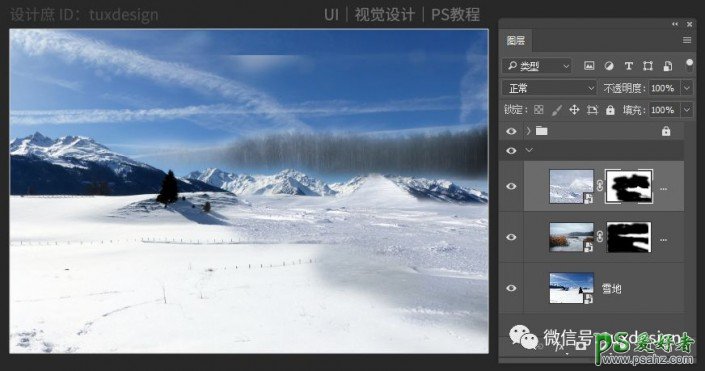
接下来就是把逃跑的模特添加到画布中,如图
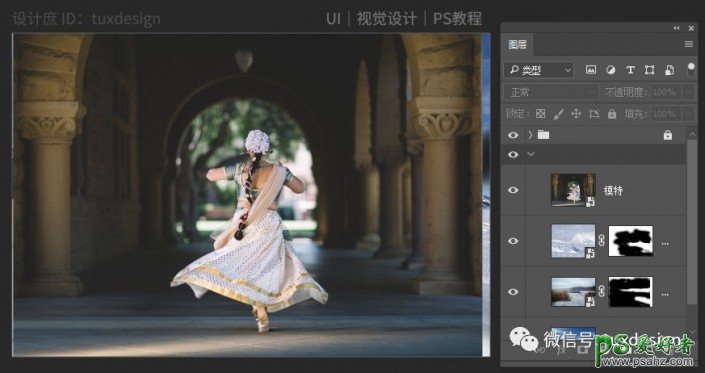
添加图层蒙版,把模特抠出来,如图

接下来就是调整颜色阶段,先选择雪松图层,添加一个色彩平衡调整图层,把树的颜色调整一下,如图
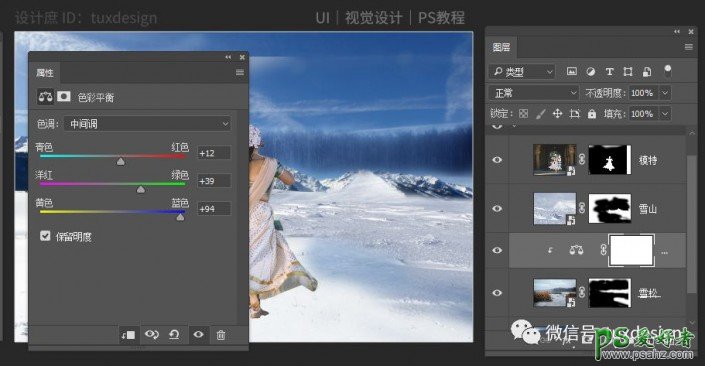
雪地的颜色不需要调整,我们在图层蒙版上还原一下,如图
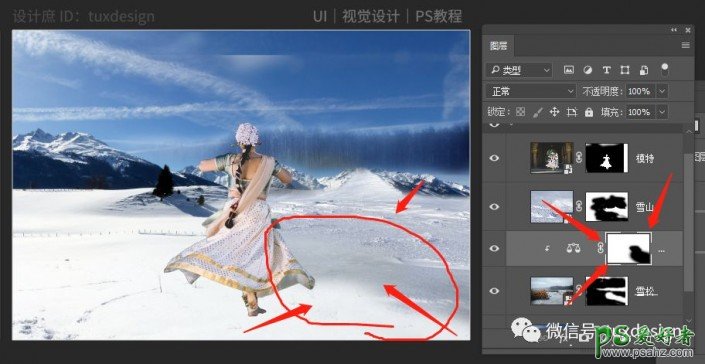
接下来就是添加阴影啦,在模特图层下面,新建一个空白图层,选择画笔刷出来即可,如图

完成: