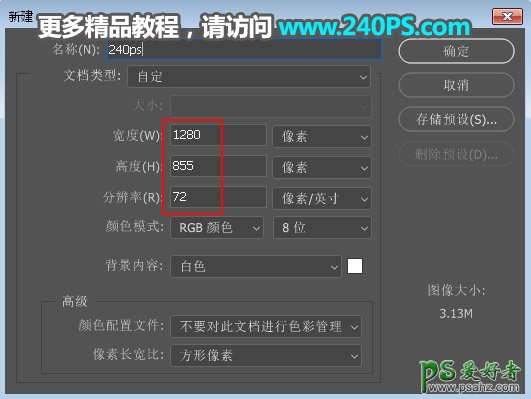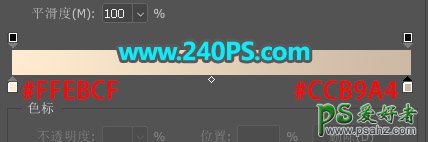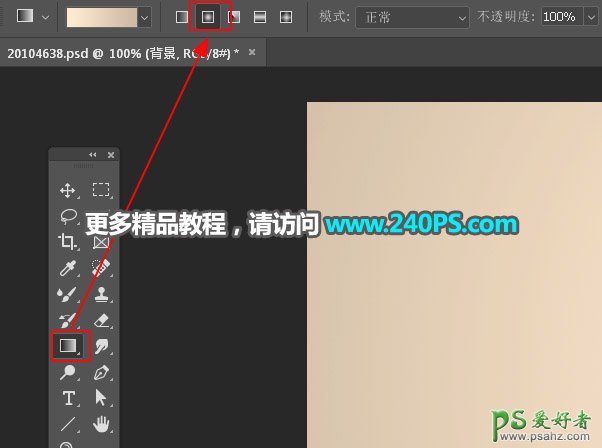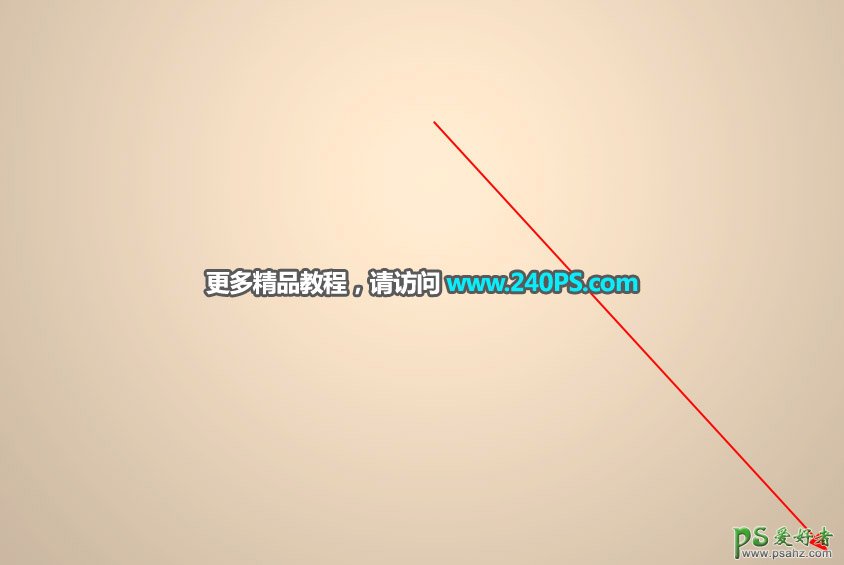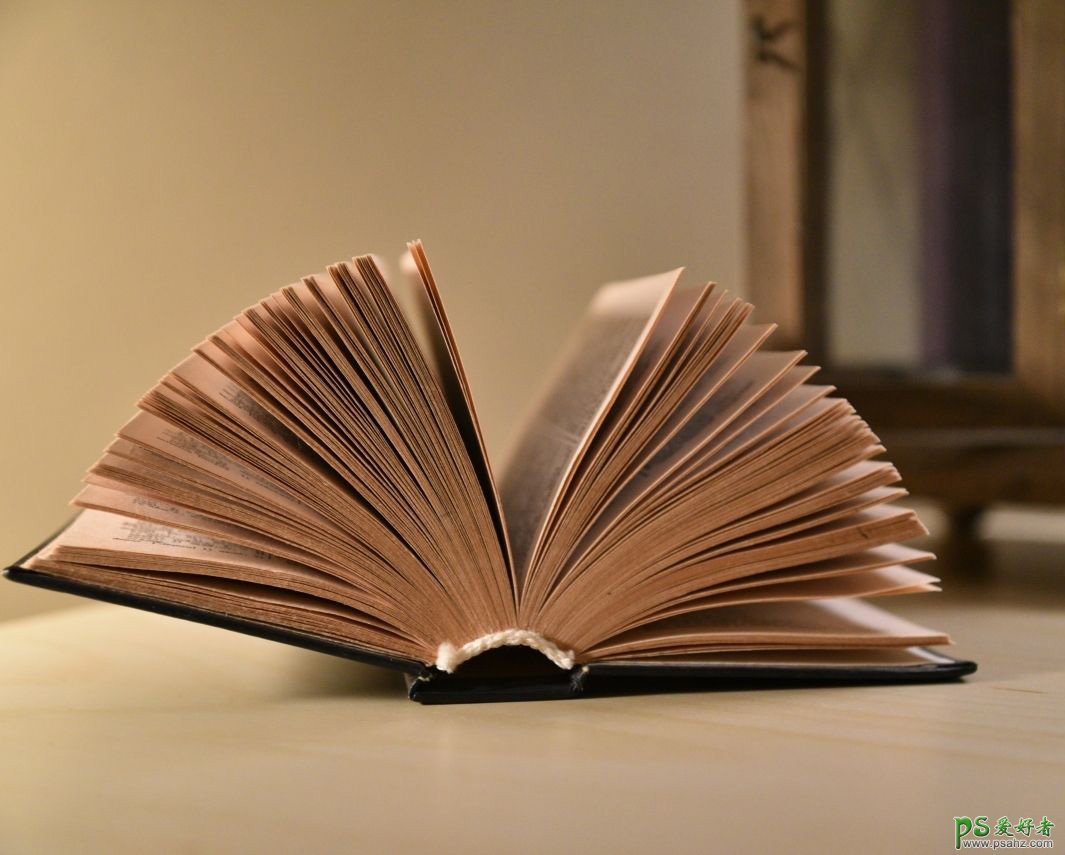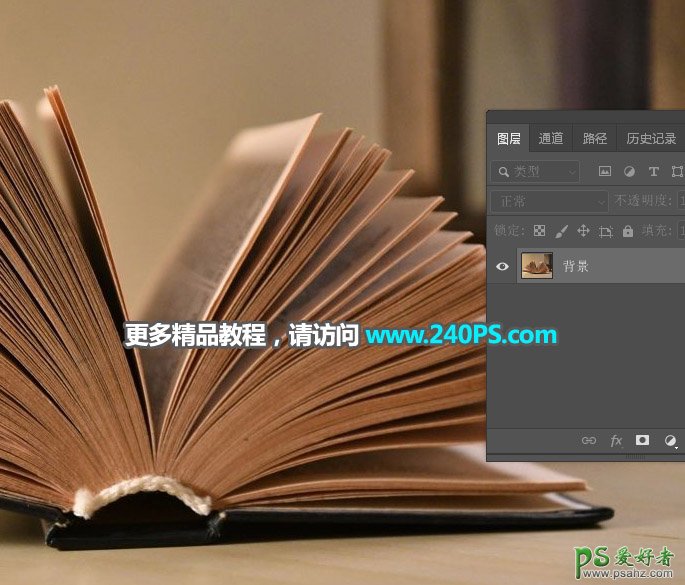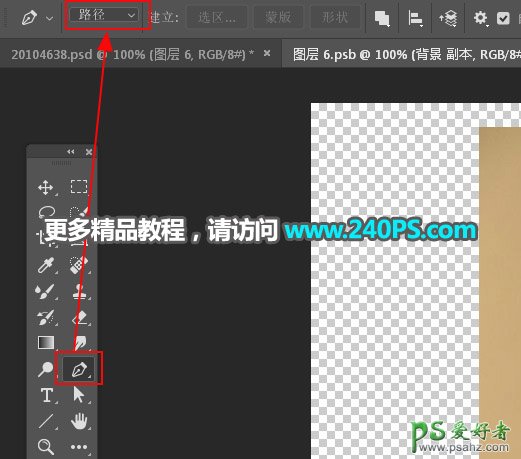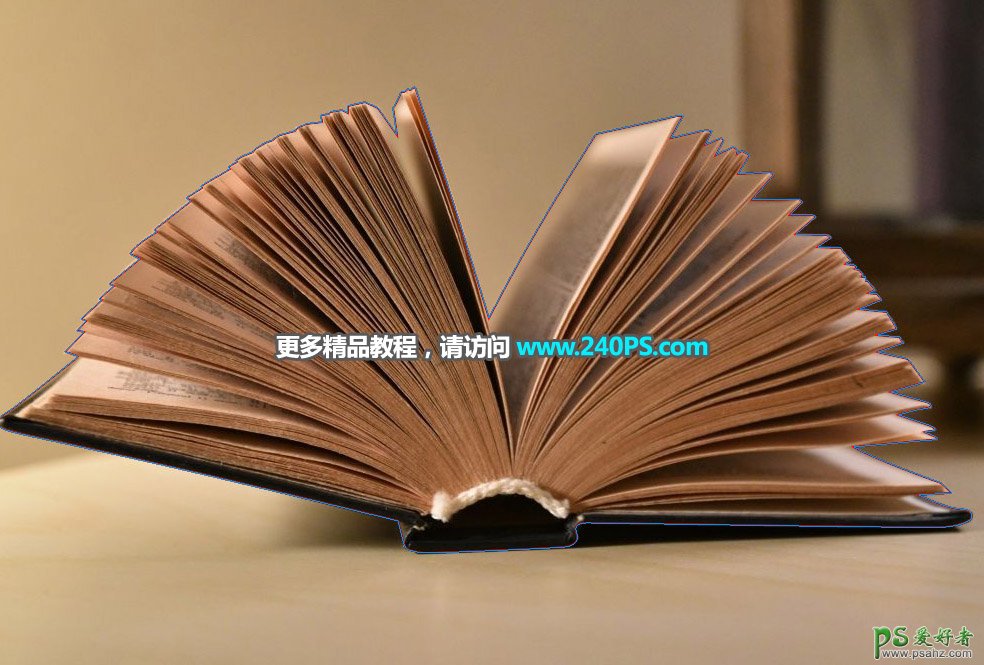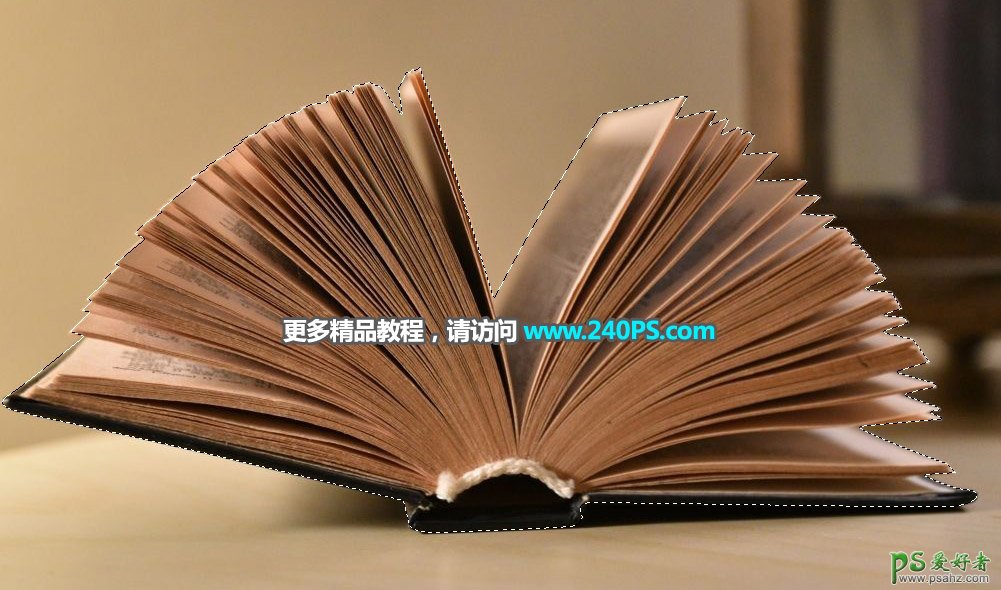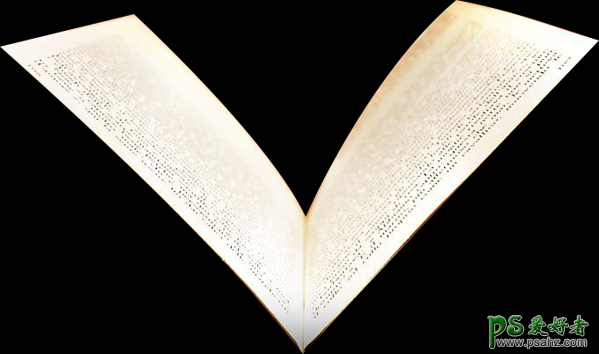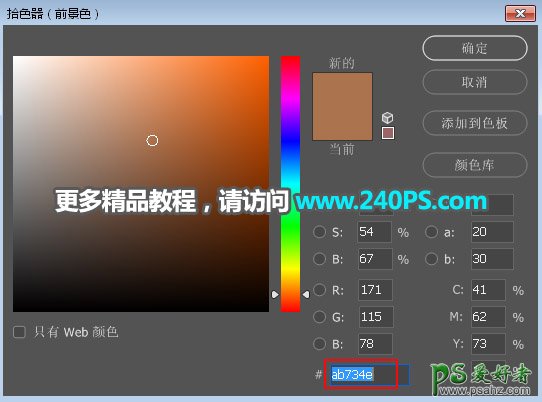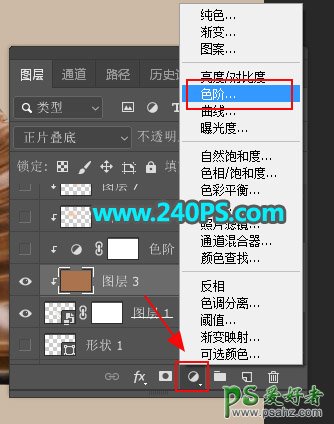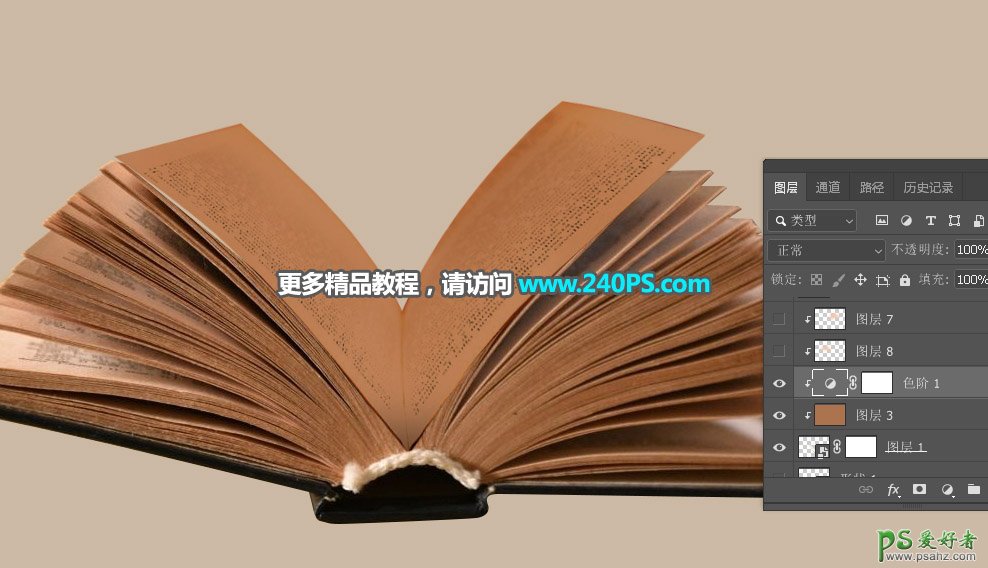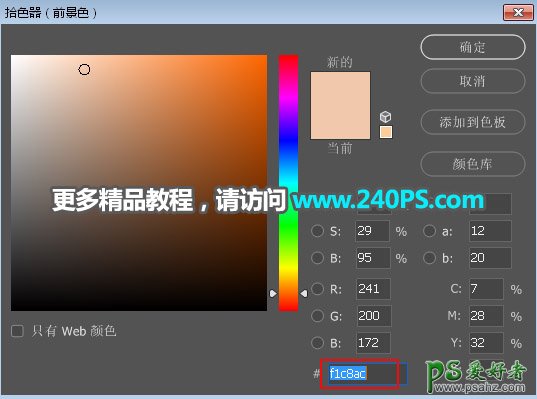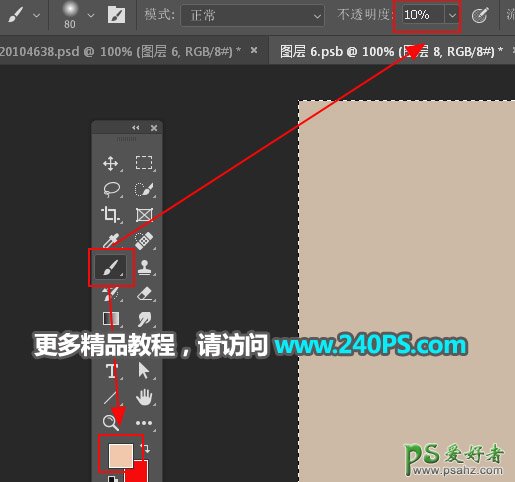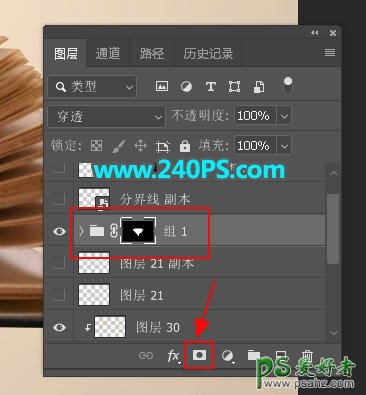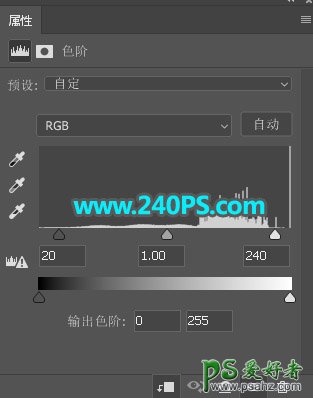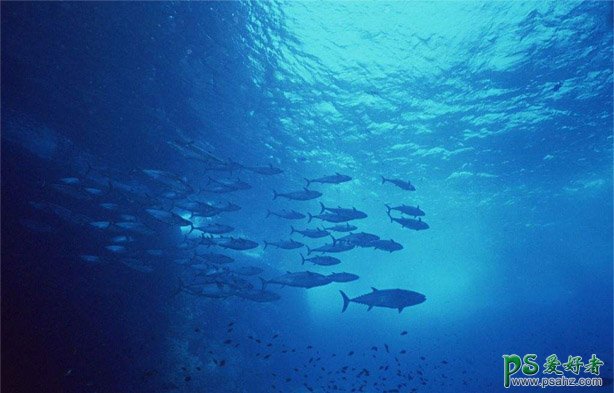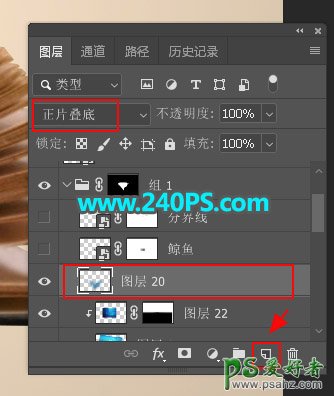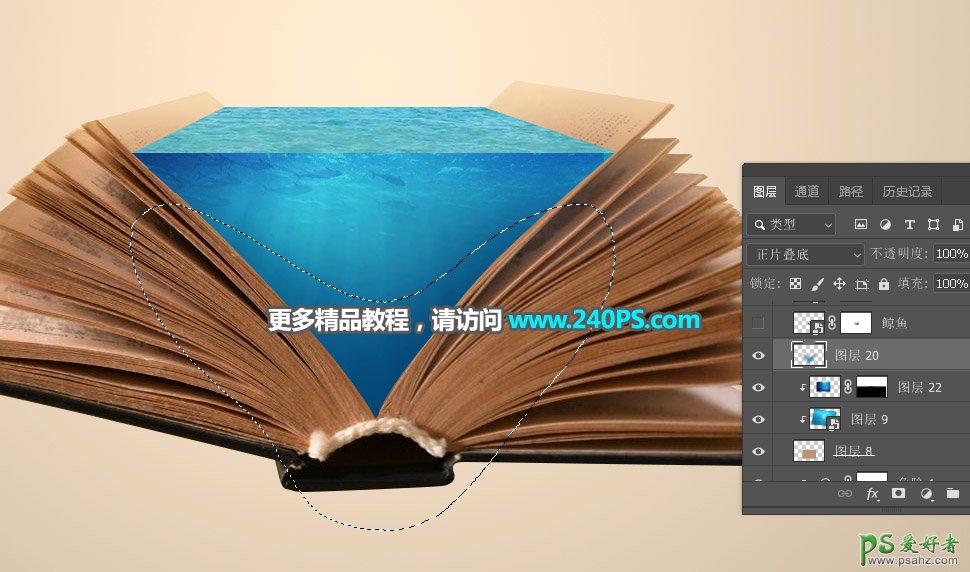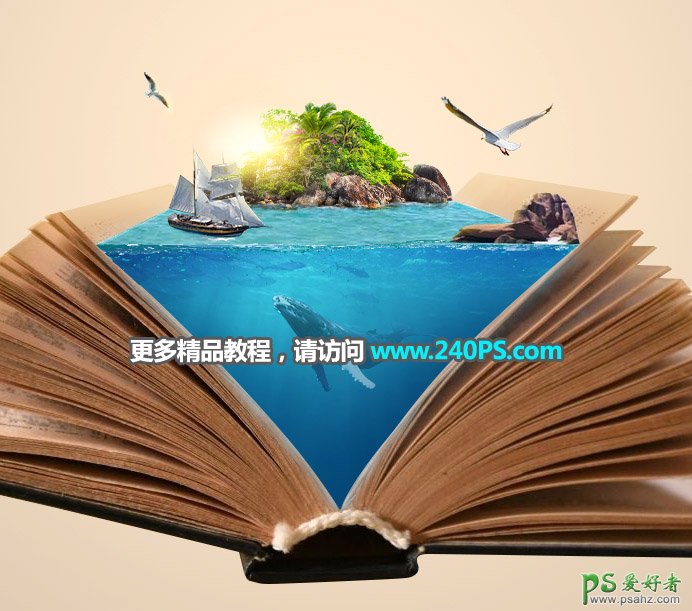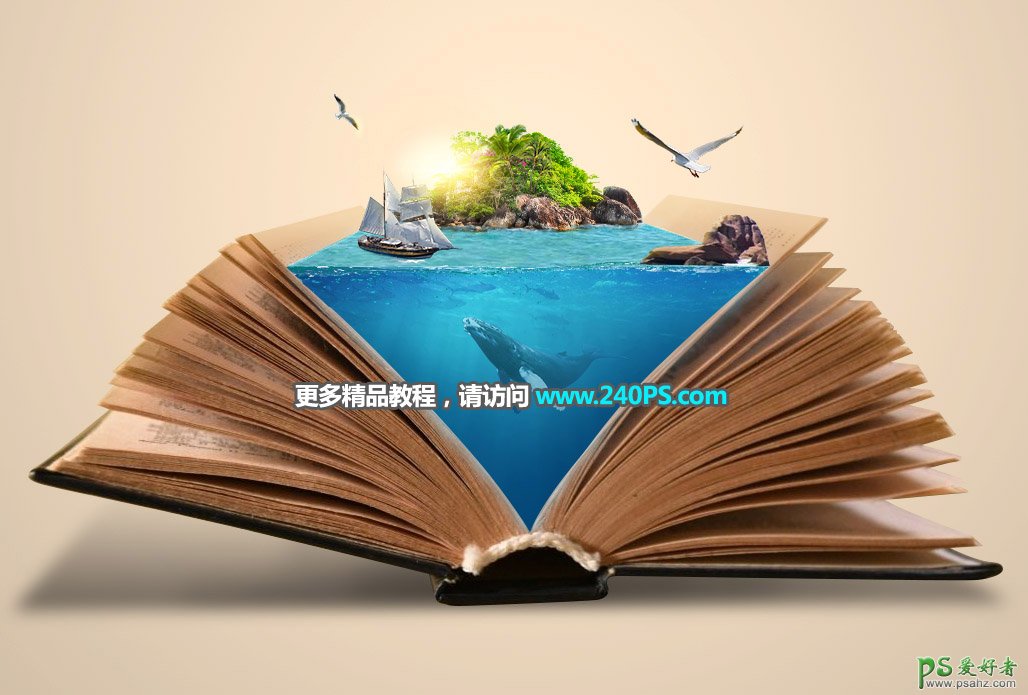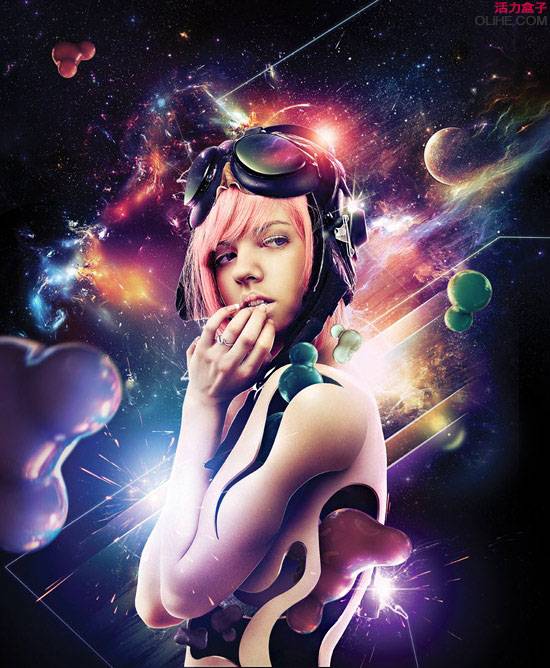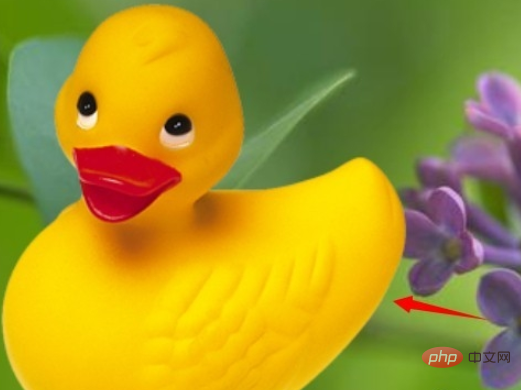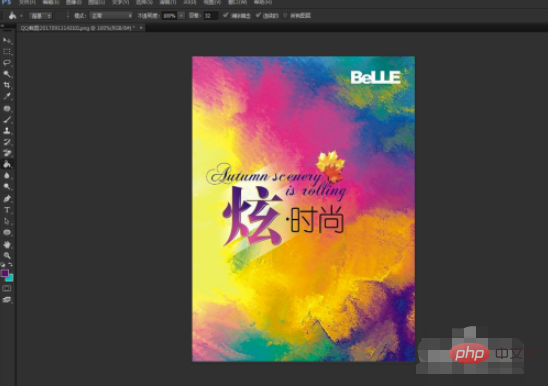1、新建文件。打开PS软件,按Ctrl + N 新建文件,尺寸为1280 * 855像素,分辨率为72像素/英寸,然后确定。
2、添加背景色。在工具箱选择“渐变工具”,点击渐变色设置渐变如下图;然后由顶部中间往右下角拉出径向渐变,过程如下图。
3、书本部分的合成。打开下面的书本素材,用移动工具拖进来。
4、在工具箱选择“钢笔工具”,在属性栏选择“路径”。
5、用钢笔工具勾出书本轮廓路径,如下图。
6、按Ctrl + 回车 把路径转为选区,然后点击蒙版按钮,添加图层蒙版,书本就抠出来了,如下图。
7、书本右侧部分有很多环境色,需要处理一下;在工具箱选择“涂抹工具”,选择图层,然后轻轻涂抹边缘,去除这些环境色。
8、这本书的顶部页面空间还不够,需要加强。打开下面的书页素材,用移动工具拖进来,放到合适位置,如下图。
9、融合书本。选择底部的书本图层,点击一下蒙版;然后用套索工具勾出下图所示的选区;把选区填充黑色,按Ctrl + D 取消选区,过程如下图。
10、选择好上面的书页图层。
11、现在来调整书页颜色。创建一个纯色填充图层,颜色设置为深褐色#ab734e,确定后按Ctrl + Alt + G 创建剪切蒙版,然后把混合模式改为“正片叠底”,如下图。
12、创建色阶调整图层,把高光适当调亮,参数设置如下图,确定后按Ctrl + Alt + G 创建剪切蒙版。
13、书页局部添加高光。新建一个图层,创建剪切蒙版,混合模式改为“滤色”;把前景色设置为淡黄色#f1c8ac;选择画笔工具,画笔不透明度设置为10%,然后用画笔工具把顶部区域涂亮一点,过程如下图。
14、局部有不自然的部分,同样的方法微调一下,如下图。
15、海底,海面部分合成。在图层的最上面新建一个组;用钢笔工具勾出下图所示的选区,然后点击蒙版按钮,添加图层蒙版。
16、在组里面新建一个图层,填充任意颜色,看看整体是不是合适,有不满意的部分可以微调。
17、打开下面的海面素材,用移动工具拖进来,放到顶部位置,如下图。
18、创建色阶调整图层,适当调亮一点,参数设置如下图,确定后创建剪切蒙版。
19、海底部分处理。新建一个图层,用矩形选框工具拉出下图所示的选区,填充深褐色,按Ctrl + D 取消选区。
20、打开下面的海底素材,用移动工具拖进来,创建剪切蒙版后调整好位置。
21、打开下面的海底素材2,用移动工具拖进来,创建剪切蒙版后添加图层蒙版,然后用黑白渐变拉出底部透明效果,如下图。
22、增加暗部。新建一个图层,混合模式改为“正片叠底”,前景色设置为深蓝色,用画笔把底部及边缘部分涂暗一点,过程如下图。
23、添加鲸鱼。打开下面的鲸鱼素材,用钢笔工具抠出来,用移动工具拖进来,调整好大小,添加图层蒙版,用透明度较低的柔边黑色画笔把局部涂透明一点,过程如下图。
24、切面部分添加水花。打开下面的水花素材,用移动工具拖进来,按Ctrl + T 变形稍微调小后再压扁一点,放到海面与海底衔接部分,过程如下图。
25、同样的方法给海面两侧也加上水花。
26、添加海岛。在图层的最上面新建一个图层。打开下面的海岛素材,用移动工具拖进来,放到海面顶部,过程如下图。
27、添加帆船。打开下面的帆船素材,用钢笔工具抠出来,再用移动工具拖进来,放到合适位置,调整一下角度和大小,然后调整一下光影,过程如下图。
28、渲染高光。新建一个图层,用自己熟悉的方法添加高光,如下图。
29、添加海鸥。打开下面的海鸥素材,分别把两只海鸥拖进来,放到合适位置,并调整好光影。
30、加入礁石。
31、场景部分已经搭建完成。下面需要增加一点环境色。在海洋组下面新建一个图层,混合模式改为“滤色”;前景色设置为深蓝色,用画笔给书页边缘加上环境色。
32、最后一步添加投影。在背景图层上面新建一个图层,用钢笔勾出投影选区,适当羽化后添加黑色;添加图层蒙版,用黑白渐变拉出局部透明效果;局部再用画笔加强一下,过程如下图。
最终效果