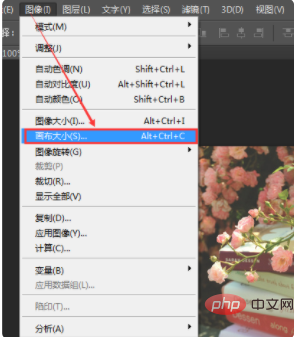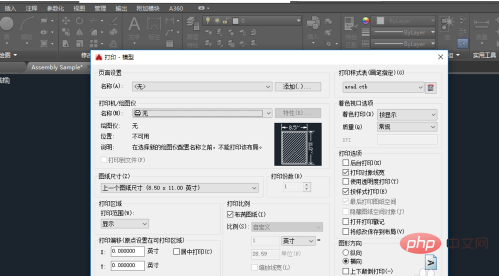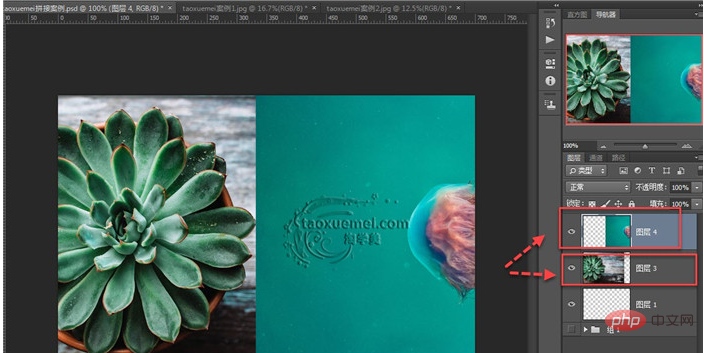PS新手合成教程:简单合成出暗夜丁达尔光线下的唯美少女艺术照。今天我们学习的合成实例比较基础,通过一张梦幻森林素材图与欧美少女人像艺术照的完美合成处理来完成一张温暖色彩的海景少女合成艺术照,非常适合新手练习。
效果图:

素材图:


将素材图1打开,CTRL+ALT+2调出高光
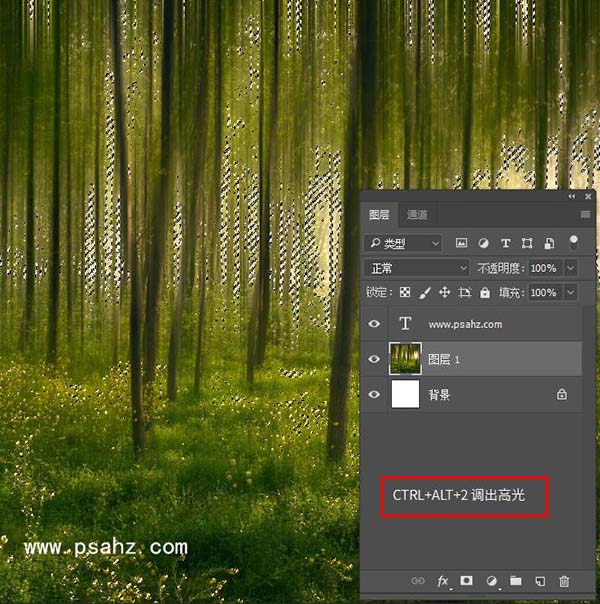
CTRL+J将高光复制

执行滤镜下模糊下的径向模糊,数值如图,可以用鼠标左键拖动合适的光源位置
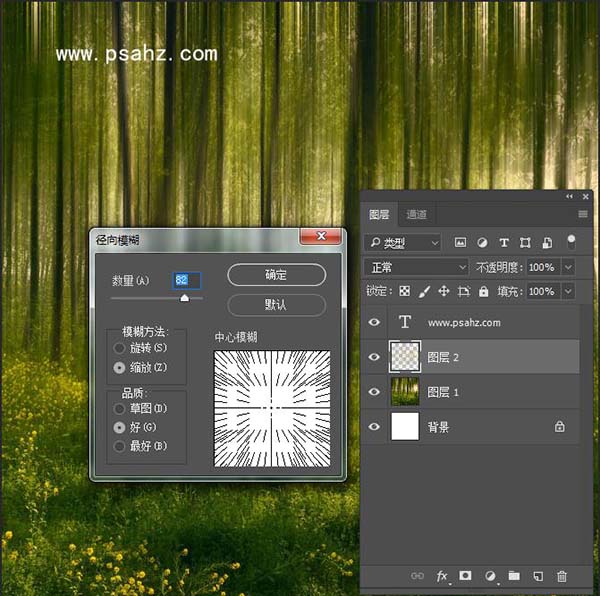
将素材图0打开,用画笔蒙版或者是你自己熟练的抠图方式将美女抠出

使用通道混合器并与美女图层建立剪切蒙版如图数值调整一下美女的颜色,使其与背景色调融合一点


整体再调一下画面的饱和度使其偏暗偏冷偏蓝数值如图:
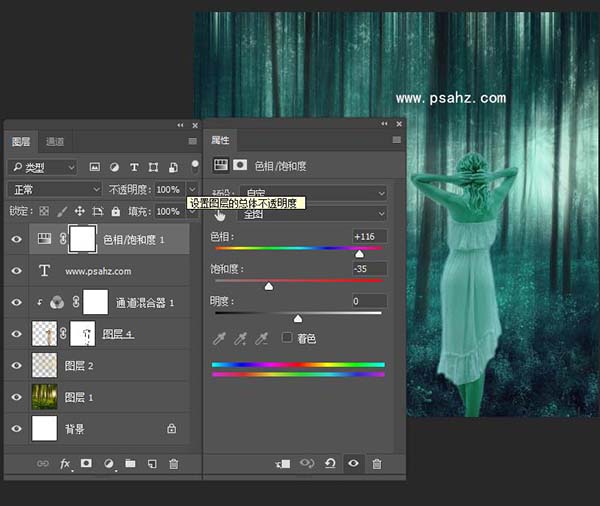
为了让光线更强一点再次CTRL+j复制高光图层,也就是图层2
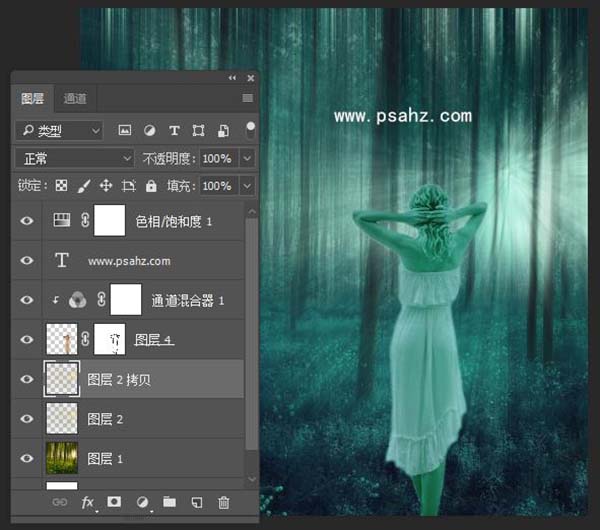
新建一图层,用柔性画笔,流量调低一下画出人物光影一边的白光
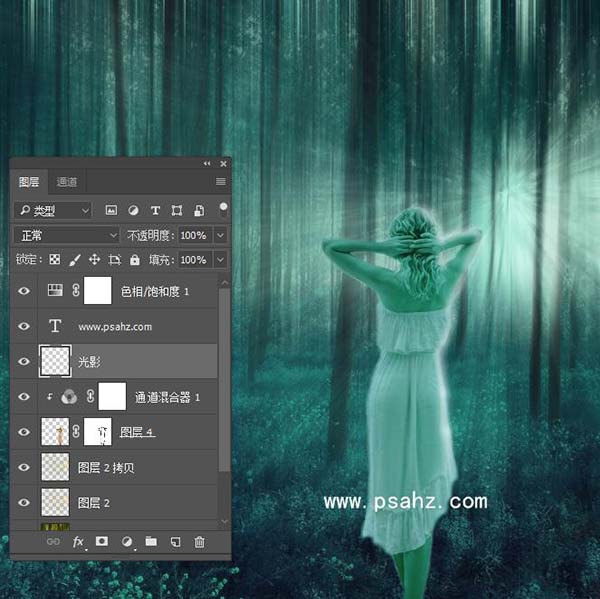
CTRL+SHIFT+ALT+E盖印图层将其的图层模式改为叠加,效果如图