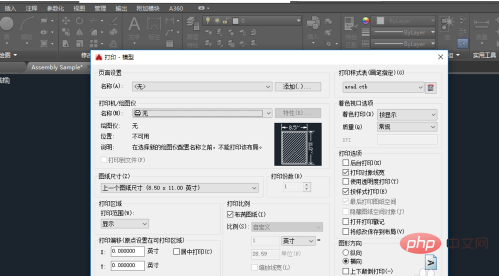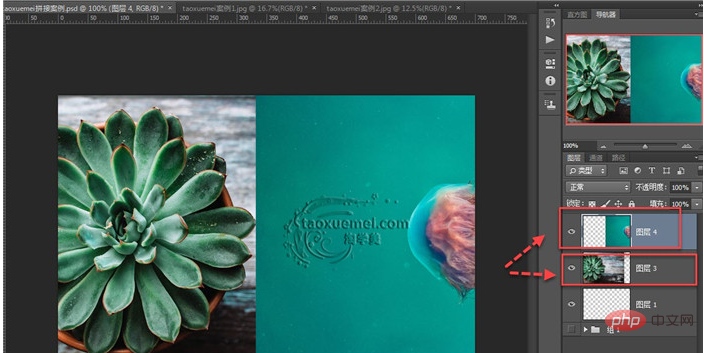本教程用到的素材都是常见的,也非常容易找到。不过作者经过简单的渲染及装饰,画面有了质的飞跃。总体感觉非常梦幻,秀丽。非常值得学习。最终效果

一、新建文档500x500像素,背景白色,打开湖素材,拖入文档中,缩放位置如下。

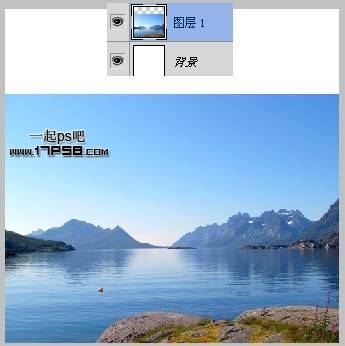
二、用魔棒选择天空区域和白色部分,羽化0.5像素。
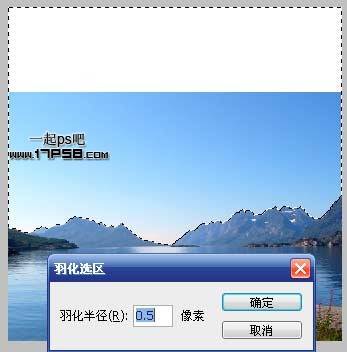
三、建新图层3,设置渐变工具如下。
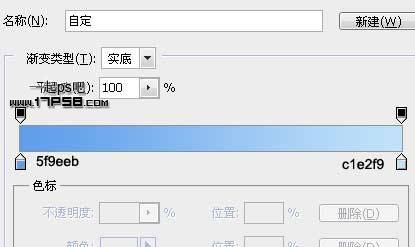
四、做一直线渐变,效果如下。

五、用钢笔做类似下图选区,羽化40像素。
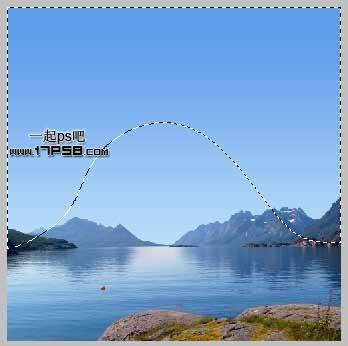
六、添加曲线调整层,红绿蓝三通道设置如下,形成剪贴蒙版。
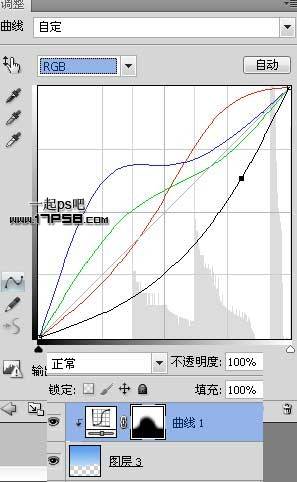
七、得到下图效果。

八、建新层,导入云彩笔刷前景色白色涂抹如下,形成剪贴蒙版。

九、放大显示,云彩上有一些杂点,我不太喜欢,滤镜>杂色>祛斑,效果好多了。

十、湖面有个类似气球的东东,选择湖泊层用图章工具去掉。

十一、建新层,做如下矩形选区,填充黑色,图层模式柔光,添加蒙版用黑色笔刷涂抹如下。

十二、导入星云素材。
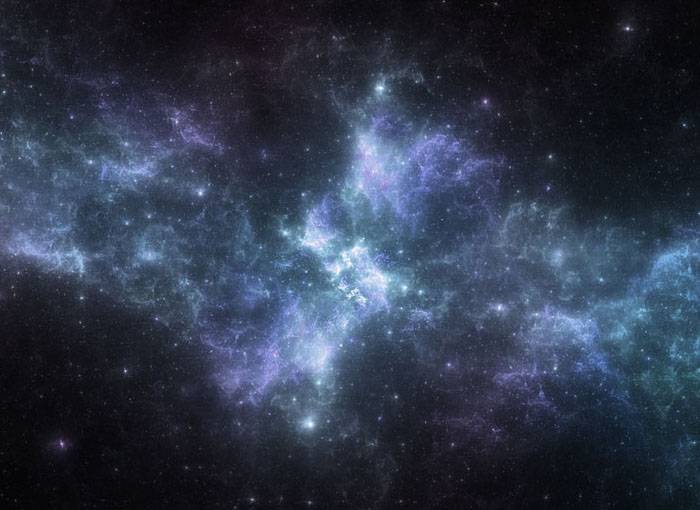
十三、图层模式滤色,添加蒙版去除部分星云。

十四、建新层填充50%灰色,形成剪贴蒙版,用减淡工具涂抹星星位置,使星星更亮一些。

十五、导入星球素材,位置如下。


十六、图层模式改为滤色。

十七、添加可选颜色和色阶调整层,形成剪贴蒙版。


十八、建新层,前景色#aad5f6用笔刷在下图位置点几下,图层模式颜色,为的是纠正星球在湖面的反光颜色。

十九、添加2个可选颜色调整层,第二个图层模式柔光。 第一个:青色: 25, 14, -19, 0;蓝色: 13, 16, 12, 0;中性色: 0, 9, -19, 7。 第二个:红色: 0, 100, -37, -14;青色: -12, -100, 0, 0;蓝色: -100, -20, 100, -25;洋红: -100, 100, 100, 0;中性色: 16, 20, 4, 0。 效果如下。

二十、添加如下5个调整层,曲线3图层模式颜色,不透明度50%,渐变映射图层图层模式柔光,其它层都正常,有的图层添加了蒙版,下图已经说明。
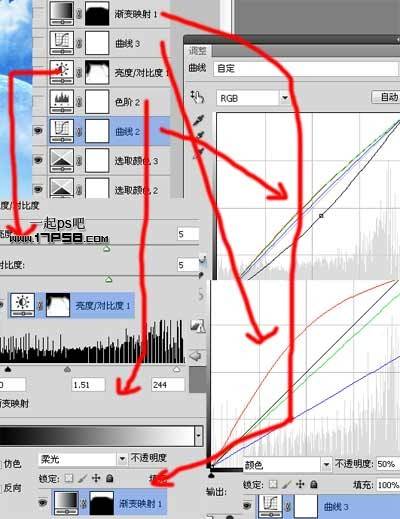
二十一、忘了一个步骤,复制星球层缩小,挪到右上角,适当降低图层不透明度,效果如下。

二十二、盖印层,调出图层3(天空区域)选区。

二十三、Ctrl+J复制一层,ctrl+T垂直翻转,位置如下,图层不透明度40%。

二十四、滤镜>风格化>风,方向从右,之后ctrl+F重复这个滤镜,然后方向从左再来一次。
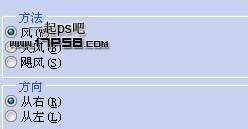
二十五、滤镜>模糊>动感模糊。

二十六、添加蒙版去除多余部分,比如岩石和附近的山峰,这是星空在水面的倒影。

二十七、添加色阶调整层并形成剪贴蒙版。
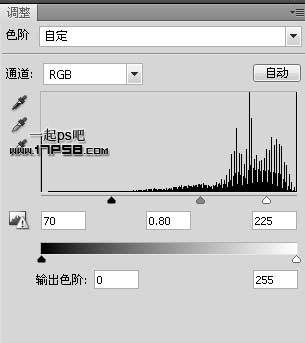
二十八、处理其它细节,完成最终效果。