
1、新建文件。打开PS软件,按Ctrl + N 新建文件,尺寸为800 * 800像素,分辨率为72像素/英寸,然后点确定。
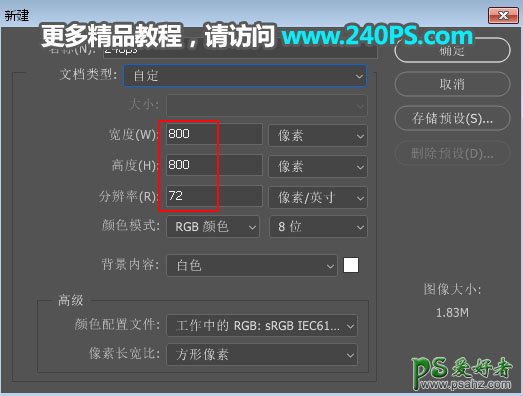
2、填充背景色。把前景色设置为淡青色#acecee,然后选择油漆桶工具,在背景上点击一下填充前景色。

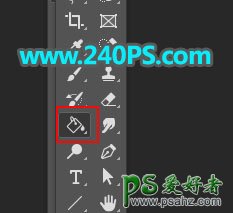
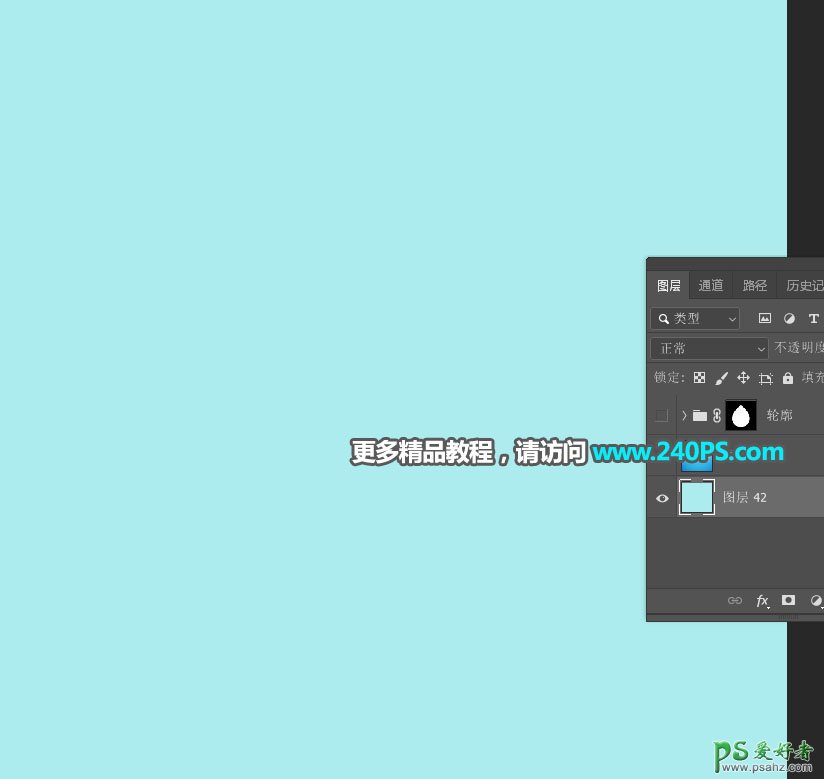
3、点击组按钮,新建一个组,然后命名为“轮廓”。
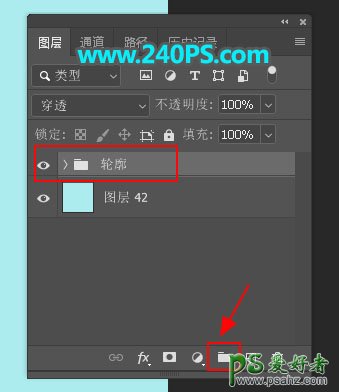
4、勾出水滴轮廓。选择“钢笔工具”,在属性栏选择“路径”,然后勾出水滴选区。如果不会的话可以找一个水滴素材。
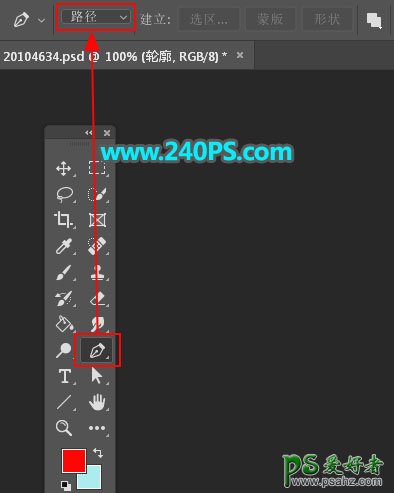
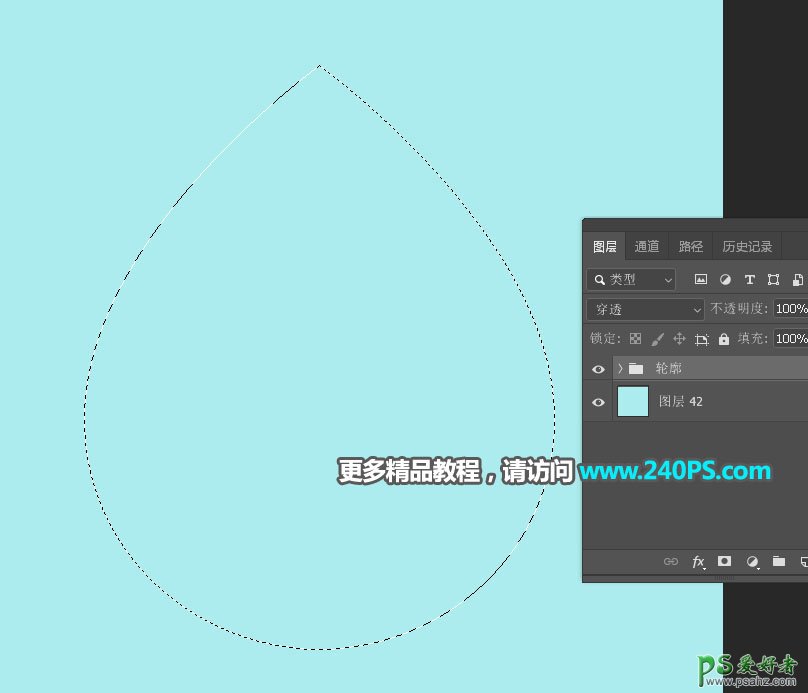
5、点击蒙版按钮,给组添加蒙版。
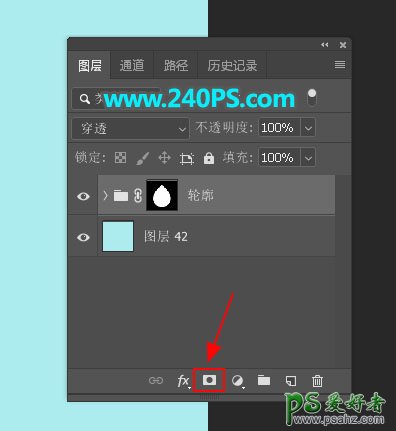
6、在组里新建一个图层,填充青色#2cb2b7,如下图。
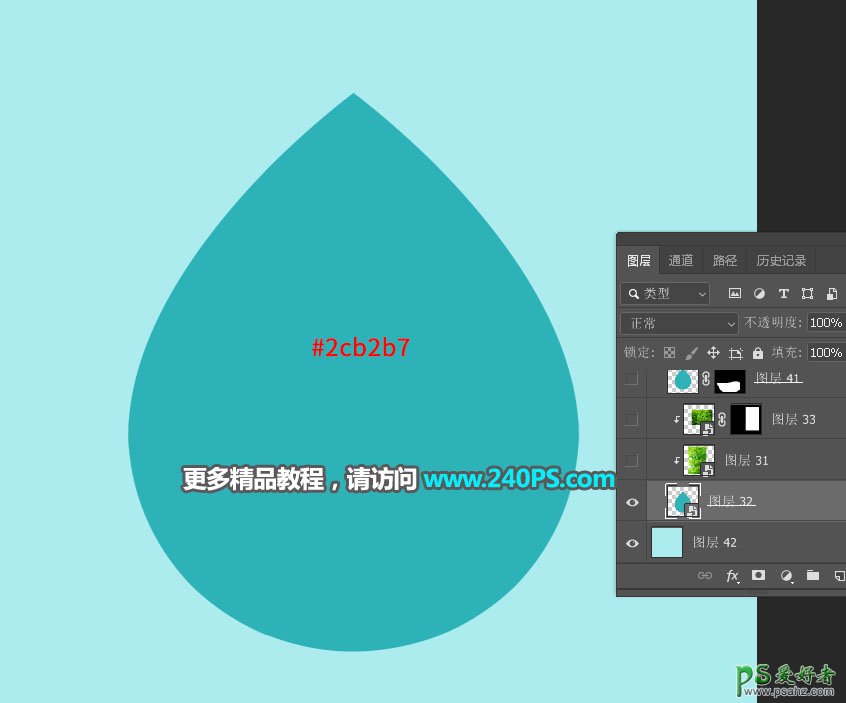
7、加入化妆品。打开一个精修好的化妆品图,用移动工具拖进来,转为智能对象后按Ctrl + T 调整大小和位置,如下图 。


8、加入翠竹素材。打开下面的竹子素材,用移动工具拖进来,放到化妆品的下面一层,并调整好位置和大小,如下图。



9、同样的方法加入珊瑚草素材。


10、新建一个图层,用钢笔工具勾出下图所示的选区,然后填充青色,按Ctrl + D 取消选区。


11、打开下面的水底素材,用移动工具拖进来,按Ctrl + Alt + G 创建剪切蒙版,然后调整好位置,如下图。


12、微调一下水底素材颜色,局部适当调整一下光影,如下图。

13、选择化妆品图层。
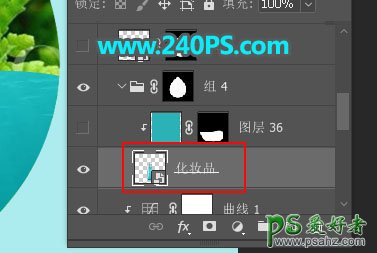
14、新建一个图层,用钢笔工具勾出下图所示的选区,填充青色,按Ctrl + Alt + G 创建剪切蒙版,然后把图层不透明度改为50%,过程如下图。


15、打开下面的水花素材,用移动工具拖进来,放到水面顶部。


16、现在来添加高光。新建一个图层,用矩形选框工具在顶部拉出下图所示的选区,按Shift + F6羽化30个像素后填充白色,按Ctrl + D 取消选区。

17、新建图层,用钢笔工具分别勾出右侧和左侧的高光选区,适当羽化后填充白色,过程如下图。


18、给水滴加上描边,再微调一下光影,效果如下图。

最终效果






















