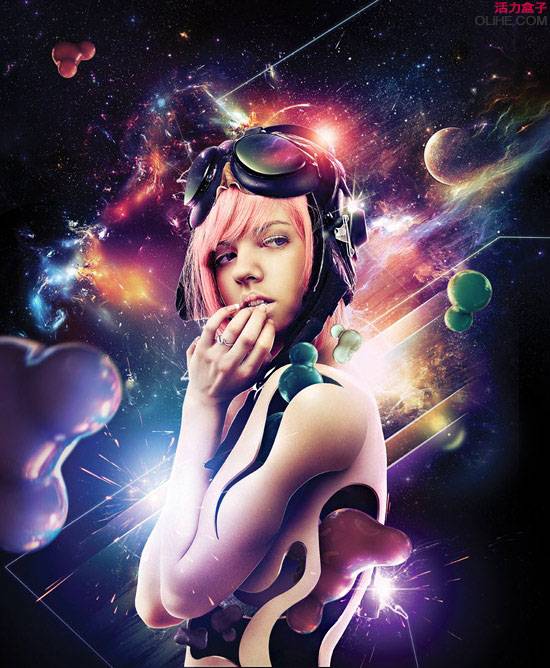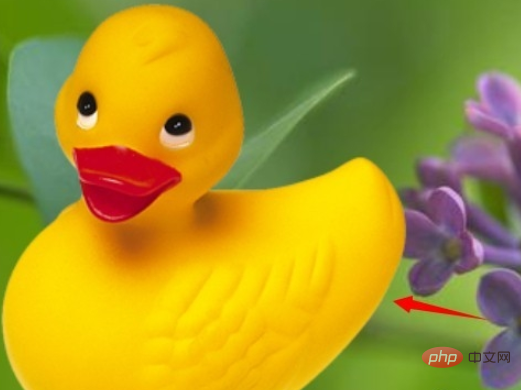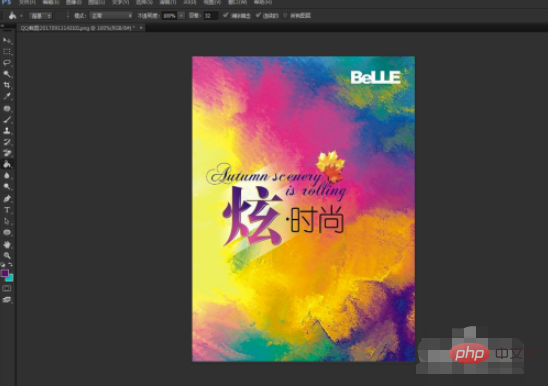Photoshop创意合成美女与蛇穿梭在大峡谷的场景-巨蛇与美女,本教程主要使用了曲线和色彩平衡命令,用到了图层蒙版与剪切蒙版。
效果图:

素材图:
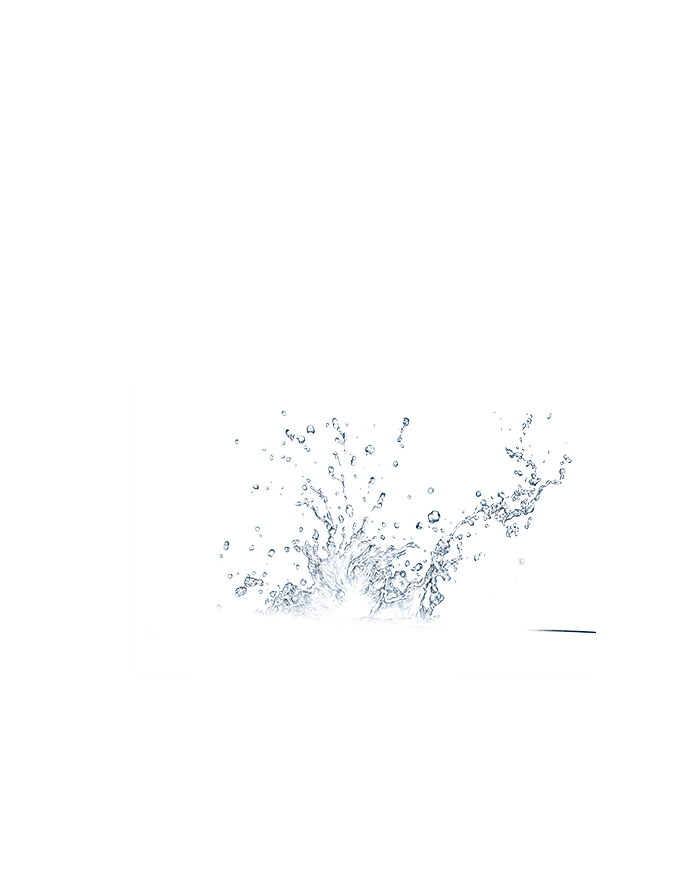







新建画布,700-900像素,将素材图7按如图置入场景

将素材8按如图置入场景,放到素材7下方

将素材3按如图置入场景,并CTRL+j复制一层,变换方向做出尾巴

将蛇的图层透明度降低,画出与岩石接触的选区,将蛇多余的的部分用蒙版擦除

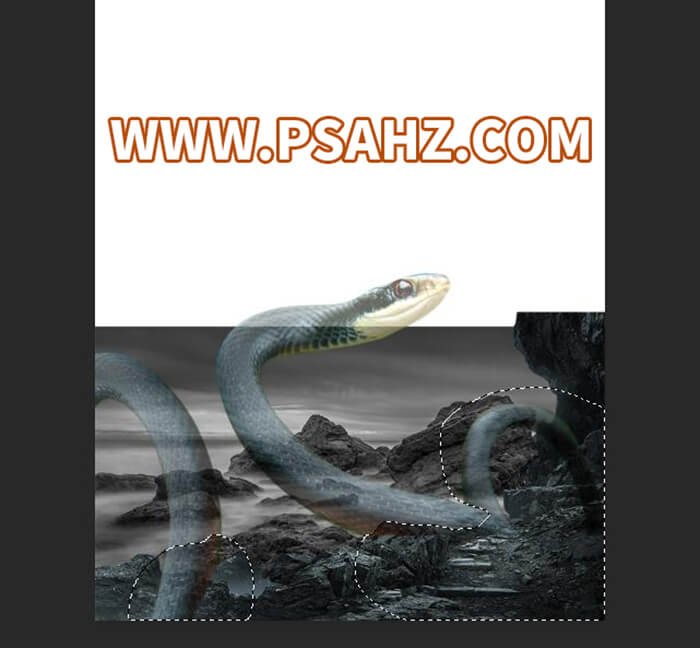
将素材2按如图置入场景,水平翻转,放到岩石的下方,并用蒙版将多余的部分擦除只留下天空的部分
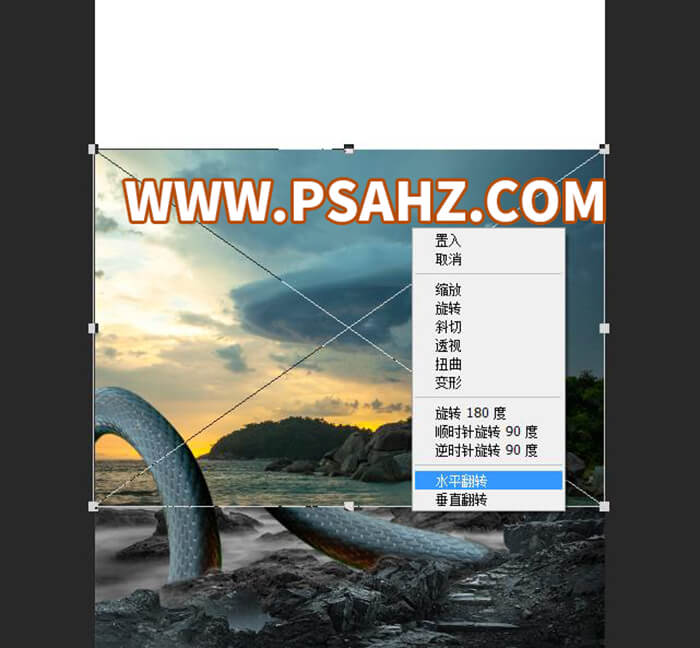
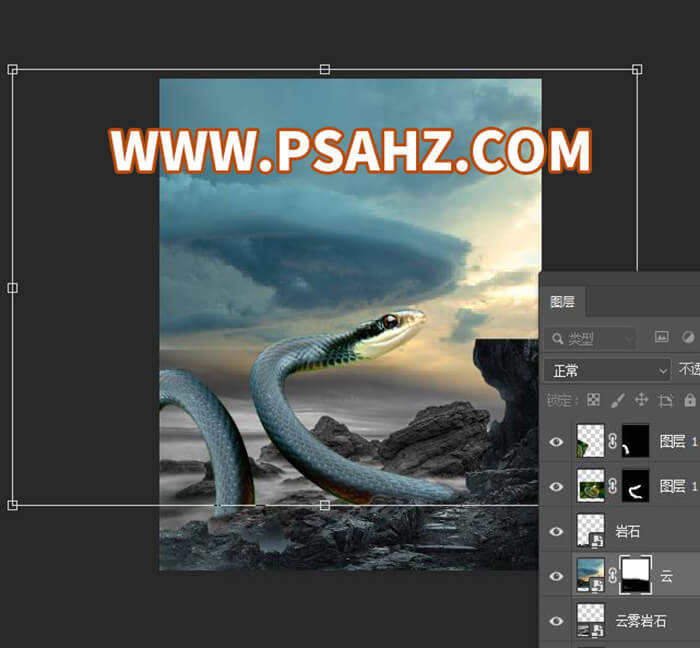
将素材5按如图置入场景,并CTRL+j复制一层水平翻转,如图摆放合适的位置

将素材4选取一部分按如图置入场景,复制三个,编组命名岩石,放到合适的位置,并用蒙版适当的与背景溶合
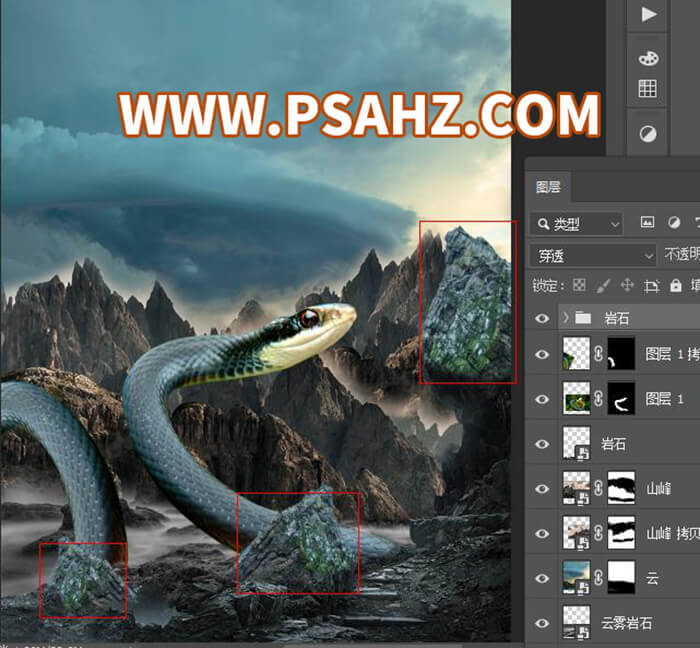
将素材6的人物用蒙版抠出按如图置入场景,放到蛇的上面,将素材1浪花放到岩石的后面,总体布局完成,然后对色彩进行一下统一
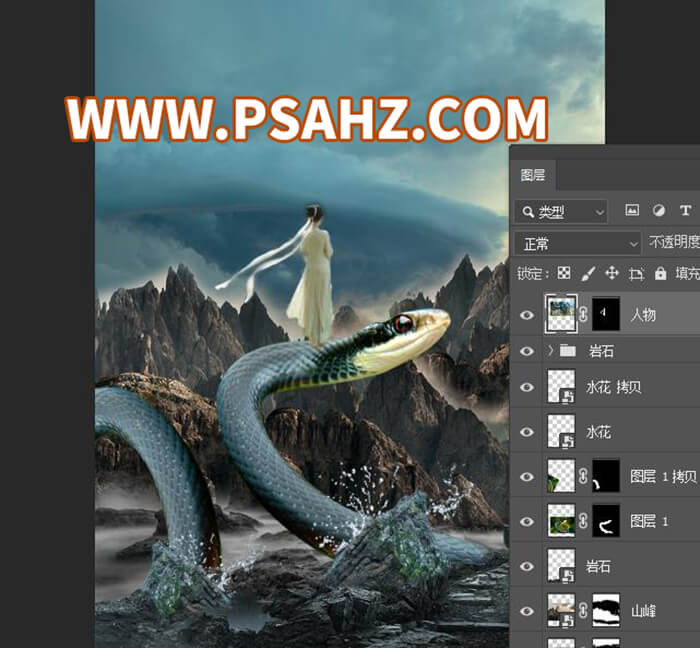
先来调一下岩石组,给其添加一个色彩平衡剪切蒙版,和一个色相/饱和度剪切蒙版,参数如图
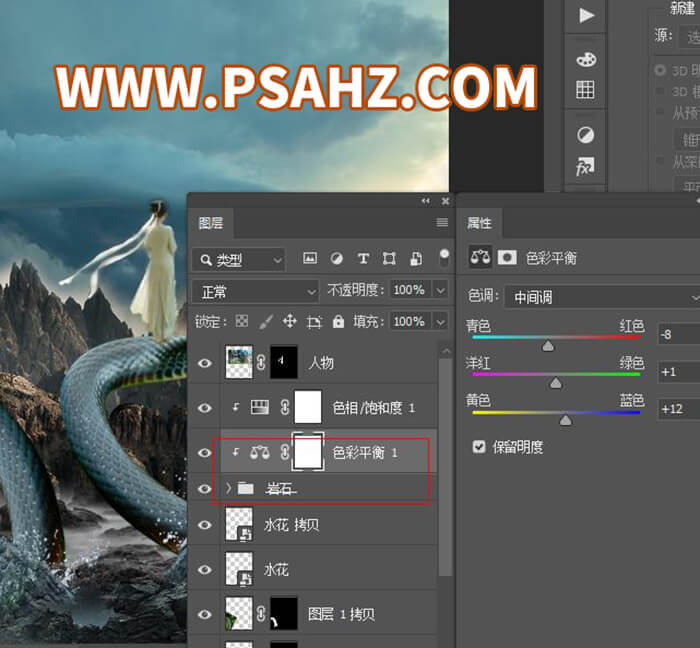
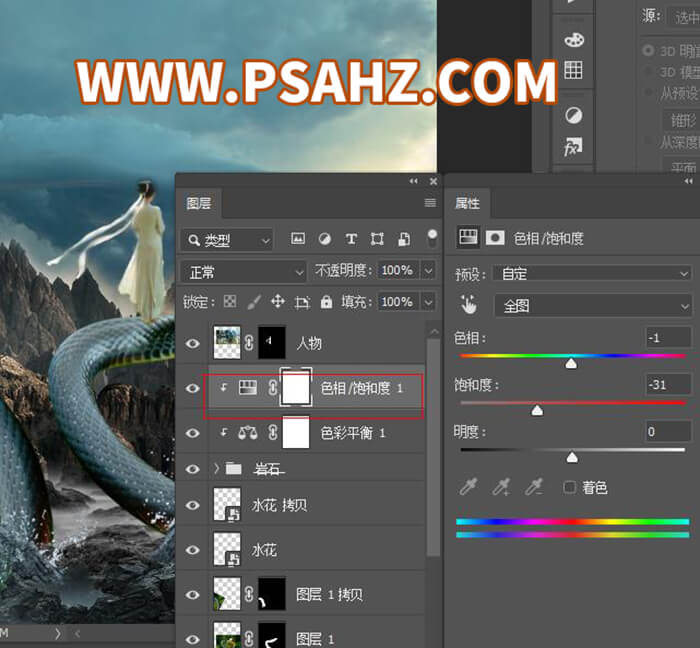
下来调一下岩石组下方岩石,给其添加一个色彩平衡剪切蒙版参数如图
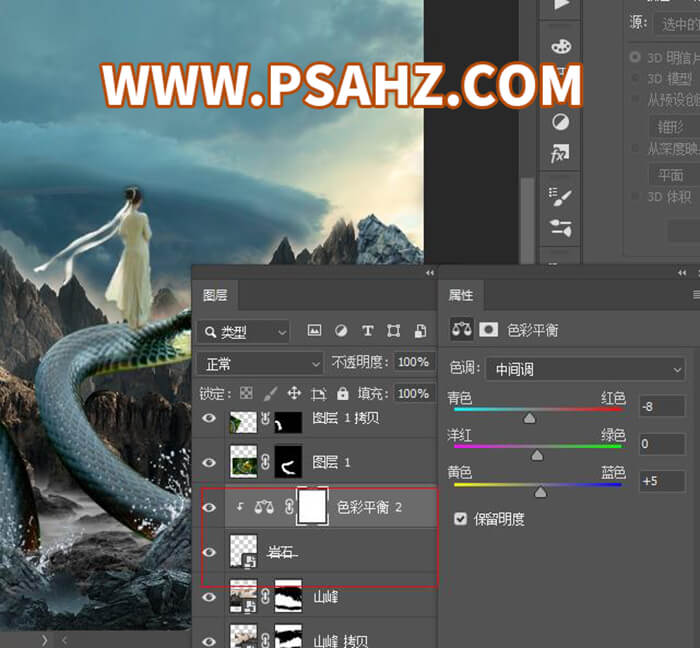
再来调山峰,给其添加一个可选颜色剪切蒙版参数如图


在人物下方建一个影子图层,用黑色画笔,不透明度为40%画出人物的影子,图层不透明度为82%
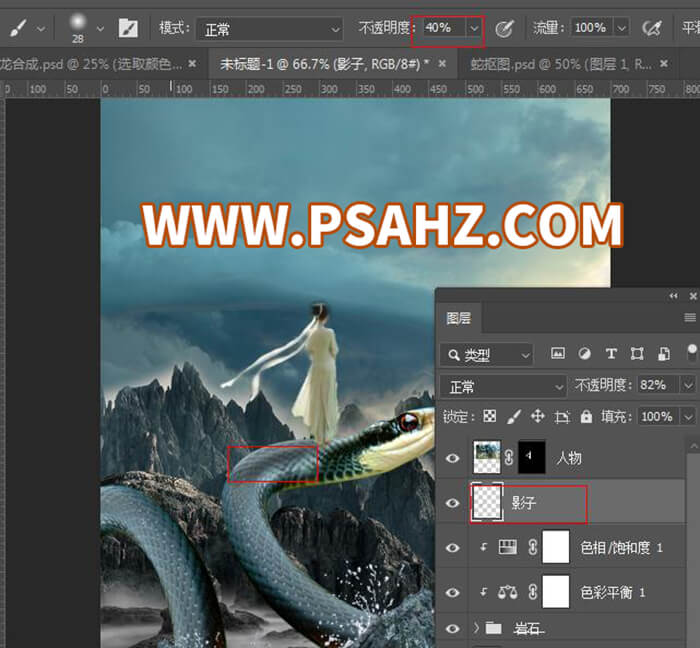
在人物上方新建一黑色图层,改为滤色,执行滤镜-渲染-镜头光晕,将它放到太阳亮光的地方
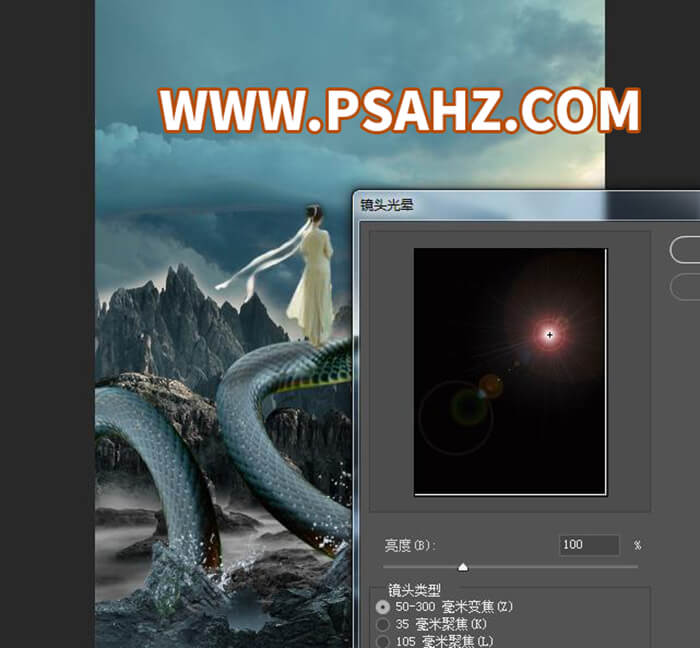

CTRL+SHIFT+ALT+e盖印图层,然后执行滤镜——锐化——USM锐化,数值如图:
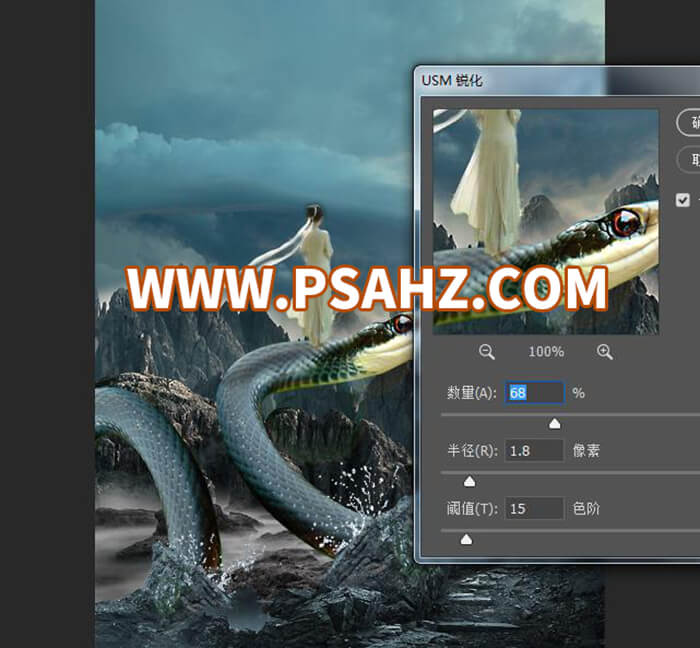
最后效果完成: