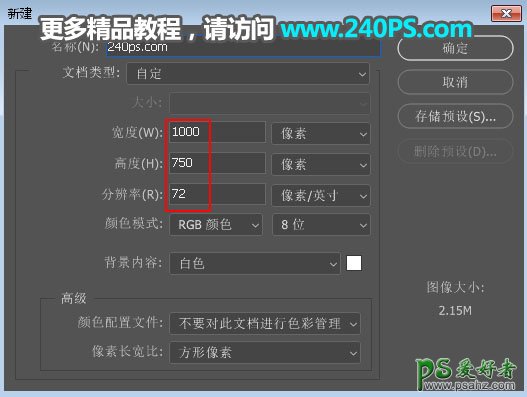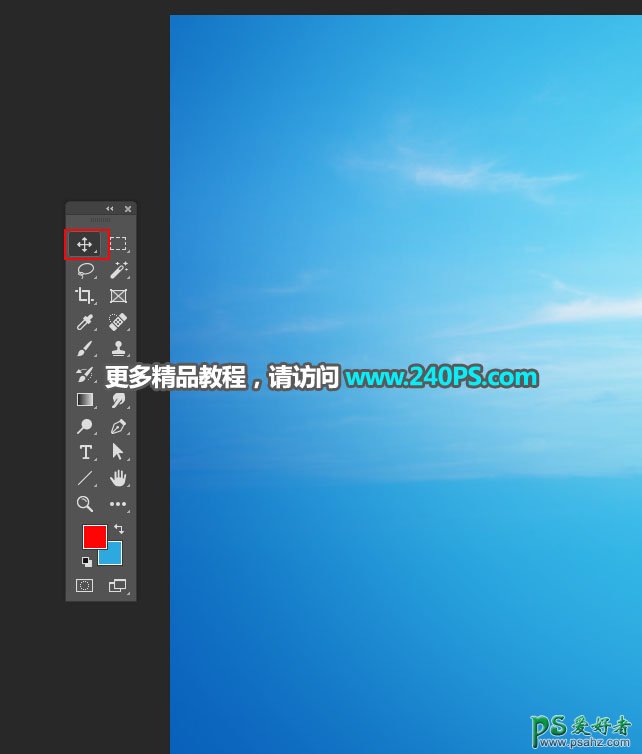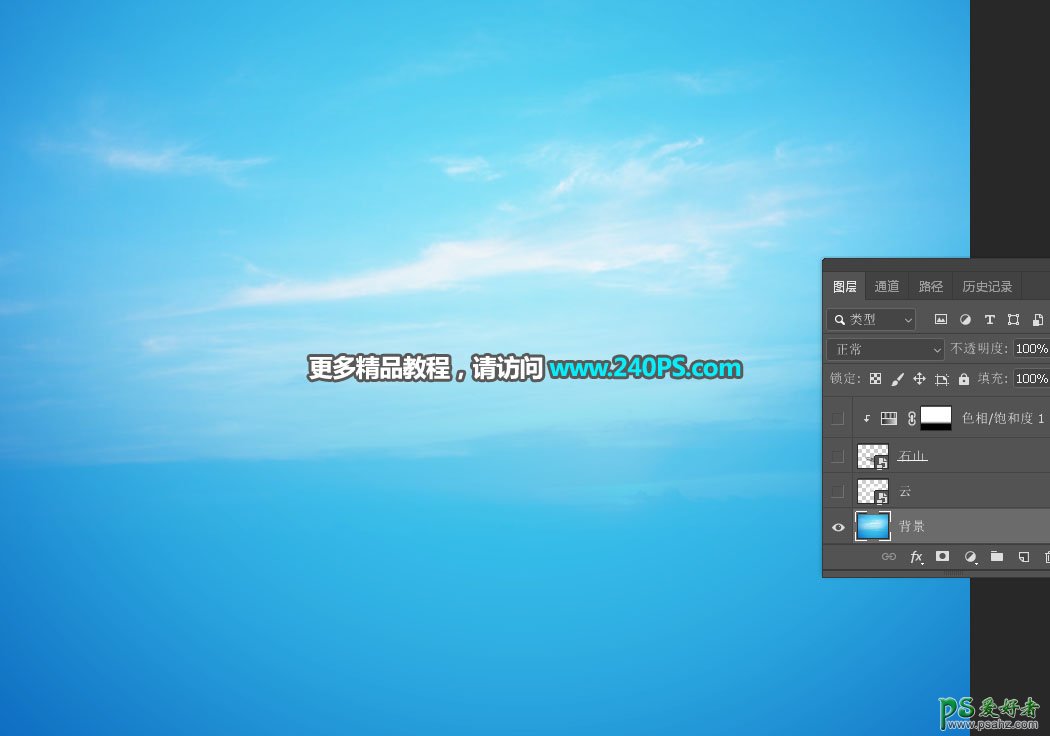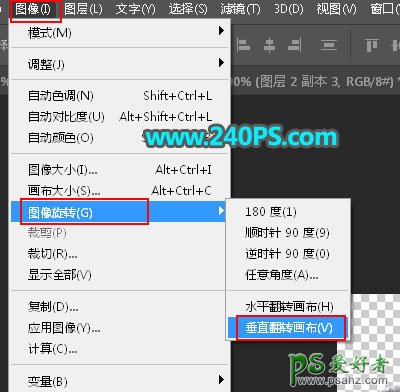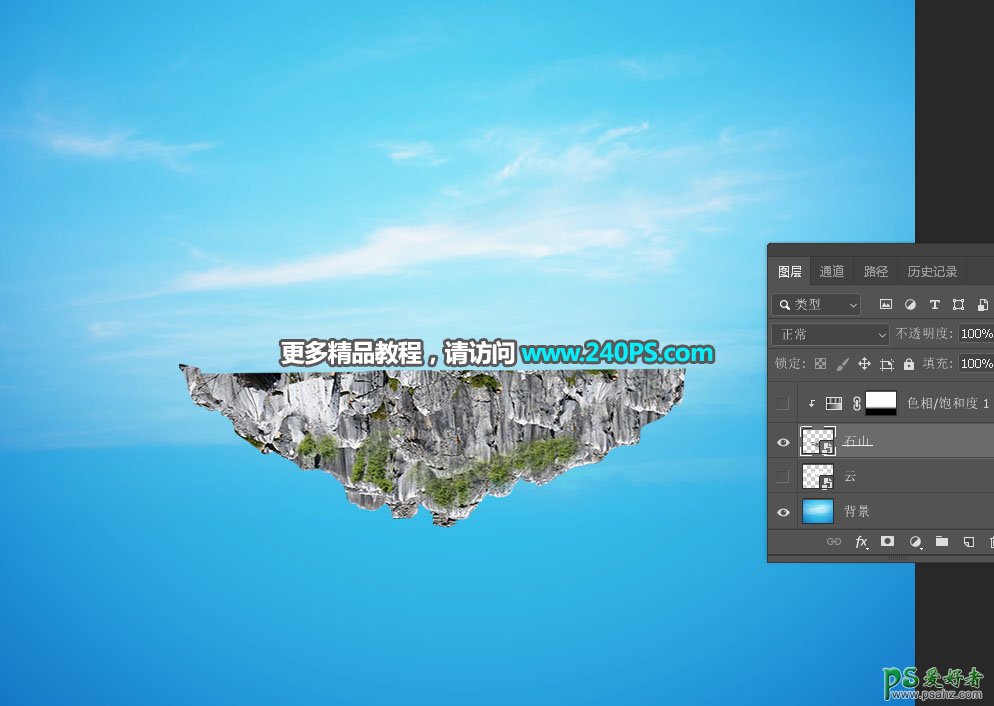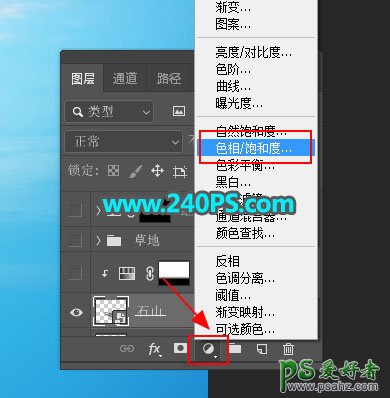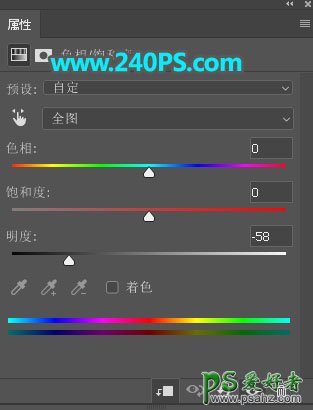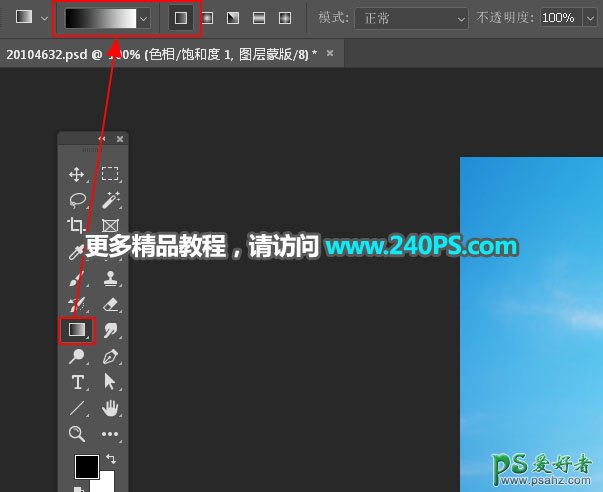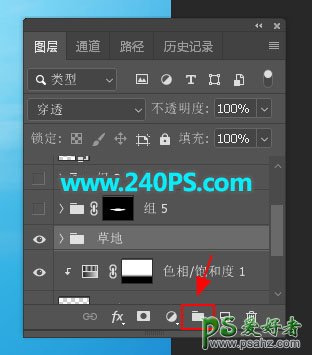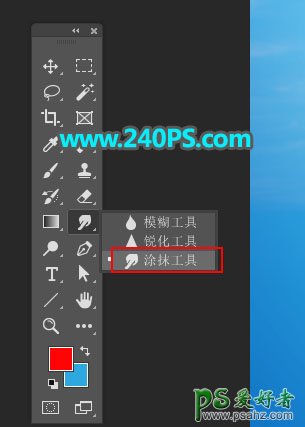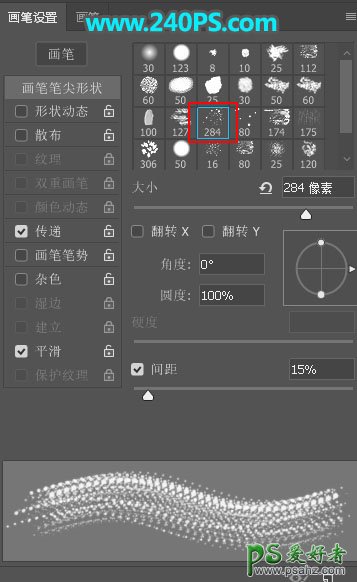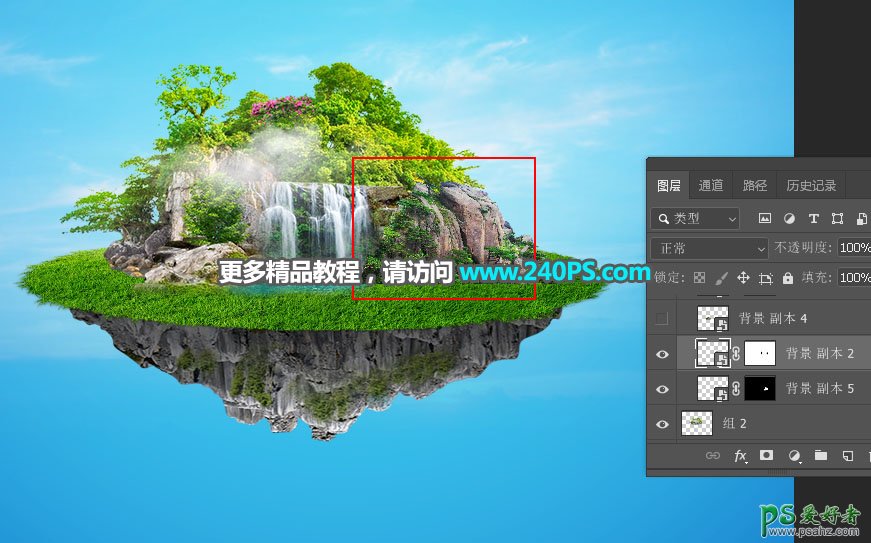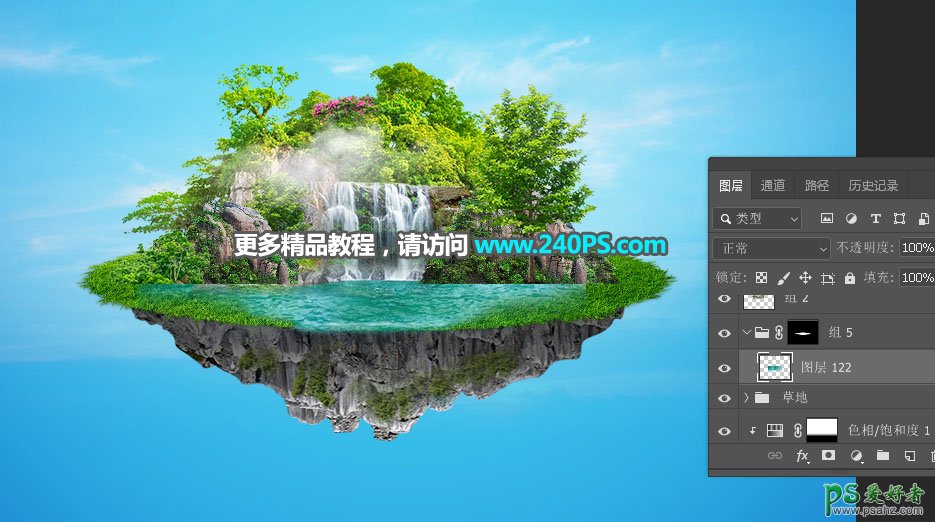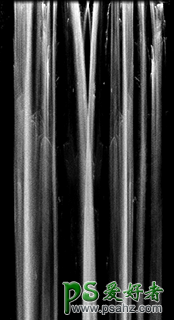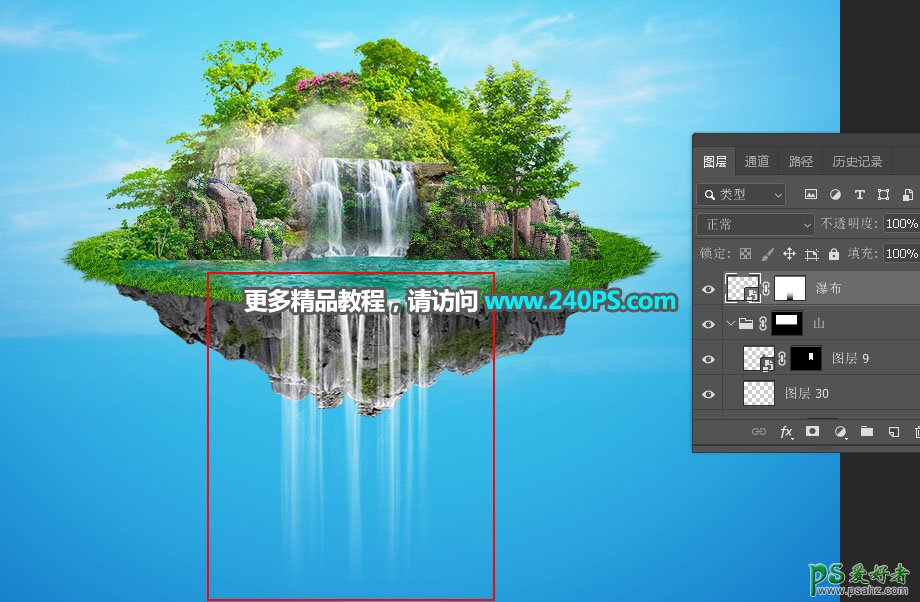最终效果
1、新建文件。打开PS软件,按Ctrl + N 新建文件,尺寸为1000 * 750像素,分辨率为72像素/英寸,如下图。
2、打开下面的天空素材,用移动工具拖进来,然后调整好位置。
3、山石部分的处理。打开下面的石山素材,用魔棒或钢笔工具抠出山石。
4、选择菜单:图像 > 图像旋转 > 垂直翻转画布,然后对石头进行一些微调,做成需要的效果如下图。
5、用移动工具把做好的石山素材拖进来,放到下图位置,并调整好大小。
6、创建色相/饱和度调整图层,降低全图明度,参数设置如下图;确定后选择渐变工具,颜色设置为黑白,在属性栏选择“线性渐变”;然后在蒙版上拉出底部透明效果,过程如下图。
7、草地部分处理。新建一个组,命名为“草地”,如下图。
8、在组里新建一个图层,用椭圆选框工具拉出下图所示的选区,填充白色,按Ctrl + D 取消选区;然后选择涂抹工具,把边缘部分略微涂抹一下,过程如下图。
9、打开下面的草地素材,用移动工具拖进来,按Ctrl + Alt + G 创建剪切蒙版,然后调整好位置,如下图。
10、加入瀑布。打开下面的瀑布素材,用移动工具拖进来,然后调整好位置。
11、打开下面的山体素材,截取局部复制进来,然后稍微变形处理,如下图。
12、左侧也用同样的方法增加一些石头和树木。
13、打开小树素材,用移动工具拖进来,放到右侧部分,如下图。
14、打开下面的水面素材,用移动工具拖进来,放到草地上面;添加图层蒙版,用透明度为10%的柔边黑色画笔擦掉不需要的部分,如下图。
15、打开下面的瀑布素材,用移动工具拖进来,然后调整好玩位置。
16、最后一步,微调一下细节,局部再增加一些装饰,如下图。
最终效果