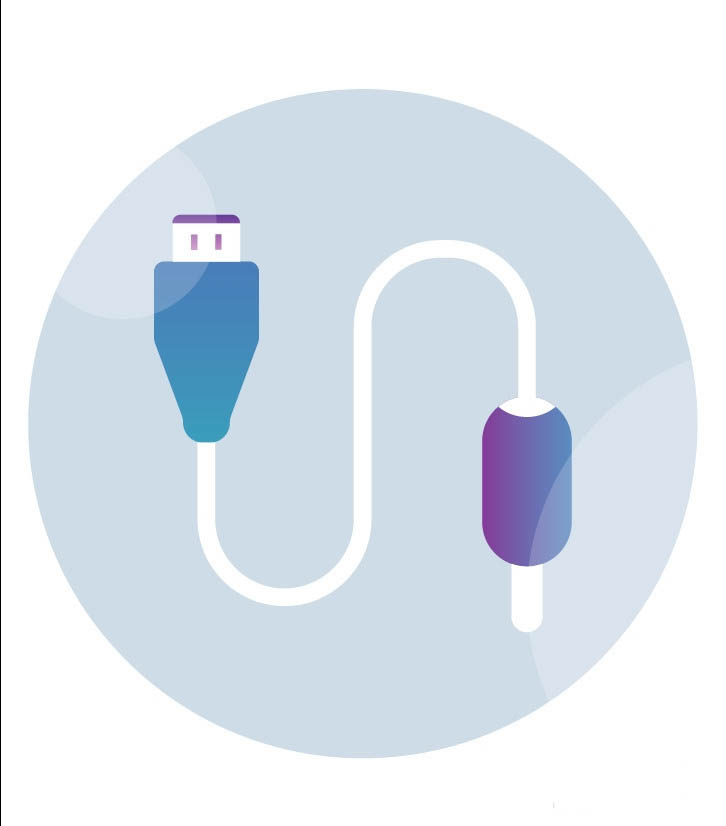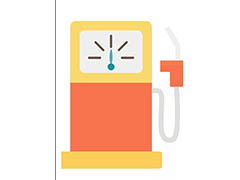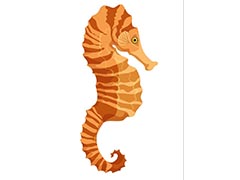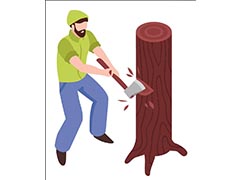最终效果

1、打开背景图片。把下面的背景图片保存到本机,打开PS然后打开保存的素材。
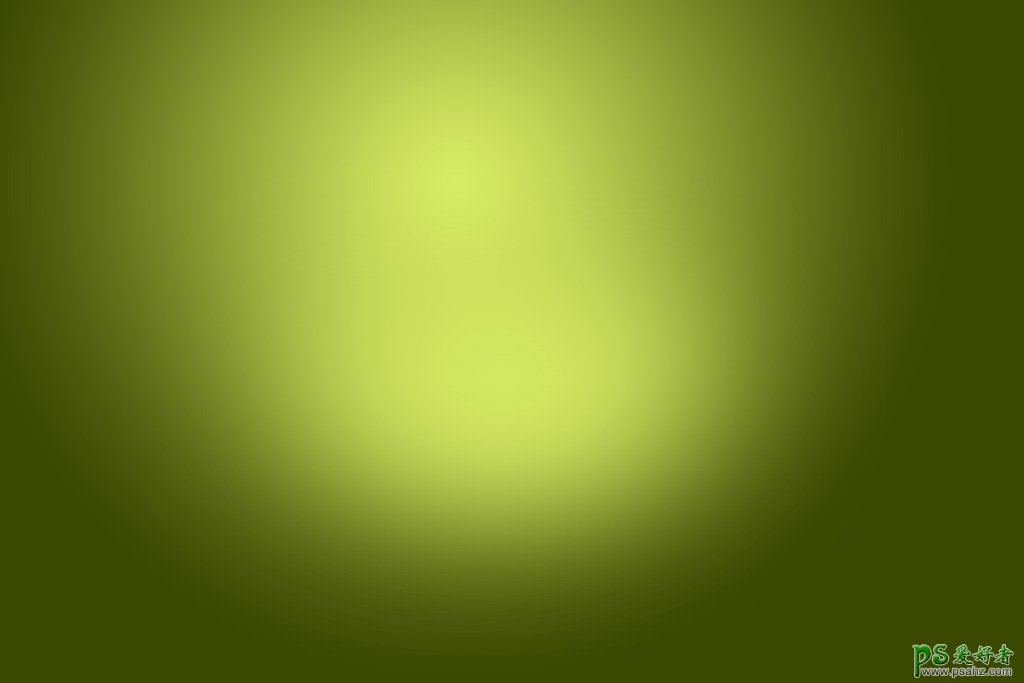

2、导入茶壶素材。把下面的茶壶素材保存到本机,然后用PS打开。


3、抠出茶壶。在工具箱选择“钢笔工具”,在属性栏选择“路径”。

4、勾路径。沿着茶壶边勾出路径,如下图。

5、按Ctrl + 回车把路径转为选区,按Ctrl + J 复制到新的图层,然后把原背景图层隐藏,如下图。

6、加入抠好的茶壶。在工具箱选择移动工具,把抠好的茶壶拖入之前的背景上面。


7、载入茶壶选区。按Ctrl键 + 鼠标左键点击茶壶缩略图载入选区,如下图。

8、新建一个组。保持选区,选择背景图层,点击组按钮新建一个组,命名为“主体”,然后点击蒙版按钮,添加蒙版。然后把上面的茶壶素材暂时隐藏。
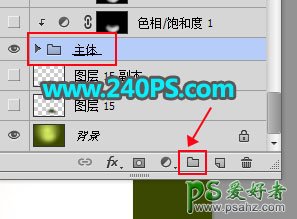

9、加入橙子素材。打开下面的橙子素材,用移动工具拖进来,放到组里面,然后调整好位置,如下图。


10、细化橙子纹理。按Ctrl + J 把橙子素材复制一层,按Ctrl + T 缩小一点,确定后添加图层蒙版,用柔边黑色画笔擦掉边缘区域,如下图。


11、其它橙子纹理有不满意的区域,用上面的方法填补。

12、绘制茶壶的暗部区域。新建一个图层,混合模式改为“正片叠底”,把前景色设置为暗红色#cd4f0a;选择画笔工具,画笔不透明度设置为5%。


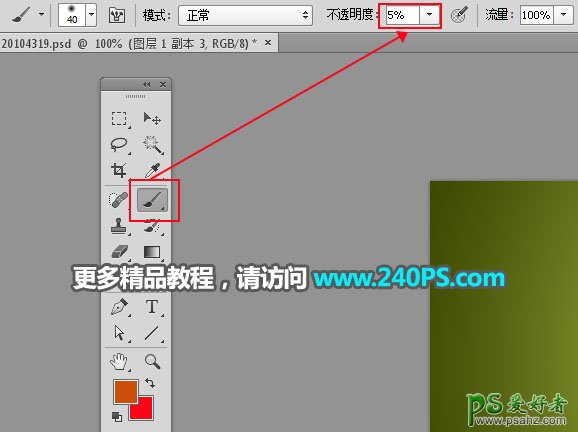
13、根据原茶壶的暗部结构,用画笔绘制局部暗部,如下图。


14、绘制局部高光。同样根据光影位置,给茶壶顶部边缘涂上橙黄色高光,如下图。


15、加强整体光影。根据环境加强一次整体光影,主要是增加底部暗部,如下图。

16、切口部分处理。打开下面的橙子切片素材,用钢笔工具抠出来,用移动工具拖进来,按Ctrl + T 变形,调整好透视,然后回车确定;再根据光源位置渲染一下光影,如下图。



17、茶壶左侧也是一样的方法处理,效果如下图。

18、盖子部分的处理。打开橙子素材,拖进来,调整一下角度和大小;然后用钢笔抠出下图所示的选区,并添加图层蒙版。


19、绘制盖子投影。在当前图层下面新建一个图层,把前景色设置为暗红色,然后用画笔涂出盖印投影,如下图。



20、最后微调。给茶壶底部加上投影,局部增加一些热气,如下图。

最终效果