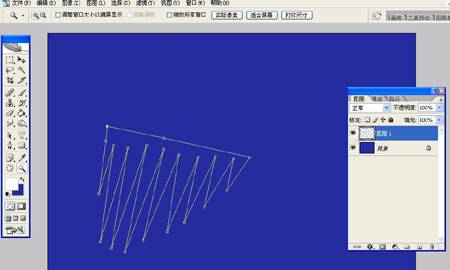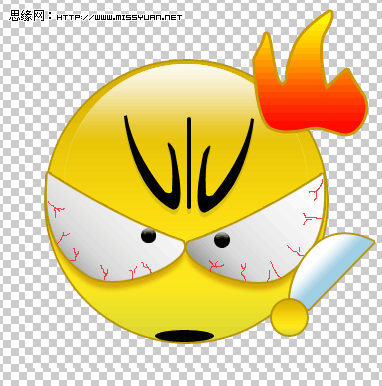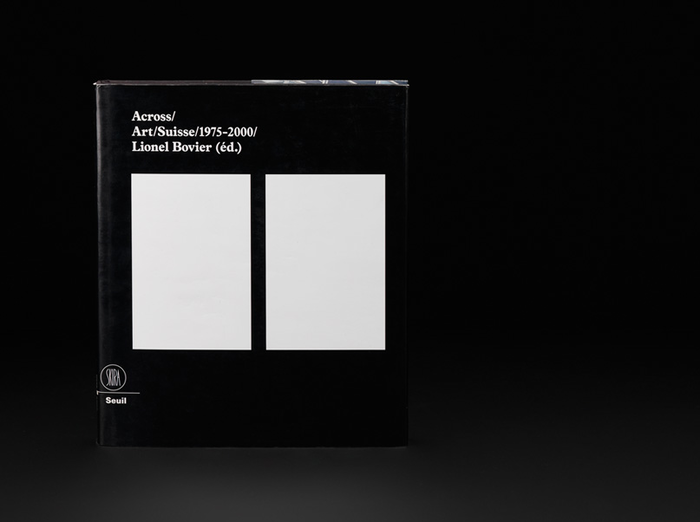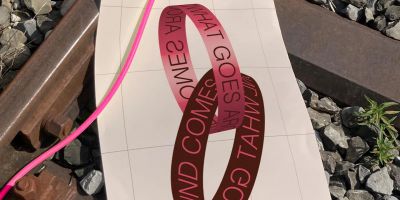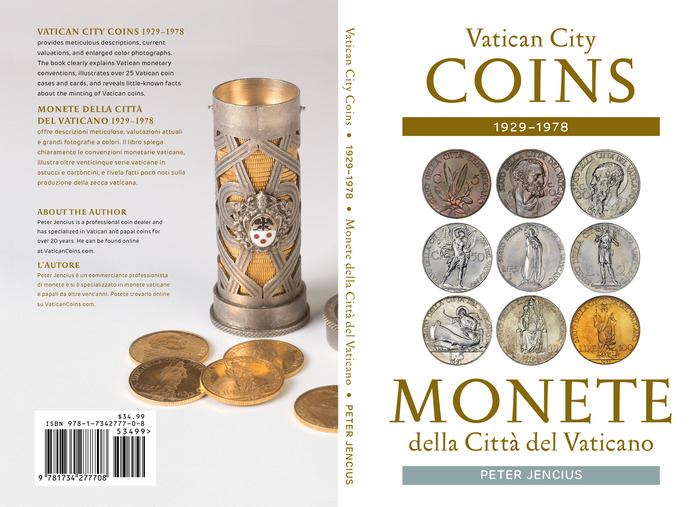大家现在先看看下面的这张照片,给大家看这照片的目的就是让大家看清楚照片以后,就可以跟着这个教程来鼠绘出一位跟这张照片一模一样的美女,可能大家看到这里会有点感觉作者是在吹牛皮,我现在告诉大家,这绝对不是什么吹牛,这可以真正能够办得到的哦,不信你就往下看吧。

嘿嘿,先给一张效果图让大家看一下,现在相信了吧,还不赶紧跟教程往下看。

先新建一个大小合适的文件,再用钢笔工具勾出两个区域,然后分别在这两个区域当中添加皮肤和头发的颜色。

然后再新建出一个图层,并勾出嘴巴的选区,接着填充上嘴唇的颜色。

用加深减淡工具对刚才的选区进行涂抹,把嘴形涂出来。

这一步就可以在刚才的区域画出嘴巴中间的暗调效果,并把它变为选区,再适当地羽化一下可以。

再把美女的牙齿画出来,这样就能让美女笑起来的效果更加灿烂。

嘴巴上的纹理就只需要直接填充上白色,再用不透明度较低一点的橡皮工具修饰一下。

在处理脸部的时候就可以用到加深减淡工具,这时看起来效果可有点不好,等后面修饰后才能把效果恢复。

接着再对美女的脸部进行深化一下。

再对美女的头发进行一下加深减淡处理。

用钢笔工具画出美女的眼睛路径,再把它变为选区,接着再填充深褐色。

用减淡工具进行处理

新建一个图层,再画出眼白……

这一步要画出中间的黑眼珠,要用加深减淡工具进行修饰。

画出眼珠的高光部位,目的就是要让眼珠更闪亮……

下面大家可以用到画眼睫毛的教程来做这一步……

这就是睫毛的效果图:

美女肯定要是双眼皮,所以在这里要画出眼皮。

画出下面的睫毛

眉毛画出来以后,人物的大概就已经出来了。

在之前的眉毛上面添加杂色以后,再执行一下动感模糊,这样就把眉毛做完了。

画出美女的眼影……

画完了左边的眼睛,接着就是要画出右边的眼睛。

右边的方法和左边是一样的,所以步骤就不详解了。

右眼画完以后,效果就基本完成了。

画出头发的路径

路径描边以后的效果就已经差不多了……

用加深差淡工具把头发的暗调和高光画出来。

照样用路径描边把其它的发型画完。

这就是最终的头发效果图:

再新建一个图层,把美女肩膀的皮肤画出来。

这么长的一个步骤,我们终于把这个鼠绘美女的教程制作完成了。大家看看效果,还可以吧!