最终效果

1、首先还是打开一张人物的素材。
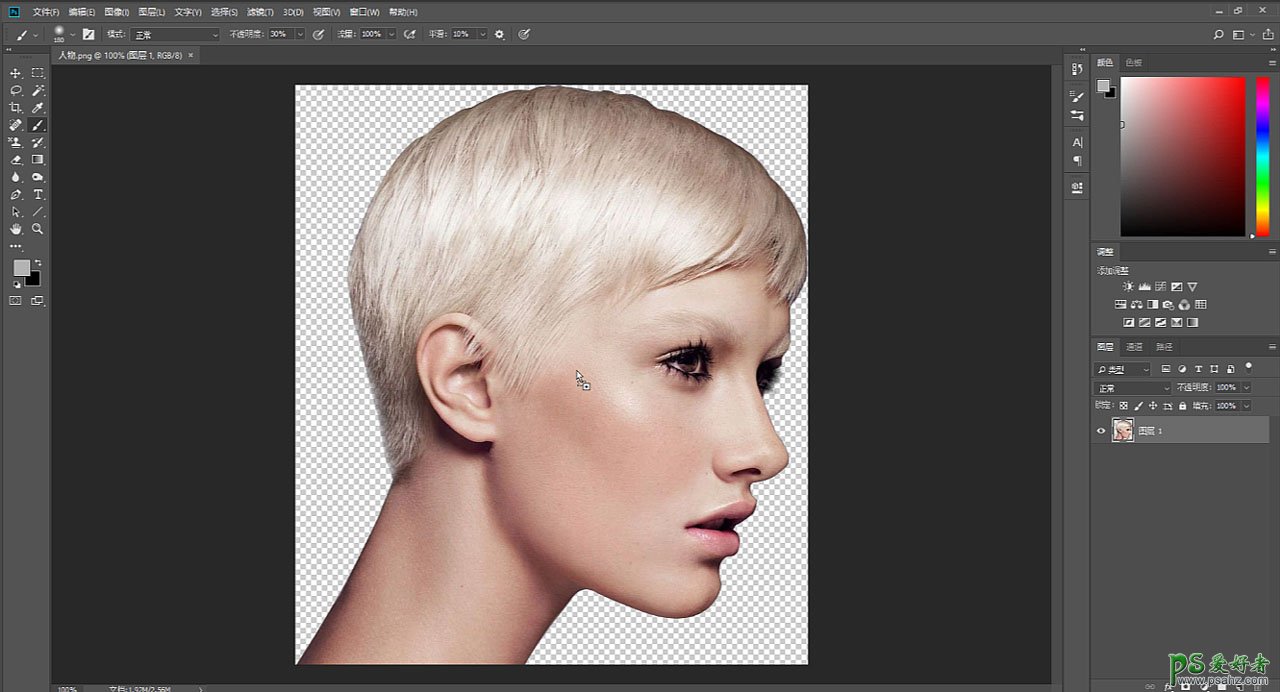
2、紧接着再导入一张风景的素材。
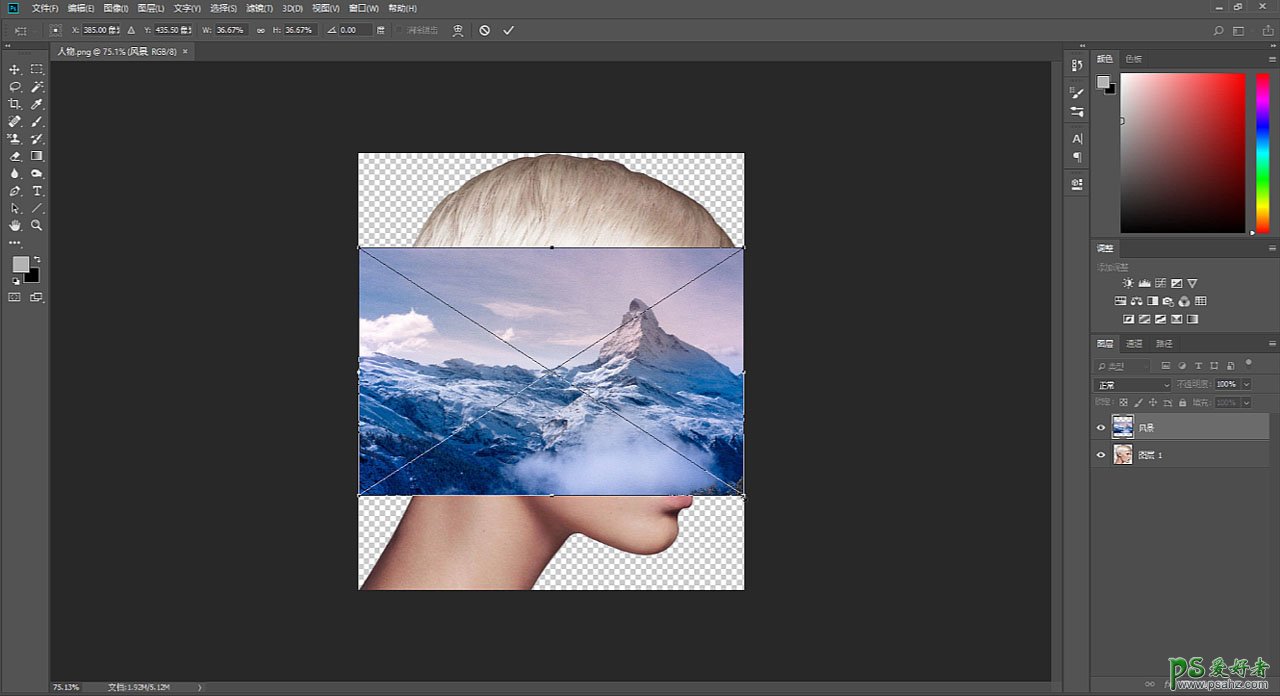
3、将风景图层调整到合适大小,然后降低风景图层的不透明度到60%方便我们观察他的位置。
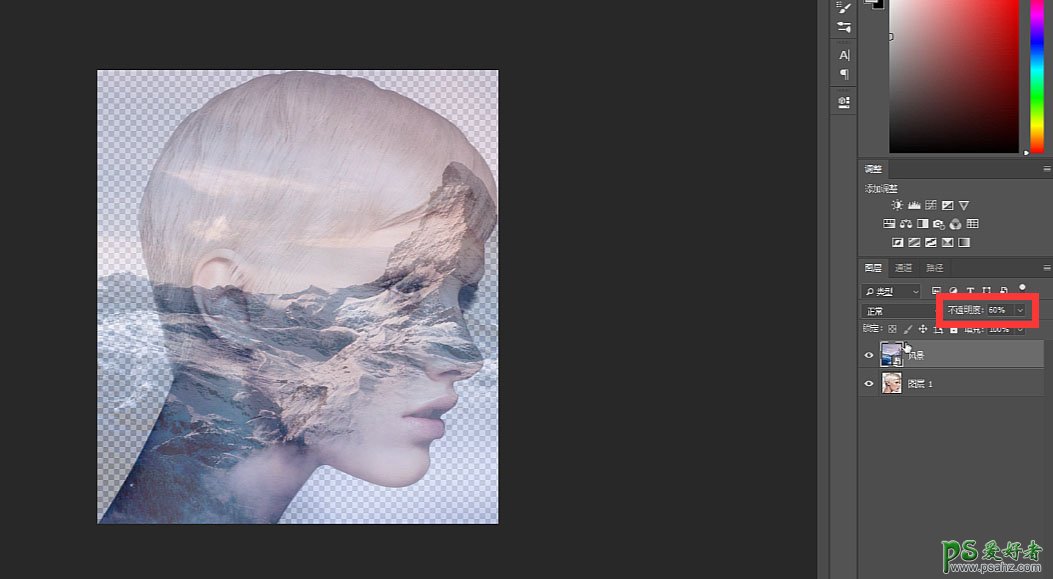
4、将风景图层适当位移到合适位置,因为待会儿我们要裁剪去山峰以外的部分,所以这里要注意用山峰遮盖住人物的眼睛。
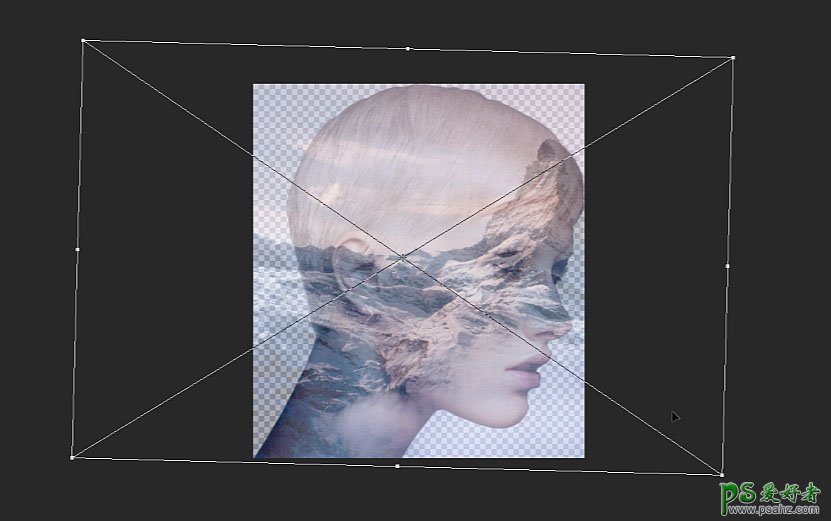
5、然后我们按住键盘上的Ctrl键左键单击一下人物图层的缩略图,这样就可以获得人物的选区。
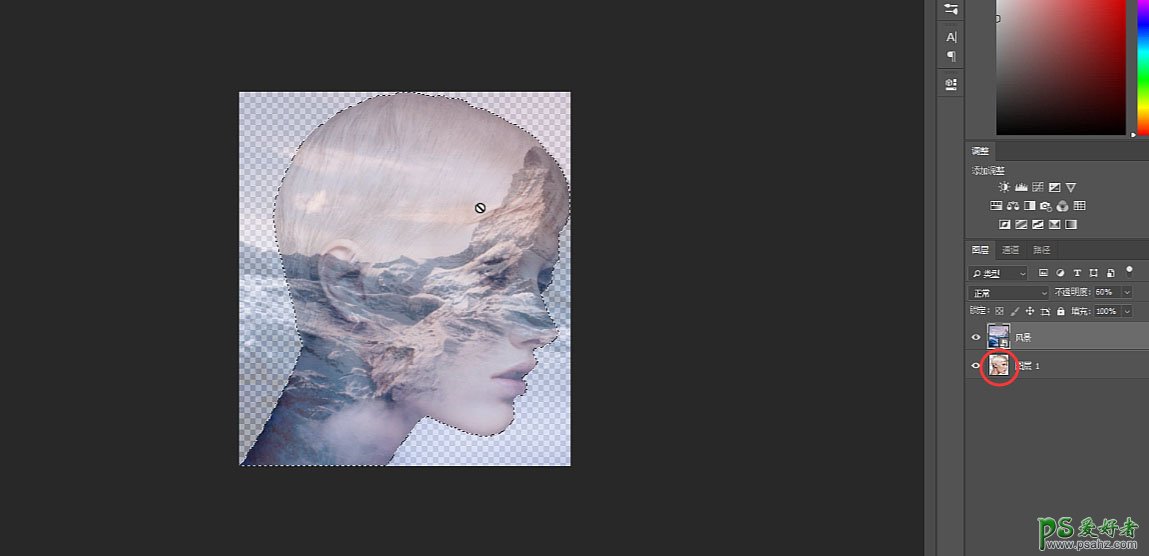
6、点击风景图层为它添加一个图层蒙板,这样风景就被“框”在了人物中。
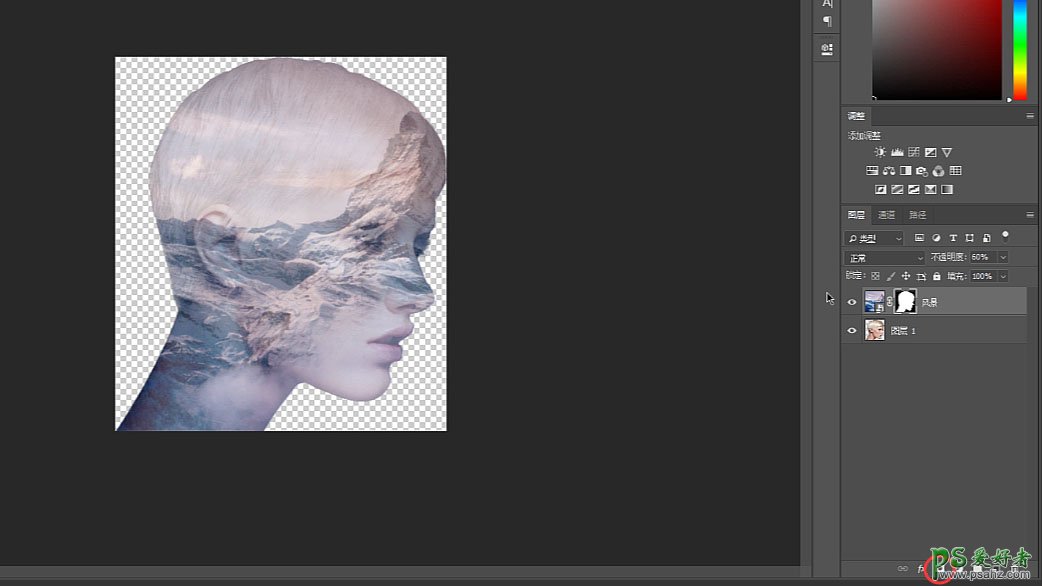
7、然后我们再为人物的图层创建一个图层蒙板。
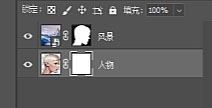
8、然后使用套索工具将山的部分大致的框选出来。


9、选中人物的图层蒙板,将前景色设置为黑色按Alt+Delete填充。
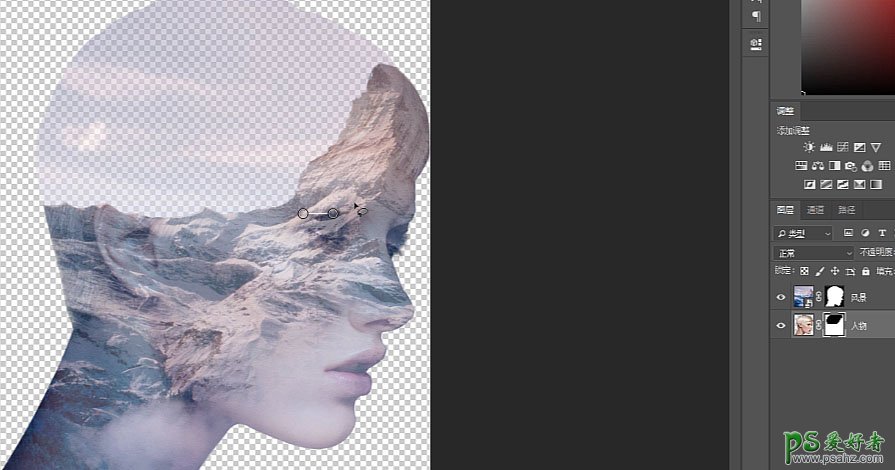
10、下面还是按住键盘上的Ctrl键左键单机刚才制作好的蒙板,来获得刚才制作好的选区。
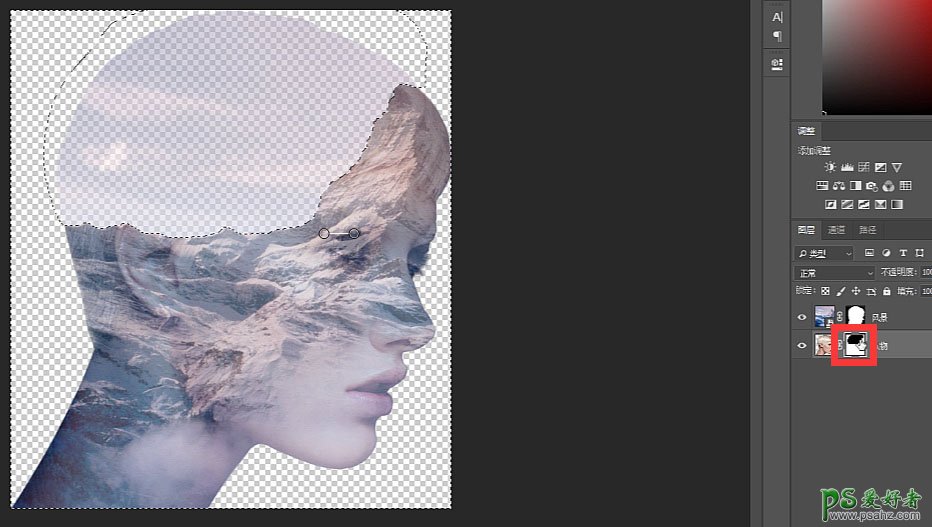
11、点到风景的蒙板中右键画布上的选区部分-选择反向,然后依旧是用Alt+Delete以黑色的前景色填充,这样风景上这块部分也被隐藏掉了,完成后我们按Ctrl+D取消选区。
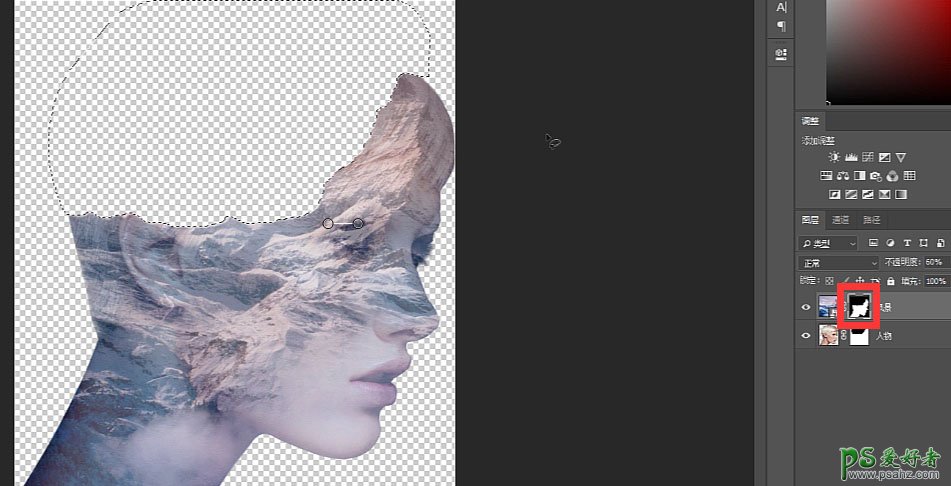
12、下面我们使用画笔工具,选择柔边圆不透明度30%。
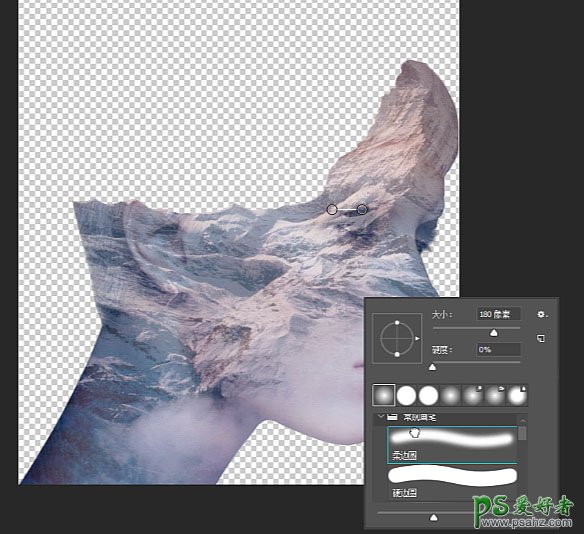
13、确保前景色黑色的情况下,将风景的一部分涂抹遮盖,如果不小心涂多了就将前景色改为白色,然后再涂抹就能修改啦。

14、这里我们将风景的图层不透明度还原到100%,选中人物图层,为它添加一个黑白调整图层。
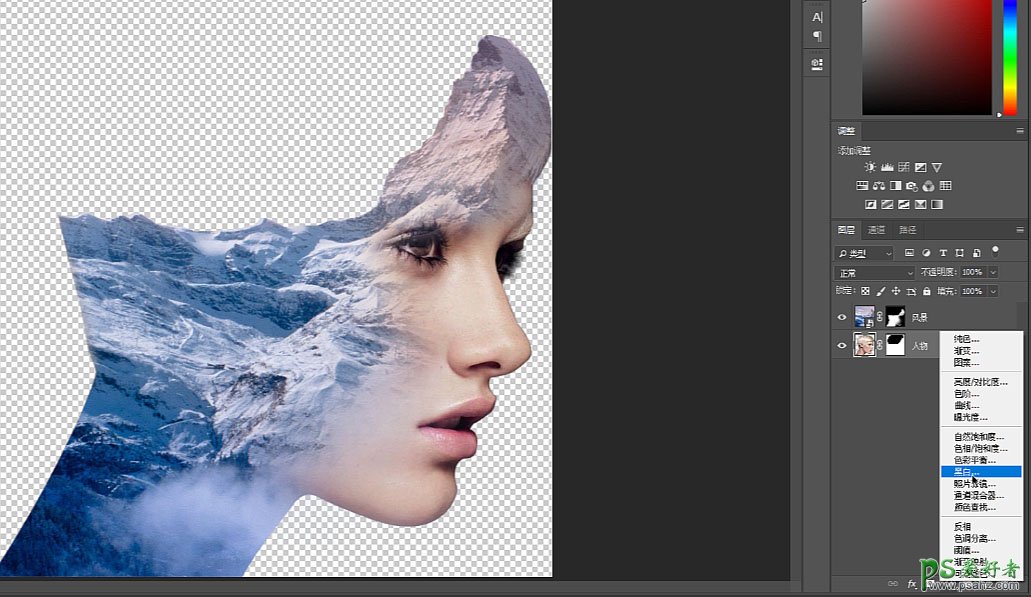
15、再为它添加一个曲线调整图层,略微降低它亮面的亮度。

16、这里记得将两个调整图层都点上剪切蒙版。
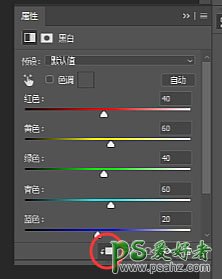
17、下面再给风景图层添加一个色相/饱和度调整图层,设置参数如图。
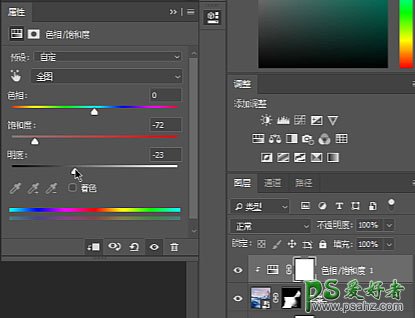
18、下面来做一些调整,我们在整个图层的最上方新建一个图层。
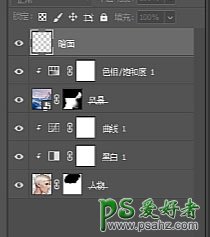
19、将它填充为50%的灰色。

20、将这个图层混合模式改为叠加,按住Alt左键单机它与下面图层的中间处。
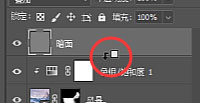
21、接着就用纯黑色柔边圆不透明度30%的画笔,在需要加深的部分涂抹吧,如果涂抹过头了也可用灰色调整回来。

22、然后我们导入一张云的素材图。
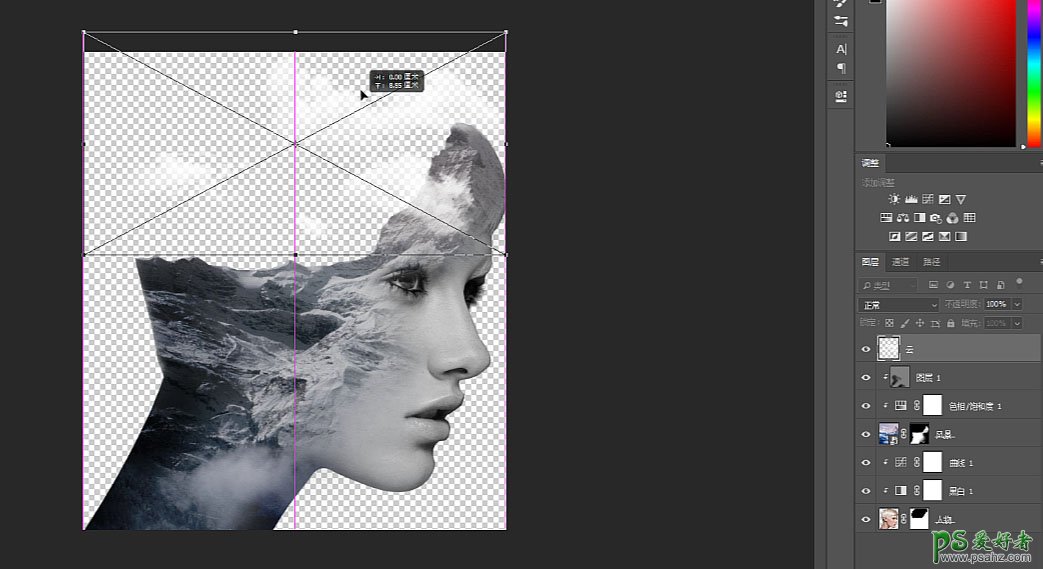
23、这里好像不太看得清,我们在图层最底部添加一个#b3b3b3的纯色图层。
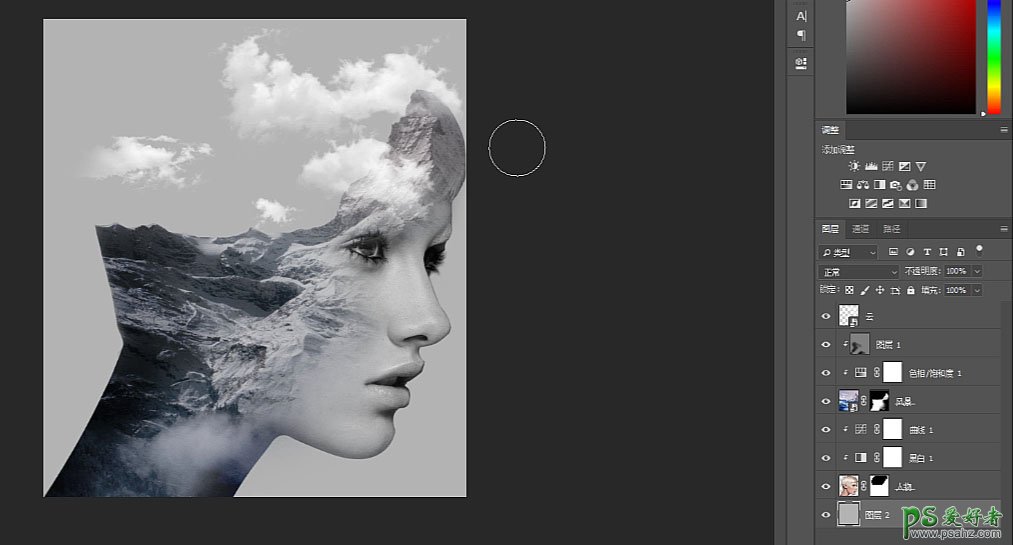
24、我们选中云图层按Ctrl+J复制一个。
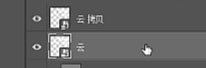
25、然后双击下面的云图层为它添加一个颜色叠加,叠加为纯黑色。
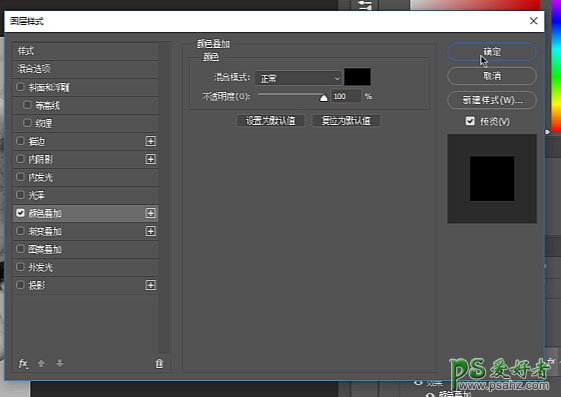
26、再给云图层添加一个图层蒙版,使用纯黑色柔边圆不透明度30%的画笔在蒙板上涂抹,让黑色的云只留下左半侧的部分。 最终效果






















