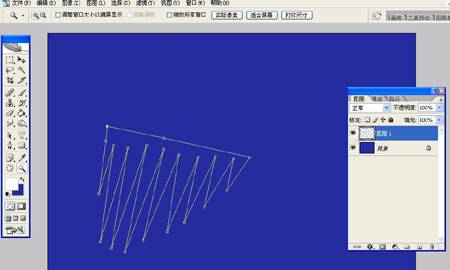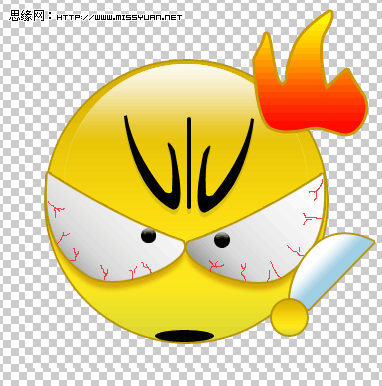最终效果

1、把下面的窗户素材保存到本机,然后打开PS软件,再打开保存的素材。

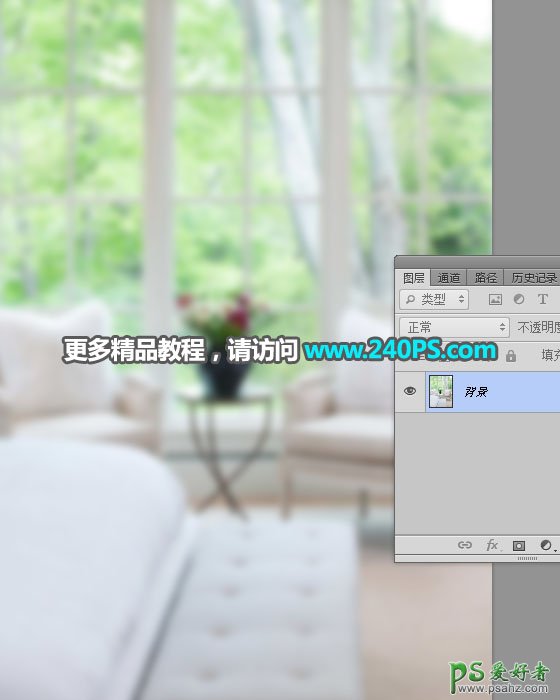
2、新建一个图层,在工具箱选择椭圆选框工具,拉出下图所示的椭圆选区,填充淡绿色#e2fcd8,再按Ctrl + D 取消选区。
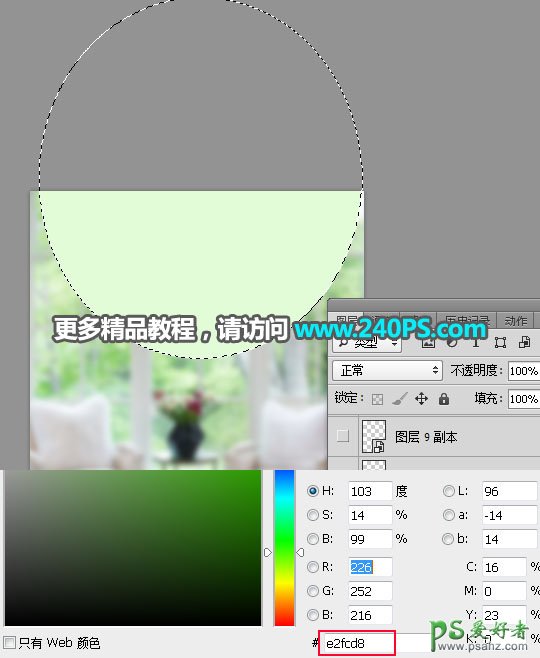

3、选择菜单:滤镜 > 模糊 > 高斯模糊,半径设置为80,效果如下图。
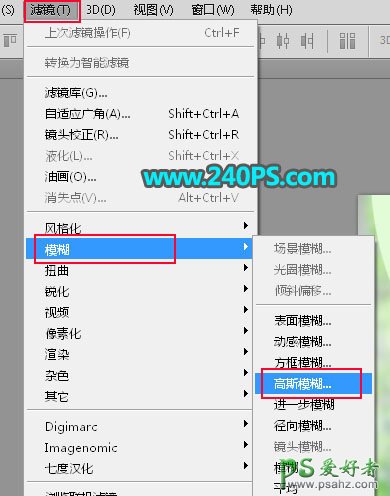


4、把当前图层混合模式改为“滤色”,如下图。

5、新建一个图层,在工具箱选择矩形选框工具,拉出下图所示的选区,填充绿色,按Ctrl + D 取消选区。

6、把下面的木板素材保存到本机,然后用PS打开,用移动工具拖到之前的窗户素材上面。
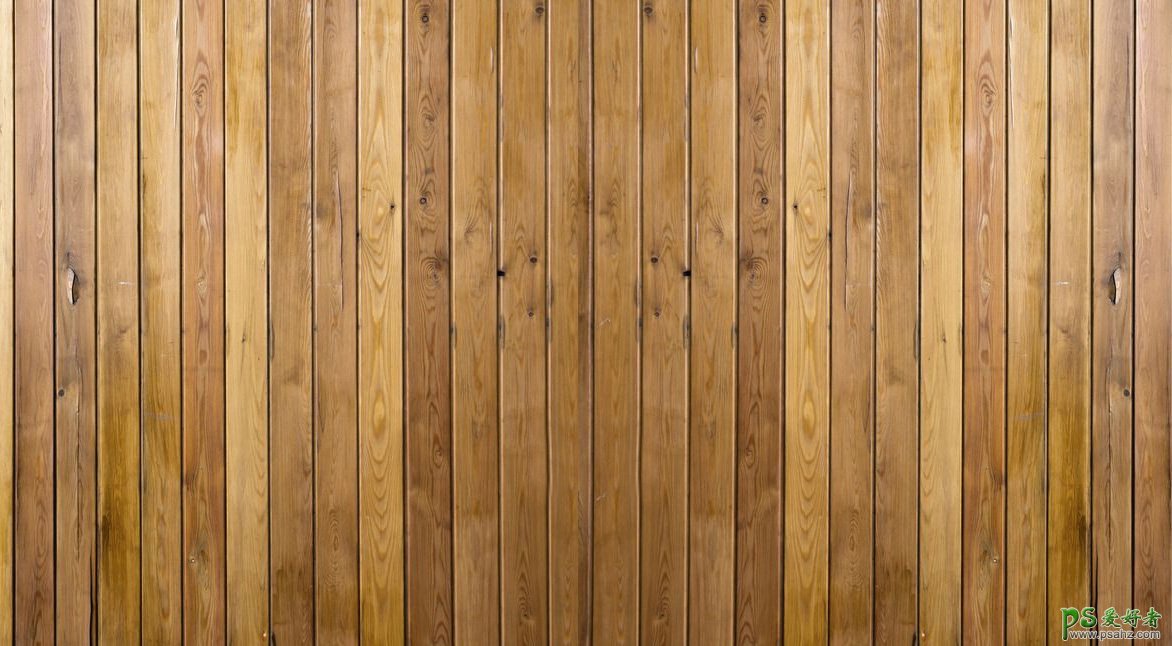

7、按Ctrl + T 变形,调整好透视和大小,如下图。

8、创建曲线调整图层,对RGB、绿、蓝通道进行调整,参数设置如下图,确定后按Ctrl + Alt + G 创建剪切蒙版。
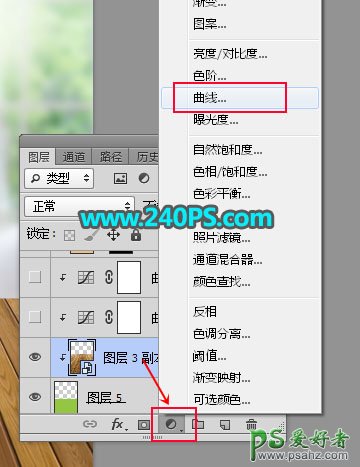


9、按Ctrl + J 把当前曲线调整图层复制一层,不透明度改为50%,同样的方法创建剪切蒙版。

10、新建一个图层,创建剪切蒙版,混合模式改为“滤色”,用吸管吸取木板的颜色然后用油漆桶工具填充;点击蒙版按钮添加蒙版,再把蒙版填充黑色。

11、用透明度为10%的柔边白色画笔把目标顶部受光区域涂亮,如下图。


12、按Ctrl + J 把当前图层复制一层,然后创建剪切蒙版,效果如下图。

13、新建一个图层,用钢笔工具勾出草地地面的选区,填充淡绿色,按Ctrl + D 取消选区。
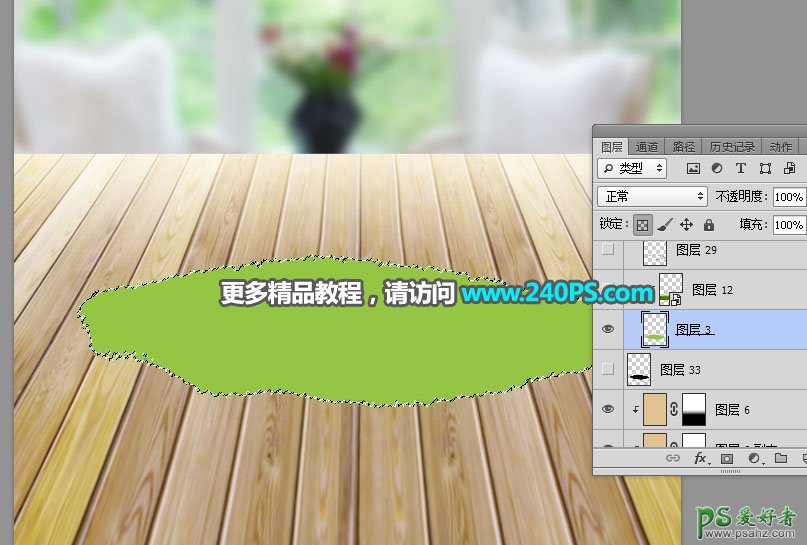
14、用涂抹工具把草地边缘涂抹一下,效果如下图。

15、打开下面的草坪素材,用移动工具拖进来,创建剪切蒙版后调整好位置。


16、打开下面的桔子树素材,用移动工具拖进来,放到草地右侧,如下图。


17、在树的下面新建一个图层,加上桔子树的投影,如下图。

18、再给桔子树加上光影,效果如下图。

19、打开另一棵桔子树素材,用移动工具拖进来,放到草地左侧,如下图。


20、同样的方法给桔子树加上投影和光影,效果如下图。

21、草坪部分也加上投影,载入草地选区,在草地图层下面新建图层,然后填充黑色,取消选区后用移动工具往下移动一点距离,如下图。


22、打开饮料瓶素材,用钢笔工具抠出来,用移动工具拖进来,放到图层的最上面,并调整好大小和位置,如下图。

23、调整一下饮料的光影,效果如下图。

24、打开小草素材,用移动工具拖进来,放到饮料瓶的底部,如下图。


25、同样的方法加上一些蝴蝶和小动物,并调整好光影,效果如下图。

26、打开橙子素材,用移动工具拖进来,并调整好位置,如下图。


27、调整好橙子的光影,效果如下图。

28、打开下面的饮料素材,用钢笔工具抠出来,用移动工具拖进来,并调整好大小。


29、调整一下饮料的光影,效果如下图。

30、给饮料加上喷溅果汁,效果如下图。

最终效果