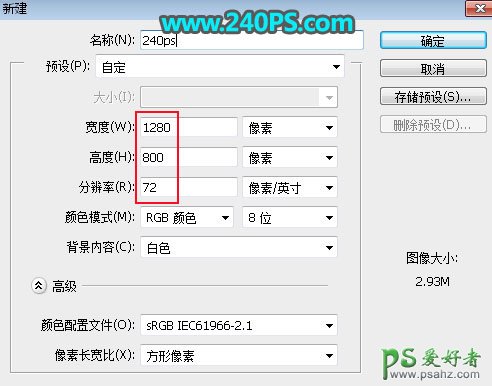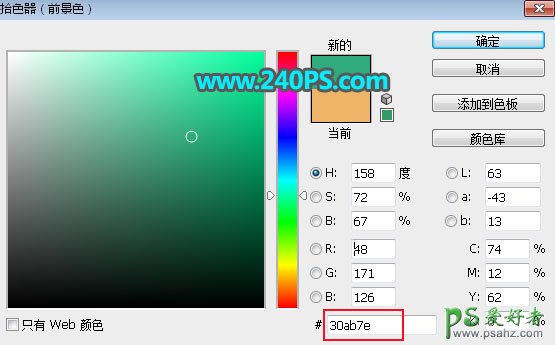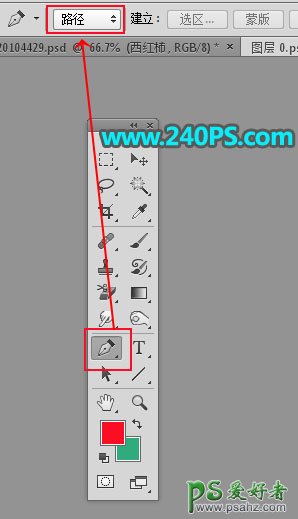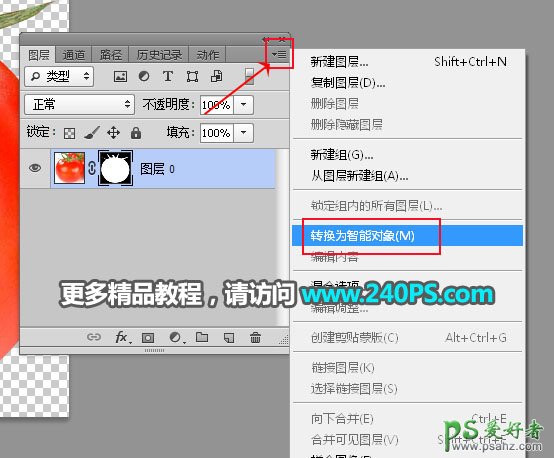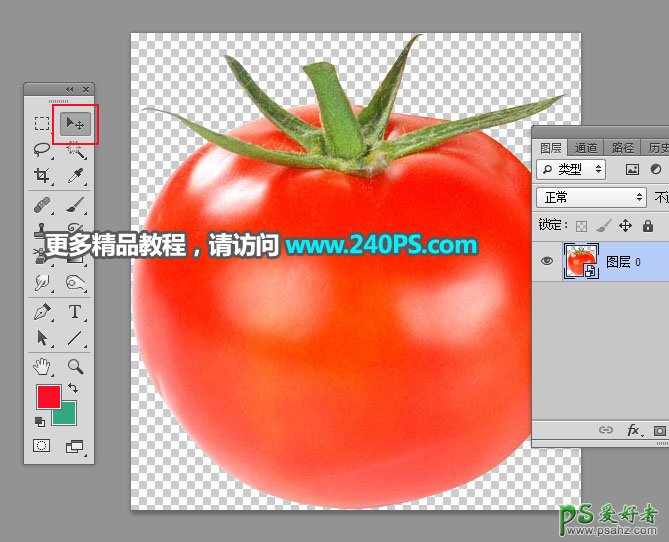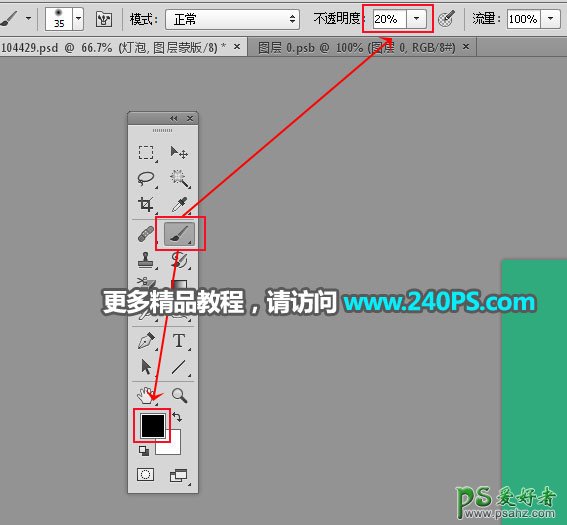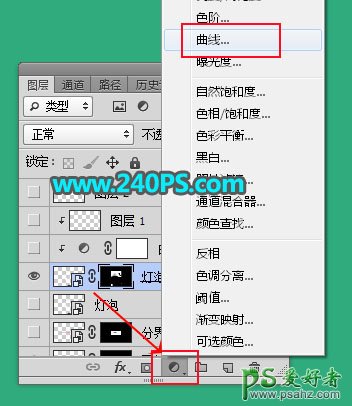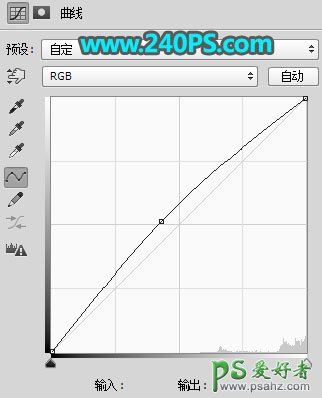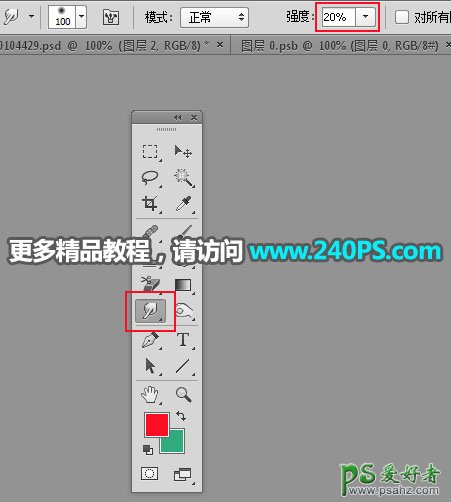最终效果
1、打开PS软件,按Ctrl + N 新建文件,尺寸为1280 * 800像素,分辨率为72像素/英寸,如下图,然后确定。
2、点击前景色图标设置前景色,颜色设置为青绿色#30ab7e,如下图。
3、选择油漆桶工具,在画布上点击一下填充前景色。
4、把下面的西红柿素材保存到本机,然后用PS打开。
5、在工具箱中选择“钢笔工具”,在属性栏选择“路径”,如下图。
6、用钢笔勾出西红柿的轮廓路径,如下图。
7、按Ctrl + 回车把路径转为选区。
8、点击蒙版按钮,添加蒙版,如下图。
9、点击图层面板右上角的菜单,选择“转换为智能对象”。
10、选择移动工具,把抠出的西红柿拖到新建的文件里面。
11、按Ctrl + T 变形,旋转一下角度,如下图,然后回车确定。
12、用钢笔工具勾出下图所示的路径。
13、按Ctrl + 回车 把路径转为选区。
14、给当前图层添加图层蒙版,如下图。
15、打开灯泡素材,用通道抠出来,方法可以参考玻璃杯的抠图方法,也可以直接使用下面的抠出的现成素材。
16、把抠出的灯泡拖进来,调整好位置和大小,如下图。
17、给当前图层添加图层蒙版。
18、前景色设置为黑色,选择画笔工具,画笔不透明度设置为20%。
19、用画笔在蒙版上擦掉不需要的部分,如下图。
20、创建一个曲线调整图层,把RGB通道调亮一点,参数设置如下图,确定后按Ctrl + Alt + G 创建剪切蒙版。
21、新建一个图层,用钢笔勾出下图所示的选区,然后填充白色,按Ctrl + D 取消选区。
22、选择涂抹工具,把高光两端涂抹一下,效果如下图。
23、打开水面切面素材,用移动工具拖进来,然后调整好位置,再把图层放到西红柿图层的上面,如下图。
24、按住Ctrl键 + 鼠标左键点击一下西红柿图层缩略图,载入选区,如下图。
25、给当前图层添加图层蒙版,如下图。
26、用柔边黑色画笔擦掉一些不自然的区域,效果如下图。
最终效果