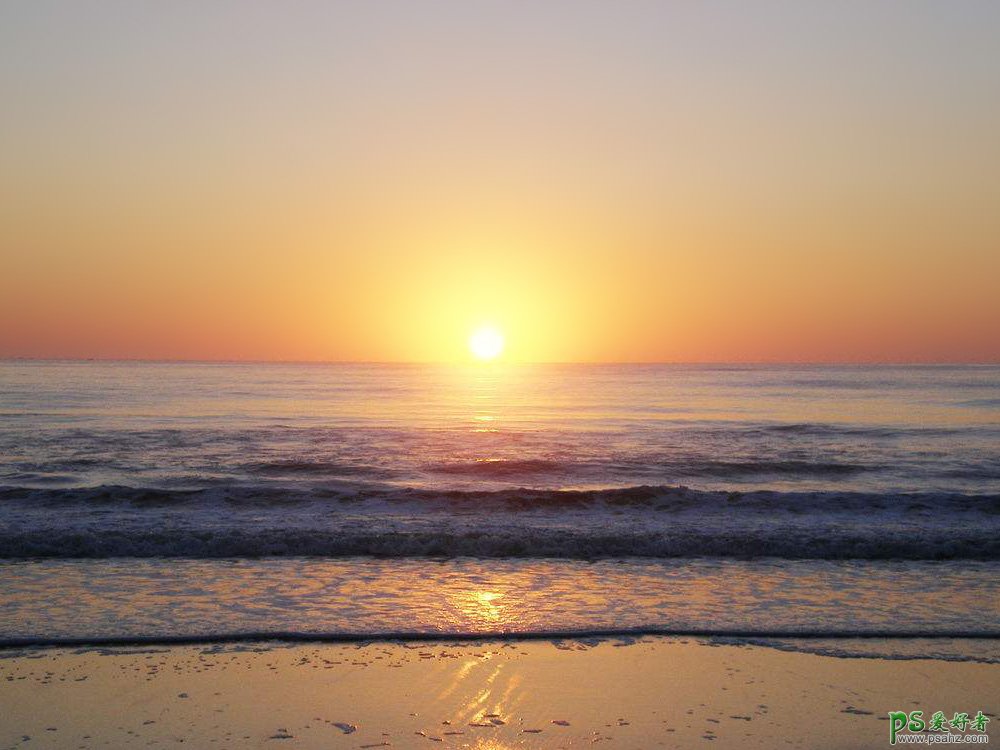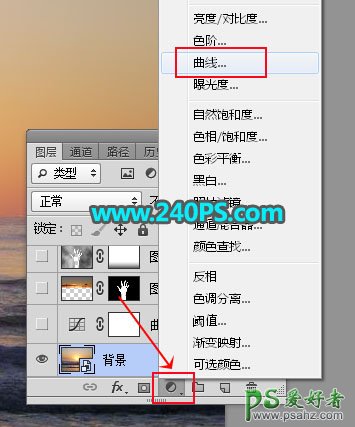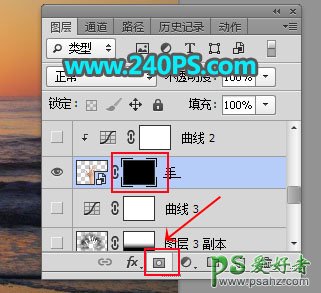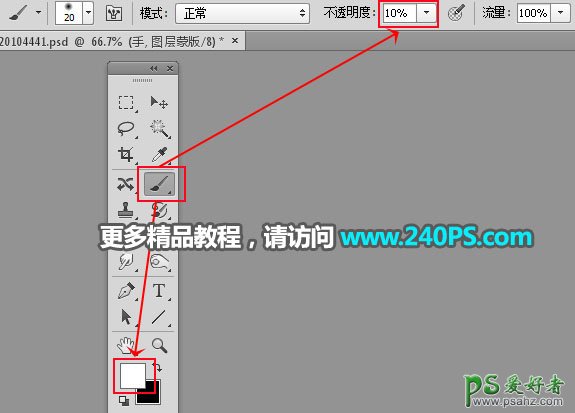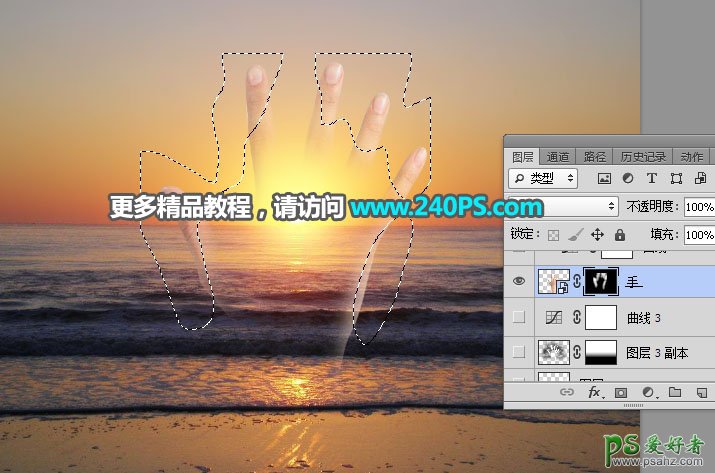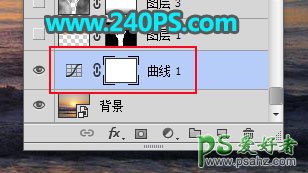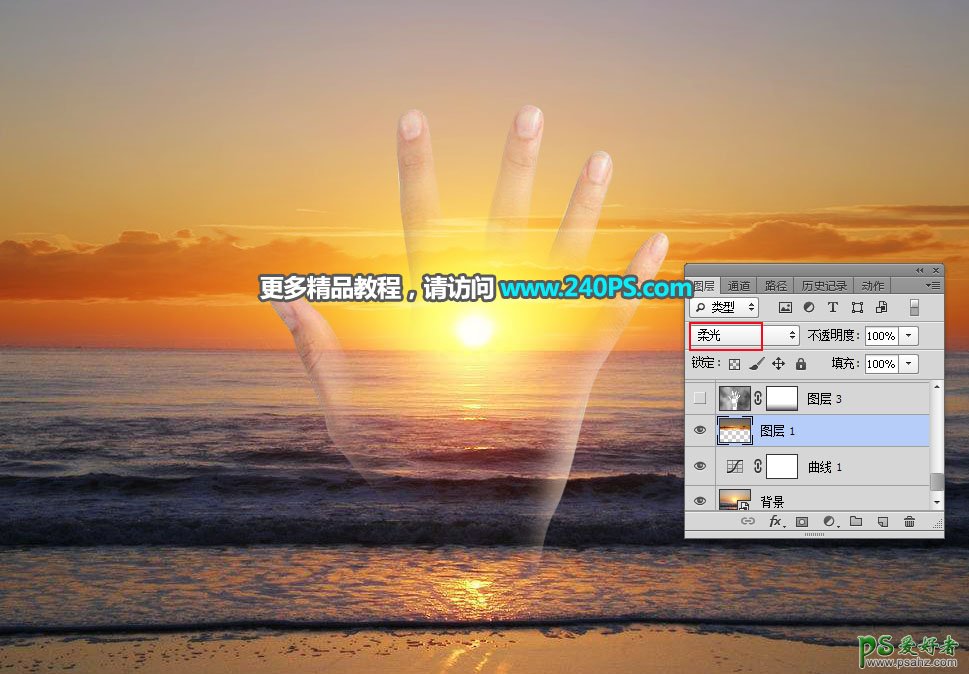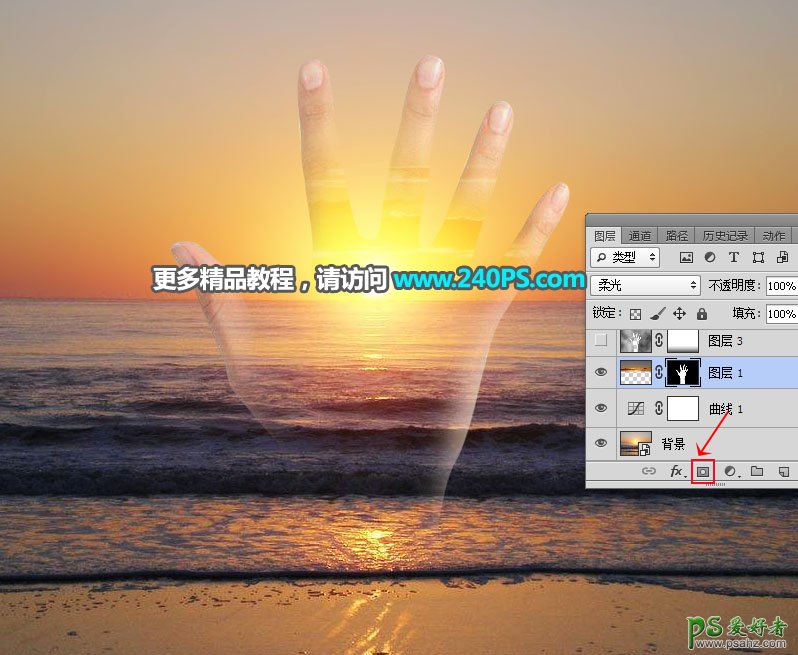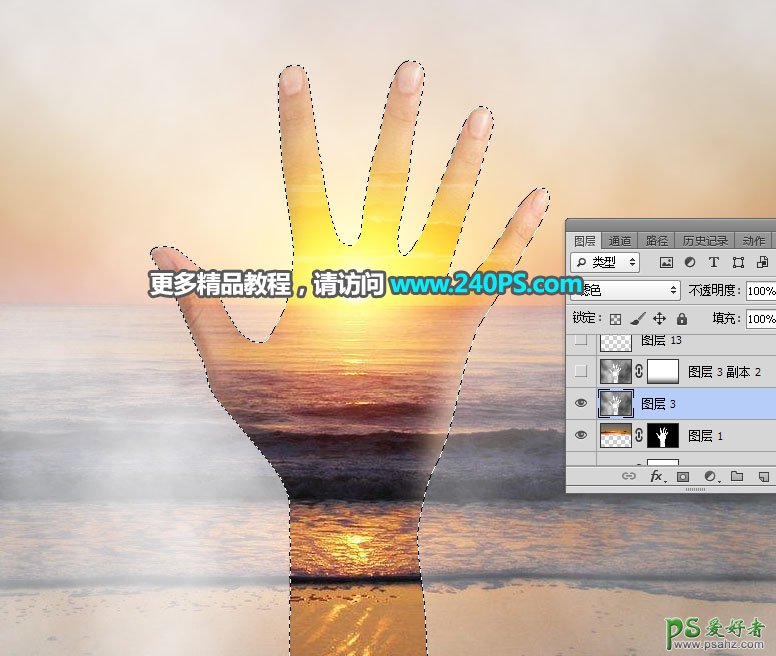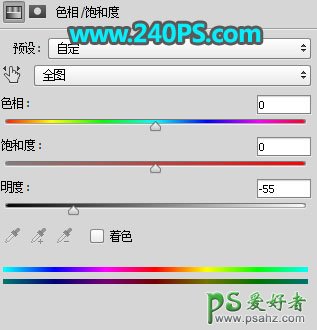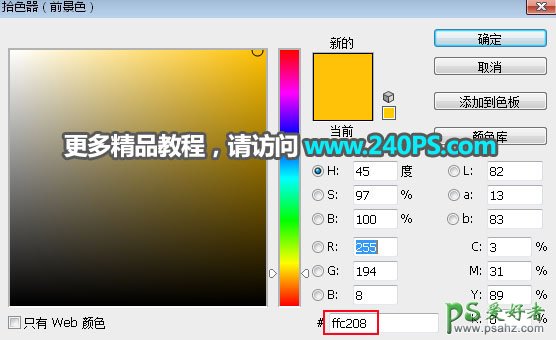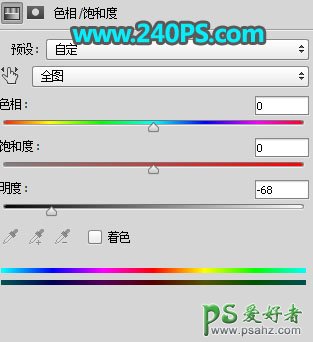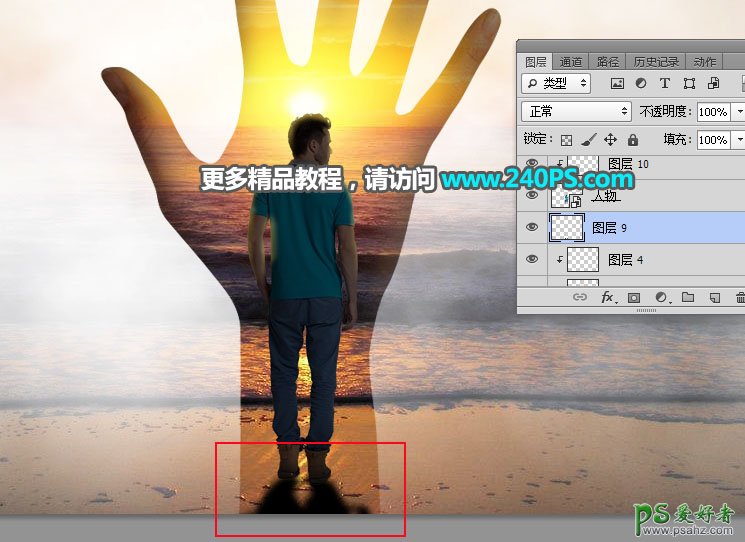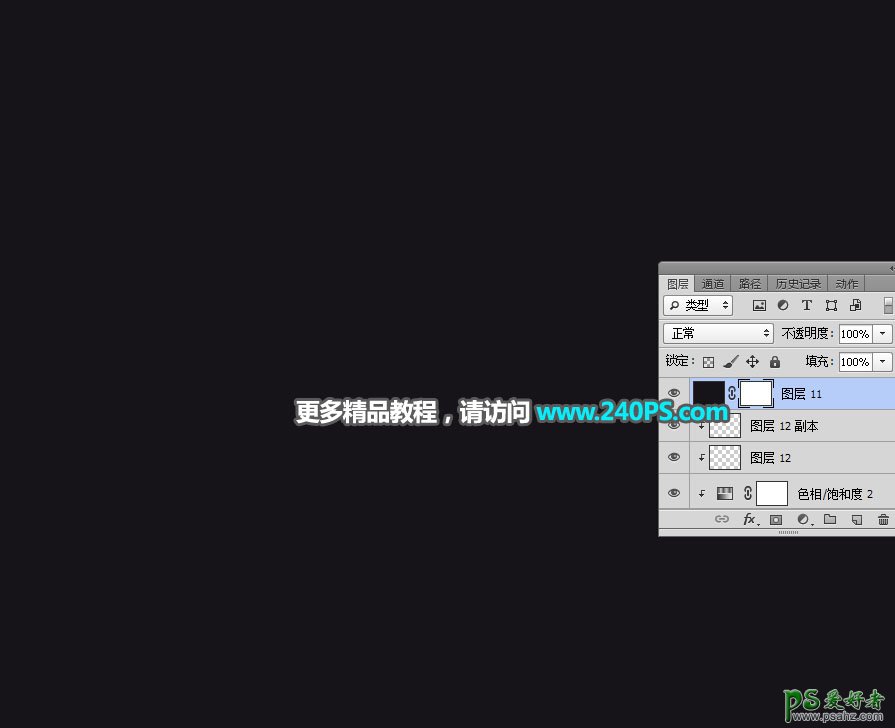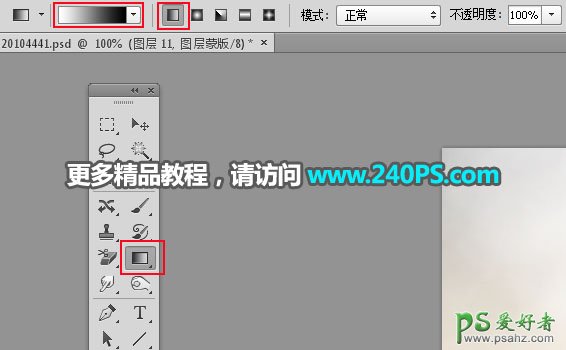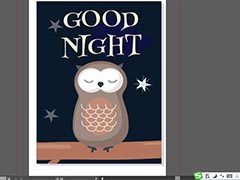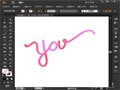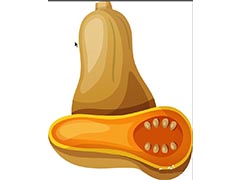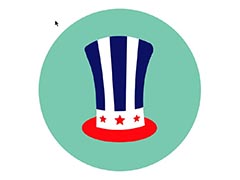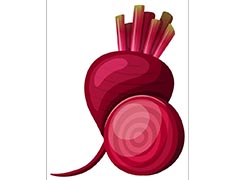最终效果
1、首先把下面的日出素材保存到本机,然后打开PS软件,再打开保存的素材。
2、点击红框位置的按钮,创建一个曲线调整图层,把整体稍微压暗一点,参数及效果如下图。
3、打开下面的手素材,用移动工具拖进来,放到画布中间位置,如下图。
4、按住Alt键 + 鼠标左键点击一下蒙版按钮,给当前图层添加黑色蒙版。
5、把前景色设置为白色,选择画笔工具,画笔不透明度设置为10%,如下图。
6、用画笔把手的边缘区域涂出来,如下图。
7、选择背景图层上面的曲线调整图层。
8、打开下面的云彩素材,用移动工具拖进来,放到顶部位置,然后把混合模式改为“柔光”,如下图。
9、按住Ctrl键 + 鼠标左键点击一下手图层缩略图,载入选区,如下图。
10、给云彩图层添加图层蒙版,如下图。
11、新建一个空白图层,按字母键“D”把前,背景颜色恢复到默认的黑白;然后选择菜单:滤镜 > 渲染 > 云彩,确定后把混合模式改为“滤色”,如下图。
12、同样的方法载入手的选区,然后按Delete键把选区中间的图像删除,按Ctrl + D 取消选区。
13、给当前图层添加图层蒙版。
14、用透明度为10%的柔边黑色画笔把底部过渡涂出来,如下图。
15、按Ctrl + J 把当前图层复制一层,效果如下图。
16、新建一个空白图层。
17、前景色设置为白色,然后用透明度为10%的柔边画笔把局部过暗的部分涂上烟雾效果。
18、创建曲线调整图层,把整体压暗一点,参数及效果如下图。
19、选择手图层。
20、创建曲线调整图层,把整体大幅压暗,参数设置如下图,确定后按Ctrl + Alt + G 创建剪切蒙版。
21、创建色相/饱和度调整图层,降低全图明度,参数设置如下图,确定后创建剪切蒙版。
22、新建一个图层,创建剪切蒙版,再把混合模式改为“滤色”,如下图。
23、把前景色设置为橙黄色#ffc208,如下图。
24、用透明度为10%的柔边画笔给手指受光区域涂上高光,如下图。
25、打开下面的人物素材,用移动工具拖进来,放到手的底部区域,如下图。
26、新建一个图层,创建剪切蒙版,用透明度为10%的柔边黑色画笔给人物底部背光区域涂暗一点,如下图。
27、创建色相/饱和度调整图层,降低全图明度,参数设置如下图,确定后创建剪切蒙版,效果如下图。
28、新建一个图层,创建剪切蒙版,混合模式改为“滤色”,用透明度为10%的柔边画笔给人物受光区域涂上橙黄色高光,如下图。
29、在人物图层下面新建一个图层,用画笔给人物加上投影,如下图。
30、在图层的最上面创建一个纯色填充图层,颜色设置为黑色,如下图。
31、选择渐变工具,颜色设置为黑白,然后在蒙版上拉出底部的过渡效果,如下图。
最终效果