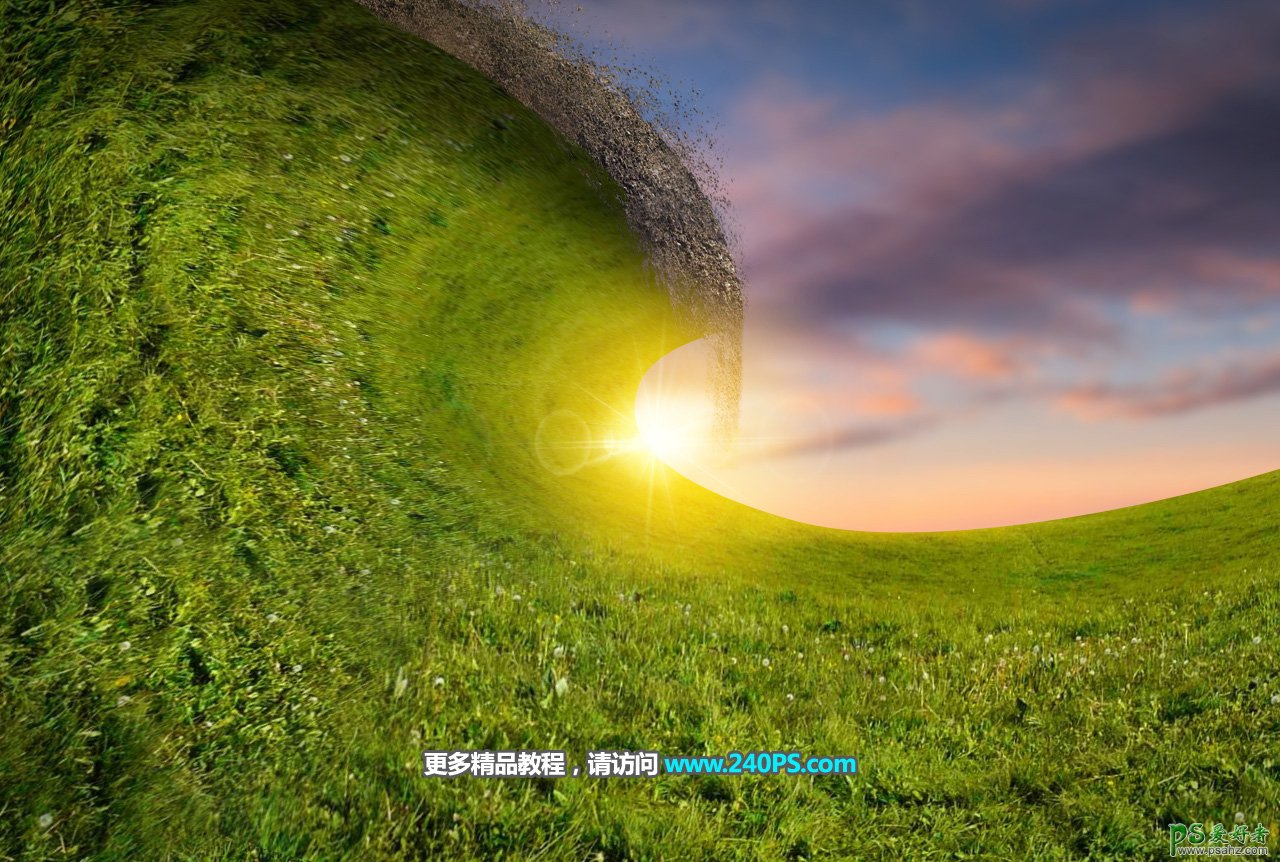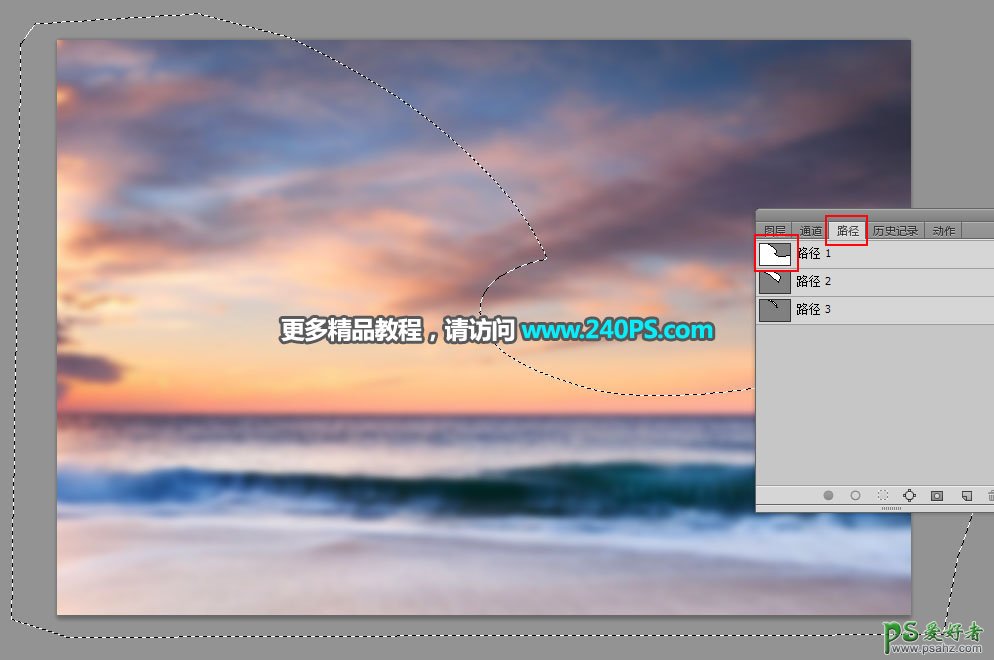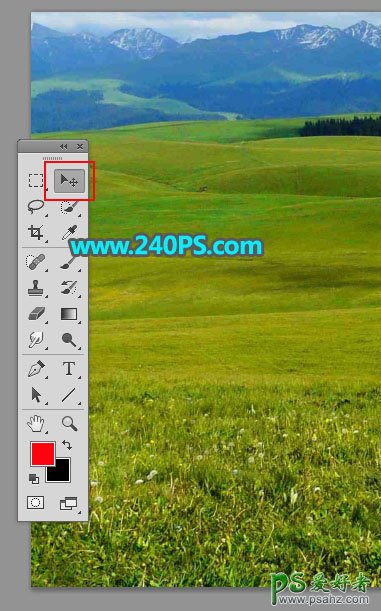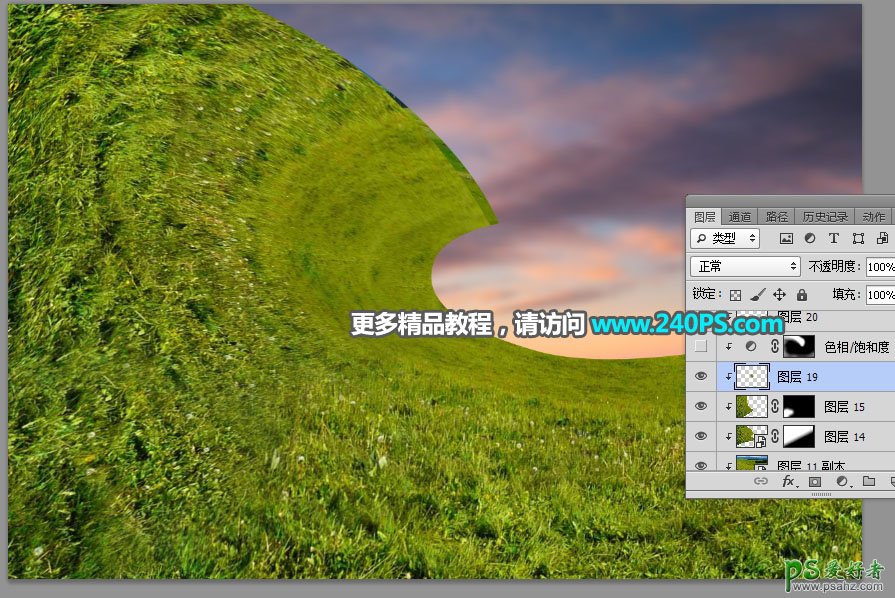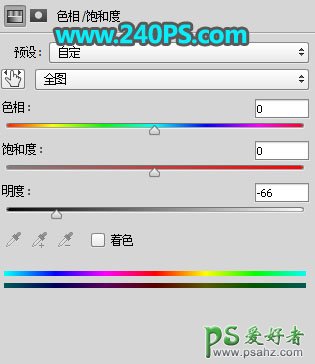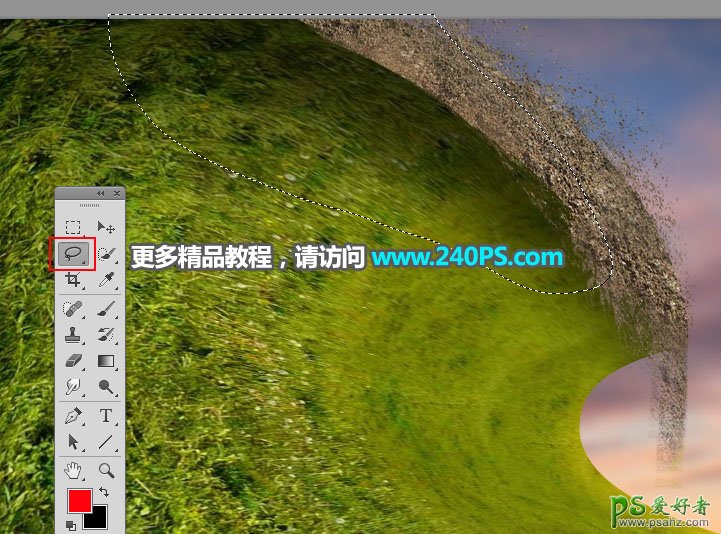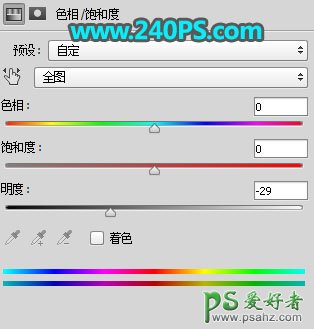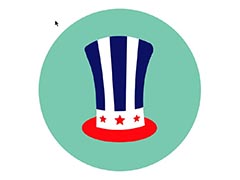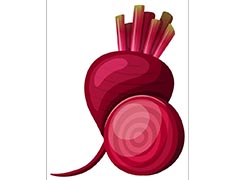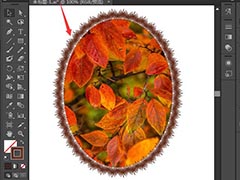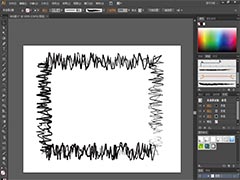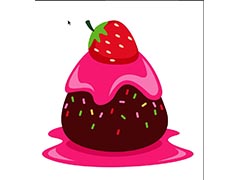最终效果
1、把下面的天空素材保存到本机,打开PS软件,再打开保存的素材。
2、进入路径面板,按住Ctrl键 + 鼠标左键点击一下路径1缩略图,载入选区,如下图。
3、回到图层面板,新建一个图层,前景色设置为绿色,用油漆桶工具填充前景色,再按Ctrl + D 取消选区。
4、打开下面的草原素材,用移动工具拖进来。
5、按Ctrl + Alt + G 创建剪切蒙版,然后调整好位置,如下图。
6、按Ctrl + J 把当前图层复制一层,创建加强蒙版后,按Ctrl + T 变形,然后再鼠标右键选择“变形”,如下图。
7、调节各控制点,按照波浪的走势调整,如下图,然后回车确定。
8、打开下面的草地素材,用移动工具拖进来,然后创建剪切蒙版。
9、选择菜单:编辑 > 变换 > 顺时针旋转90度。
10、按Ctrl + T 变形,然后鼠标右键选择“变形”,再按波浪的走势调整,如下图,满意后回车确定。
11、给当前图层添加图层蒙版。
12、选择画笔工具,画笔不透明度设置为20%,前景色设置为黑色。
13、用画笔把底部的过渡涂出来,如下图。
14、新建一个图层,创建剪切蒙版,局部有不自然的区域用修复画笔工具修复一下。
15、选择套索工具,勾出顶部暗部选区,按Shift + F6 羽化25个像素。
16、创建色相/饱和度调整图层,降低全图明度,参数设置如下图,确定后创建剪切蒙版。
17、新建一个组,命名为“土层”。
18、在组里新建一个图层,用钢笔工具勾出下图所示的选区,填充绿色,取消选区后用喷溅素材给底部边缘添加细喷溅效果。
19、打开下面的沙粒素材,用移动工具拖进来,按Ctrl + T 变形,然后鼠标右键选择“变形”,按土层走势调整,满意后回车确定。
20、点击组前面的三角形把组收起来,如下图。
21、打开下面的土面素材,用移动工具拖进来,创建剪切蒙版后调整好位置。
22、用套索工具勾出背光部分选区,并羽化15个像素。
23、创建色相/饱和度调整图层,降低全图明度,参数设置如下图,确定后创建剪切蒙版。
24、创建曲线调整图层,增加明暗对比,参数设置如下图,确定后创建剪切蒙版。
25、微调一下细节,然后加上高光和光晕,效果如下图。
最终效果