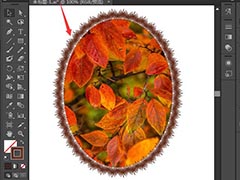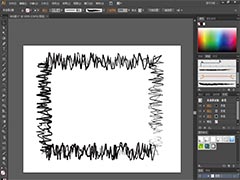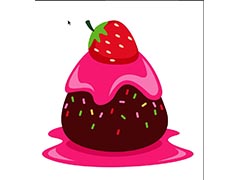最终效果

1、打开PS软件,按Ctrl + N 新建,尺寸为1280 * 800像素,分辨率为72像素/英寸,然后确定。
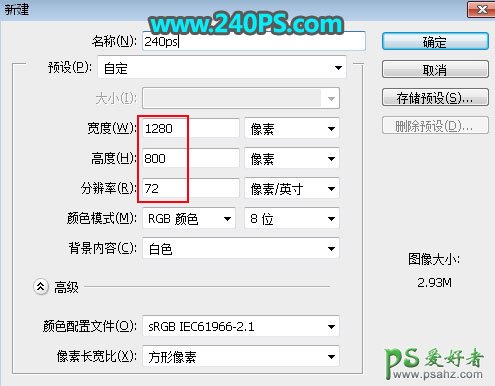
2、在工具箱选择“渐变工具”,颜色设置如下图。
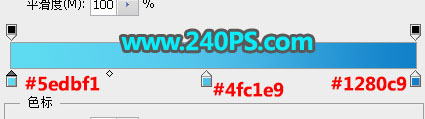
3、在属性栏选择“线性渐变”。

4、由顶部往下拉出下图所示的渐变作为背景。

5、把下面的瓶子素材保存到本机,然后用PS打开,用通道把瓶子抠出来,包括高光和暗部。

6、用移动工具把抠出的瓶子拖进来,选择菜单:编辑 > 变换 > 逆时针旋转90度,然后调整好位置,如下图。

7、选择“背景图层”。

8、新建一个组,命名为“内部”。

9、在工具箱选择“钢笔工具”,在属性栏选择“路径”,如下图。
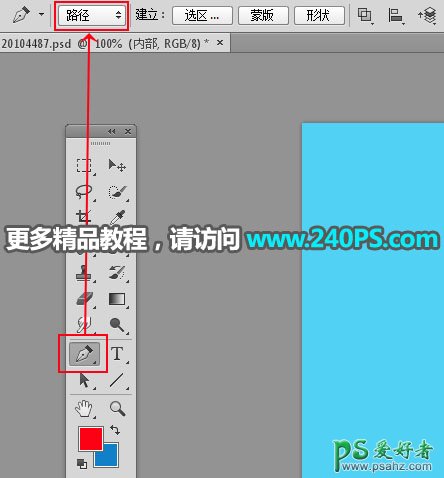
10、用钢笔沿着瓶子的轮廓勾出下图所示的路径。

11、按Ctrl + 回车把路径转为选区。

12、点击蒙版按钮,给当前组添加蒙版。

13、在组里新建一个图层,用套索工具勾出下图所示的选区,按Shift + F6 羽化35个像素。

14、把选区填充蓝色,按Ctrl + D 取消选区。

15、打开下面的天空素材,用移动工具拖进来,按Ctrl + Alt + G 创建剪切蒙版,然后调整好位置。


16、创建曲线调整图层,增加明暗对比,参数设置如下图,确定后创建剪切蒙版。
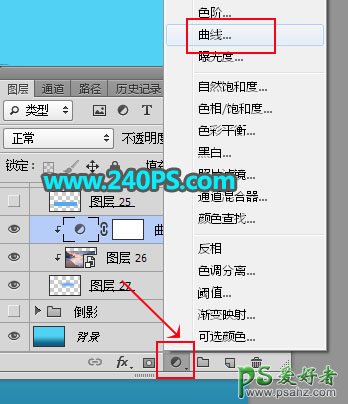
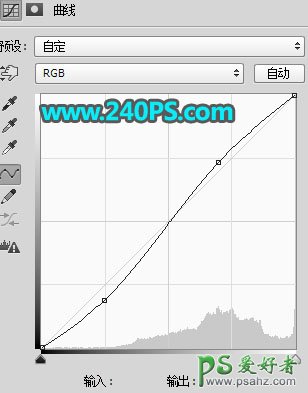

17、新建一个图层,用“矩形选框”工具拉出下图所示的矩形,填充蓝色,按Ctrl + D 取消选区。


18、打开下面的岩层素材,用移动工具拖进来,创建剪切蒙版后调整好位置,如下图。


19、创建纯色填充图层,颜色设置为红褐色#5b2a0f。
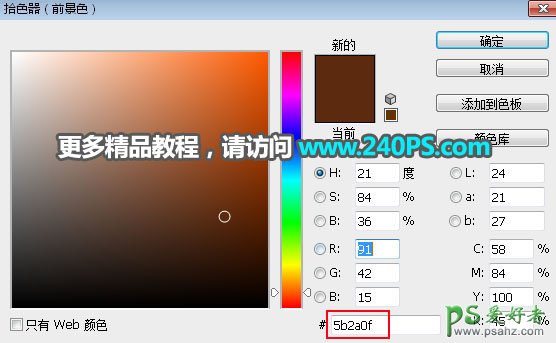
20、把当前图层混合模式改为“正片叠底”,然后把蒙版填充黑色,如下图。

21、把前景色设置为白色,选择画笔工具,画笔不透明度设置为10%,如下图。

22、用画笔把平底底部区域涂暗一点,如下图。


23、创建曲线调整图层,把RGB通道压暗一点,参数设置如下图,确定后创建剪切蒙版。
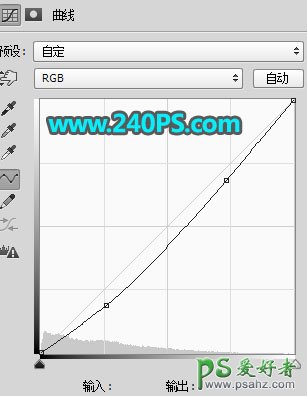

24、新建一个图层,用钢笔工具勾出下图所示的选区,填充蓝色,然后取消选区。

25、用涂抹工具把顶部边缘涂出一些柔边效果,如下图。

26、打开下面的草地素材,用移动工具拖进来,创建剪切蒙版后调整好位置。


27、新建一个图层,创建剪切蒙版,混合模式改为“滤色”。前景色设置为淡黄色,用透明度为10%的柔边画笔把草地顶部边缘涂亮一点。


28、打开下面的小山素材,用移动工具拖进来,然后调整好位置。


29、打开下面的花朵素材,用移动工具拖进来,然后调整好位置。


30、打开下面的人物素材,用移动工具拖进来,调整好位置后加上投影,然后调整一下光影,如下图。


31、根据自己的喜好,加上一些蝴蝶和小动物,如下图。


32、在图层的最上面新建一个组,给中间部分渲染一点高光,并用光晕笔刷加上光晕,如下图。

33、在背景图层上面新建一个组,命名为“倒影”。

34、把背景图层隐藏,在组里新建一个图层,按Ctrl + Alt + Shift + E 盖印图层,然后把背景图层显示出来。

35、选择菜单:编辑 > 变换 > 垂直翻转,用移动工具往下移动跟原瓶底对接;然后把混合模式改为“正片叠底”,添加图层蒙版,用黑白渐变拉出底部透明效果,如下图。

36、新建一个图层,用椭圆选框工具拉出下图所示的选区,羽化30个像素后填充暗蓝色,然后取消选区。

37、新建一个图层,用细喷溅笔刷加上喷溅,再用岩层纹理创建剪切蒙版,效果如下图。

最终效果