效果图:

教程素材下载链接:https://pan.baidu.com/s/1wpSx85N75gazWdsqGpRBCA 密码:e5mk
1、我们对一张将做为背景的城堡图片进行滤镜模糊,利用它让画面看上去有景深的感觉;
2、 添加一张武士的人物素材,并利用碎片笔刷制作他正在破碎消失的效果;
3、 加火焰素材增加燃烧的效果;
4、利用几个调整图层对武士身上的火焰的对比度和颜色进行调整;
5、最后添加一些光昏和飞舞的火花。
步骤1
根据下面的设置新建一个文档
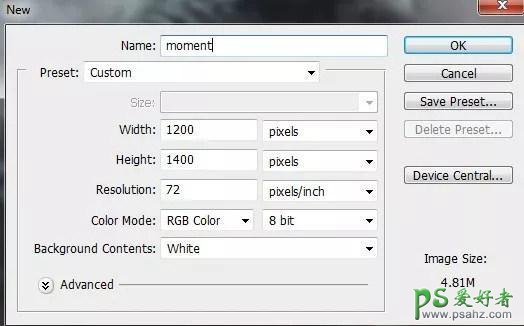
步骤2
打开城堡图片,把它拖进画布:

利用模糊图片给作品添加景深感:滤镜>模糊>高斯模糊(把半径值调到6PX)
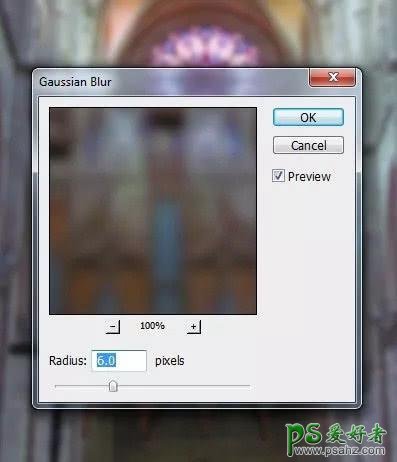
步骤3
使用调整图层减小这张图片的饱和度:图层>新建调整图层>色相/饱和度:
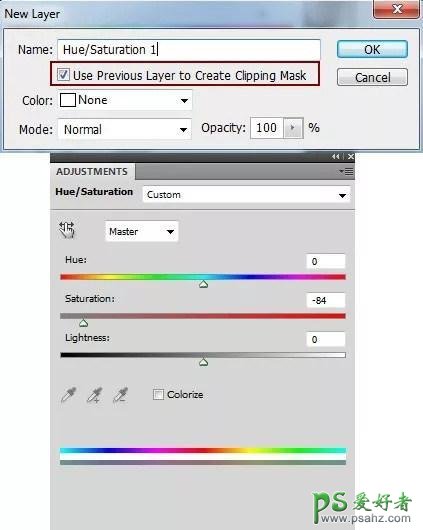
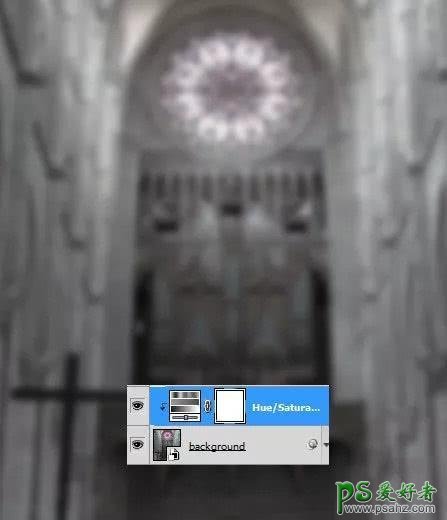
步骤4
使用曲线调整图层压暗整个背景图片:
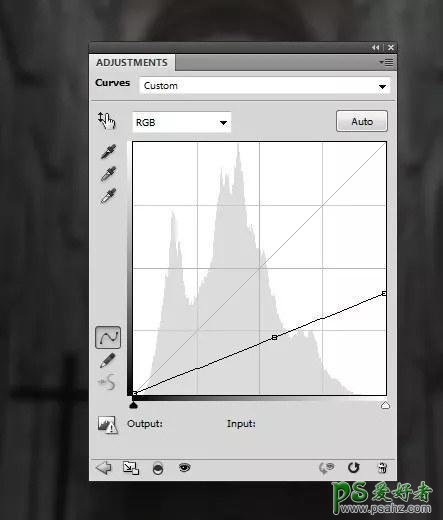
步骤5
将武士图片放到背景图片正中。

步骤6
使用碎片笔刷在战士的手臂区域进行绘制,
(PS;此时暂时关闭城堡图层的曲线调整层,以方便更清楚地观察碎片效果):

步骤7
新建一个图层,把碎片笔刷调成白色,然后在武士的身体区域进行绘制:

当完成碎片效果的绘制后,再把此层屏蔽掉,并按住CTRL点击此层左边缩略图唤出这些碎片的选区:
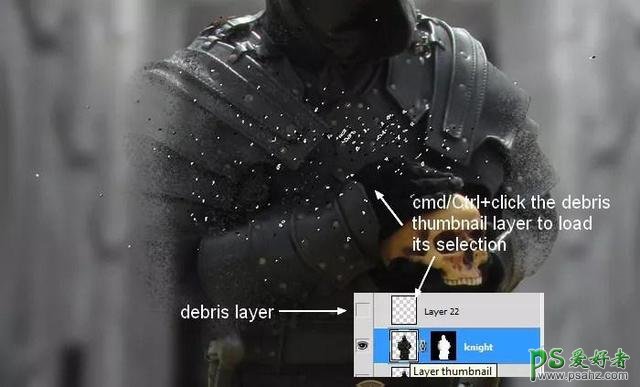
并利用这些选区复制武士图层的内容,最后将复制出的内容移到战士的手臂上。

步骤8
利用步骤7的方法制作更多的碎片效果,让武士的消失过程看起更真实。
(PS:绘制过种中还可以利用蒙板图层对所画出的碎片进行调整,达到你最终想要的效果):

然后你可以打开之前屏蔽掉的背景图片的曲线调整层,结合压暗的城堡场景看看此时效果怎么样?

步骤9
把武士和所有碎片图层进行打组(CTRL+G ),然后将图层组的图层模式改为正常。
再给图层组的最上层图层添加一个曲线调整层,让碎片看上去更暗,增强消失效果。:
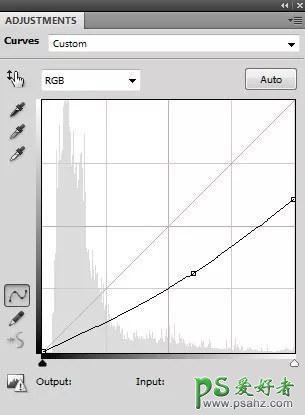
在这个调整图层的蒙板上,使用一个软笔刷根据背景来调整亮部和暗部的效果:
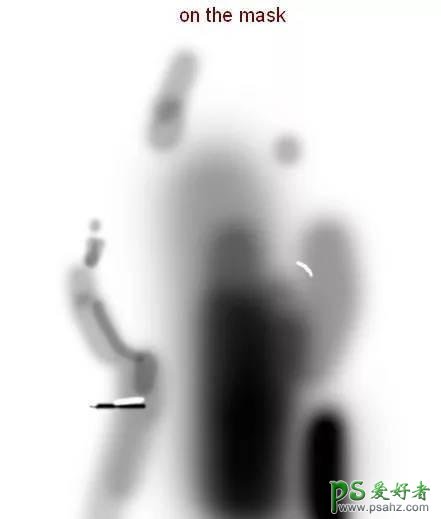

步骤10
添加色相/饱和度调整图层减小头骨和一些细节的饱和度:
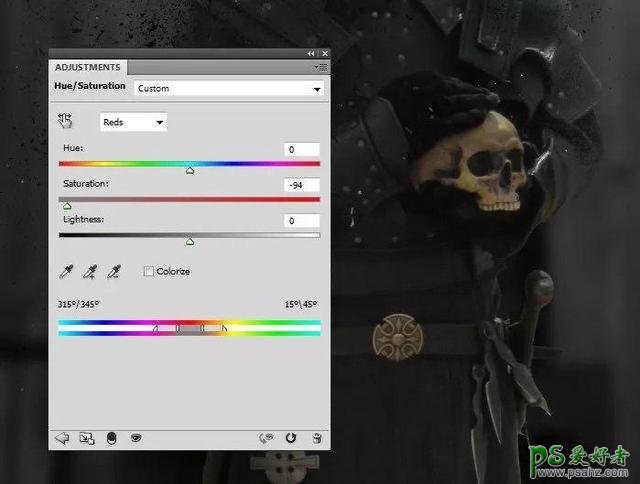
步骤11
新建图层,图层模式改为正片叠底。并使用颜色为#958673的软笔刷压暗头盖骨的光线:
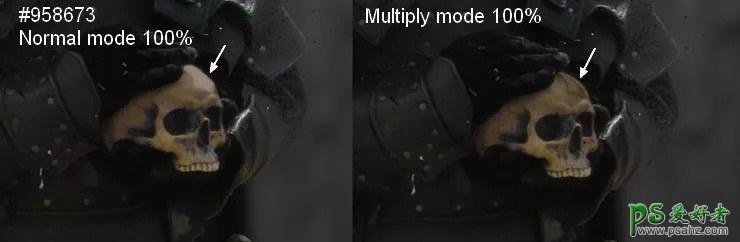
步骤12
将火焰素材放进画布,并将其所在图层改为滤色,然后使用图层蒙板将边缘画去隐藏。


步骤13
为了让火焰的炙热感更强烈,现在在其下方新建一个层,图层模式设置为线性减谈,
然后使用#281b01的软笔刷在火焰最亮的底部进行绘制。


步骤14
再建一个新层,使用 #e6802d 软笔刷在火焰最亮的底部进行绘制,图层模式设置为强光。

步骤15
在火焰和增强炙热感的图层下新建一个图层,图层模式设置为叠加,并使用#ffd10e的画刷在战士的衣服和盔甲上画出火焰的反射光:
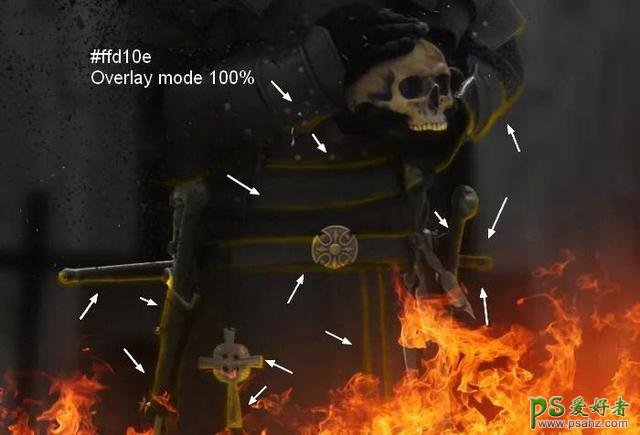
步骤16
复制这个层让火焰反射的效果更加强烈:
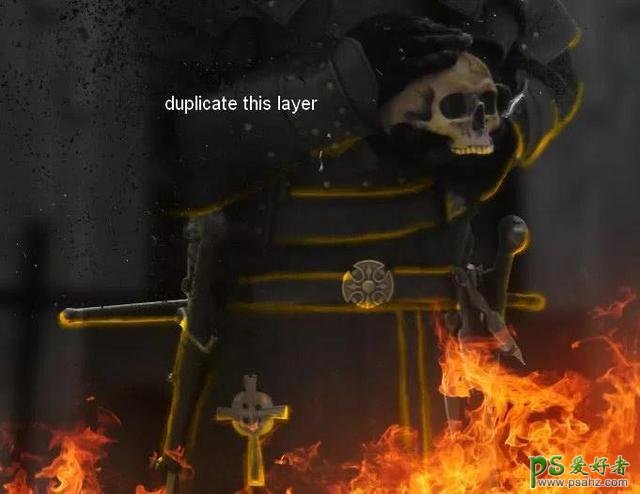
步骤17
新建一个图层,图层模式设置为叠加。并使用一个 颜色为#ff850e的软笔刷为反射光添加红色效果。
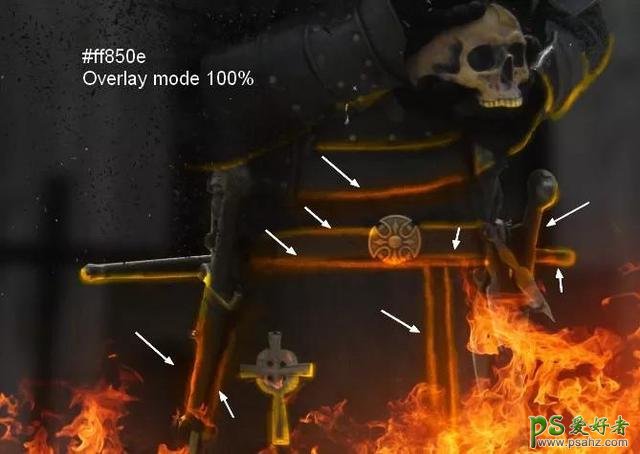
步骤18
这步开始调整个作品的光源和对比。在所有层上面新建一个层,然后使用渐变工具(G),选择径向和默认的黑白渐变,
从整个画布的左上拖到右下,将制作的这个渐变层图层模式设置为柔光。
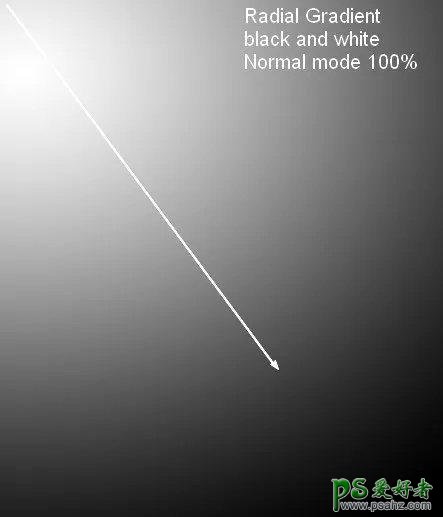

步骤19
为了让这个场景看上去更生动,气氛更突出。
新建一个图层将前景色改为#e3e6e5,然后按F5唤出画笔属性面板,并对画笔参数进行设置:
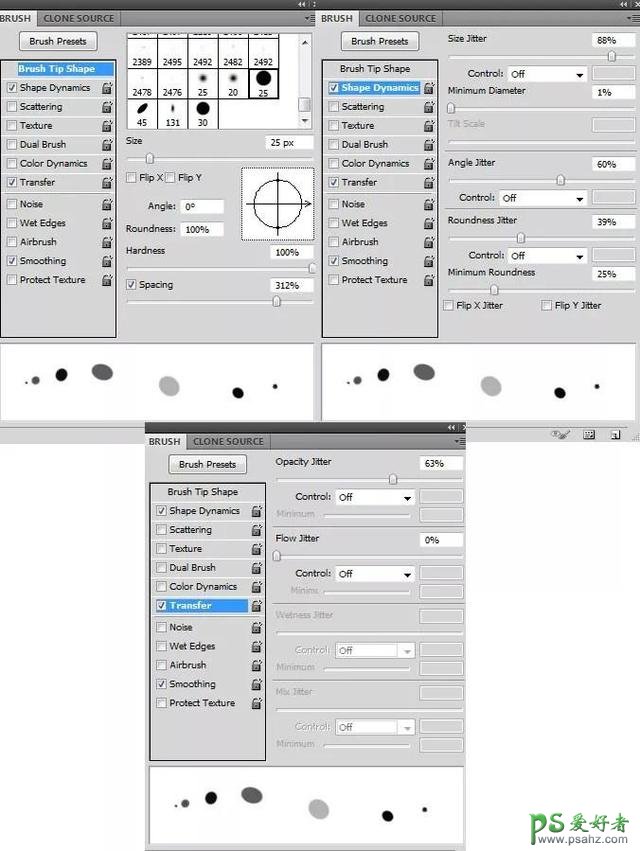
在画面边上和战士的周围画上许多的点。
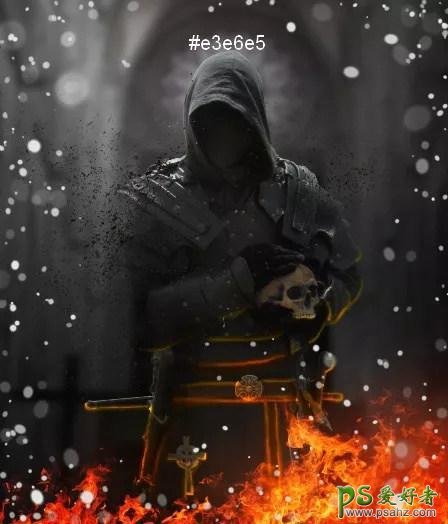
使用动感模糊让这些点变得像大雪纷飞的感觉。滤镜>模糊>动感模糊:
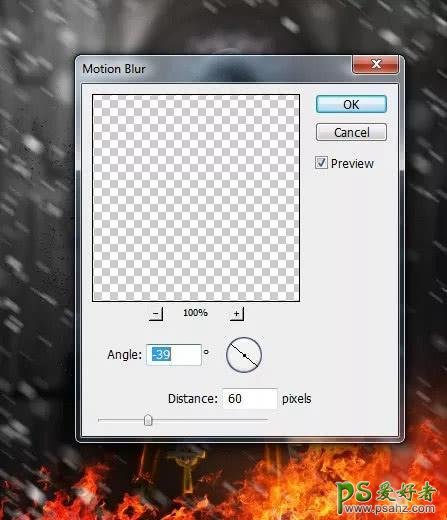
然后再添加一个半径为3.5PX的高期模糊:
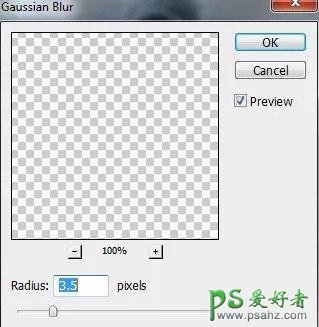

步骤20
然后给这个图层添加一个蒙板,并使用软笔刷让这些雪片的细节更加微妙。
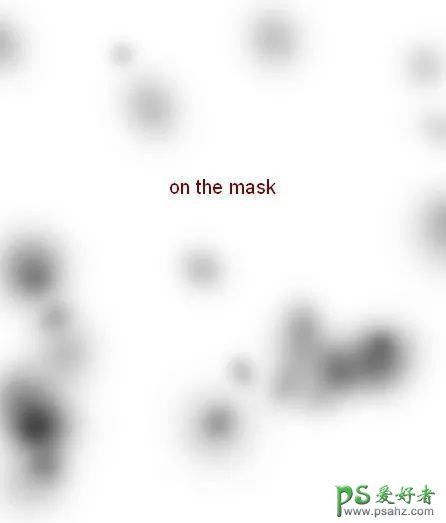

步骤21
现在是时候给整个场景染色了,在最上面添加一个照片滤镜调整图层:
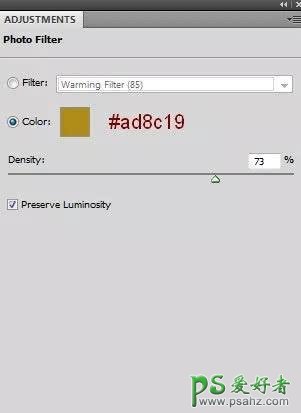

步骤22
再建一个可选颜色调整图层来调整红色的值:
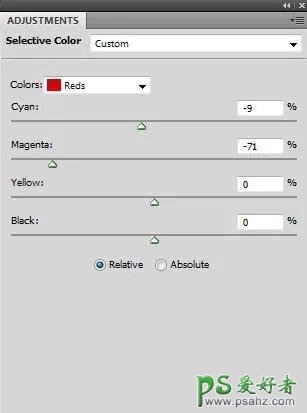
在这个图层的蒙板上使用一个软笔刷擦出大部分火焰的区域:

步骤23
使用亮度/对比度调整层来加强整个光影和对比:
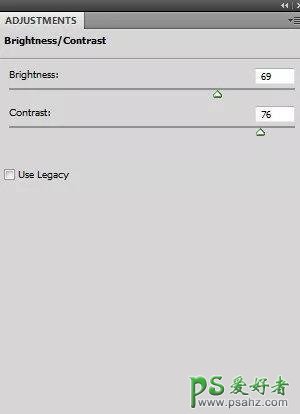
在这个图层的蒙板上使用一个软笔刷擦出你觉得需要加强明亮感的地方:

步骤24
我们再让火焰效果更加强烈,
新建一个图层,使用颜色为#fb6525的软笔刷在需要突出光照的区域上进去绘制,图层模式设置为叠加:

步骤25
在一个新层使用一个颜色为#e6802d软笔刷在右下方进行绘制,改变图层模式为强光:

步骤26
新建图层,按CTRL+G打组,改变这个图层组的模式为颜色减淡,
在这个图层上使用颜色为 #ffd72b的硬笔刷画一些围绕在火焰周围的火花。

双击该图层,选择外发光:
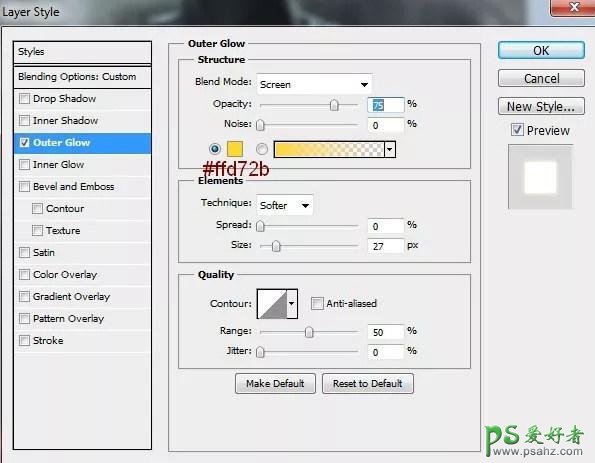
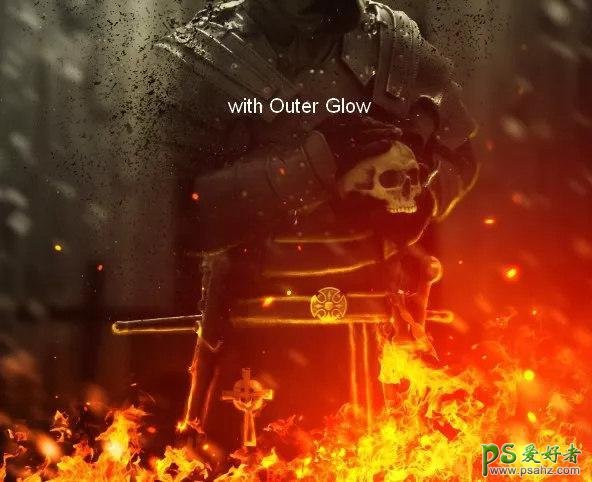
给这个图层添加一个蒙板,使用软笔刷减小一些点的透明度:
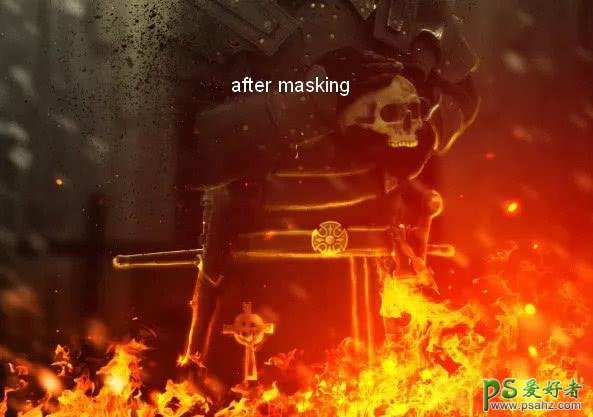
最后,恭喜你的大作完成了~!






















