效果图:

教程素材下载链接:https://pan.baidu.com/s/1nw9Fae1 密码:omt0
1. 新建画布:【1920*1000】,拖入【背景】、【大树】、【壁灯】、【人物】、【树叶】、
【鹦鹉】,【鹿】、【花草】、【石头】、【松鼠】、【花】和【动物】素材,调整位置。
具体位置如图示。
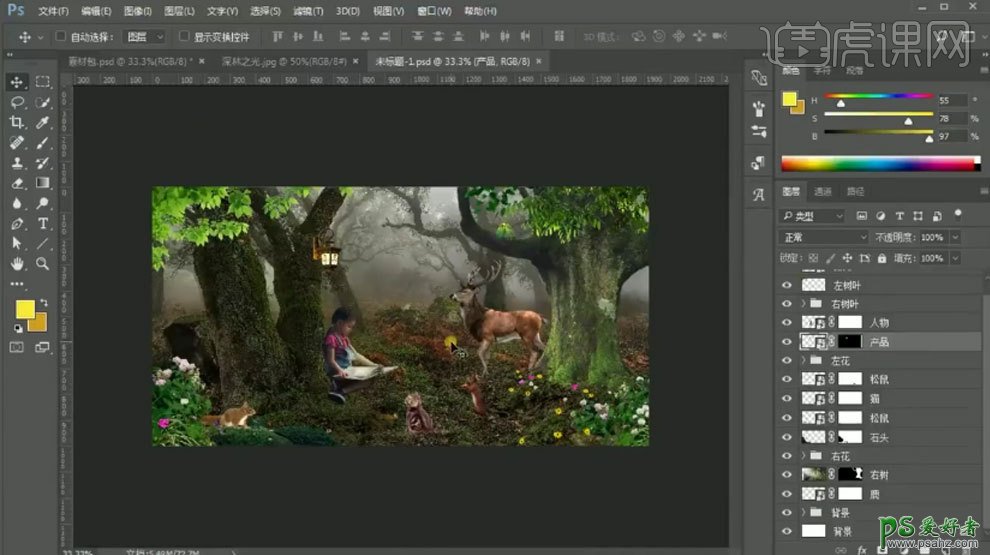
2.用【黑色画笔】在壁灯图层上涂抹,擦掉多余的部分。(学习画笔工具使用心得)
给背景添加【色相/饱和度】,选择【着色】,调整色调偏蓝色。用【黑色画笔】在蒙版上擦除受光区域的效果。

3.再给背景添加【曲线】,将它压暗。填充黑色。
用【白色画笔】擦出需要压暗的地方。给左边大树添加【色相/饱和度】,调整色相偏蓝色。降低不透明度。
用【黑色画笔】擦除草地与大树连接处的效果。

4.再给它添加【可选颜色】,选择黑色通道,增加蓝色和暗色。
用【黑色画笔】擦除受光区域的效果。新建【图层】,【Alt+单击图层间】创建剪切蒙版。
模式为【颜色减淡】,用【亮黄色画笔】在受光区域涂抹。

5.再新建【剪切图层】,模式为【滤色】,用【亮黄色画笔】涂抹高光处。
新建【剪切图层】,模式为【滤色】,用【亮黄色画笔】涂抹大树边缘。
再给左边大树添加【曲线】,降低高光。填充黑色,用【画笔】擦出需要压暗的地方。

6.选择壁灯图层,打开【滤镜-Camera Raw 滤镜】,调整整体色调。
壁灯上方新建【图层】,模式为【颜色减淡】,用【亮黄色画笔】涂抹壁灯周围。
新建【图层】,模式为【柔光】,用【黄色画笔】涂抹壁灯。
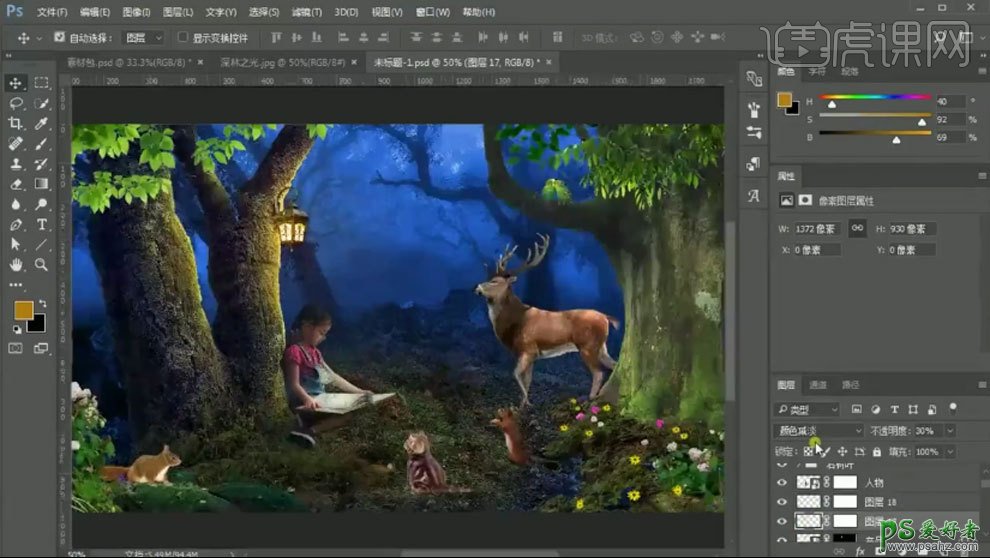
7.背景图层上方新建【剪切图层】,模式为【颜色减淡】,用【亮黄色画笔】涂抹草地受光区域。
添加【蒙版】,用【黑色画笔】过渡下边缘。新建【剪切图层】,模式为【滤色】,继续涂抹。降低不透明度。
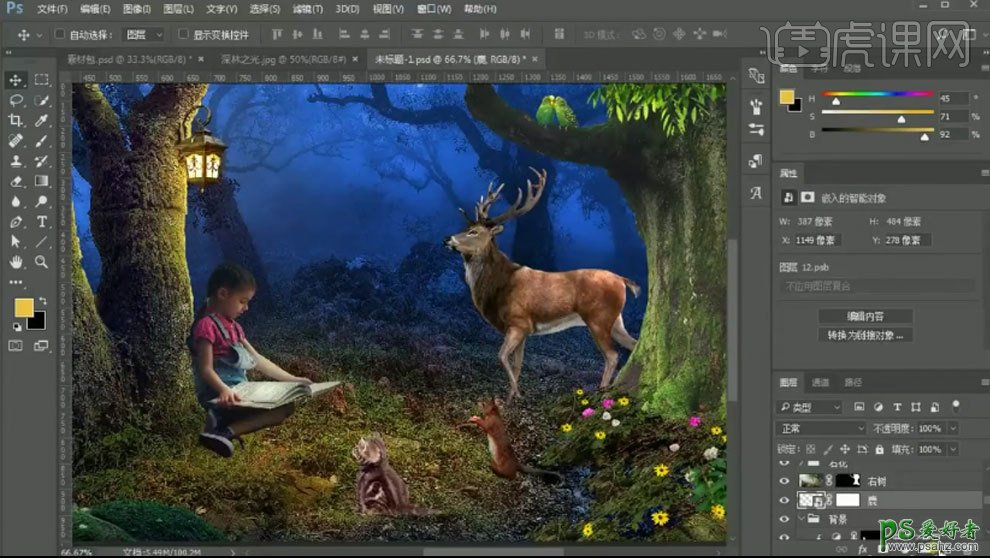
8.给鹿添加【曲线】,降低高光。添加【色相/饱和度】,降低饱和度。
添加【可选颜色】,选择黑色,调整色调偏蓝色。添加【曲线】,将高光降得更暗。
填充黑色,用【白色画笔】擦出暗部。
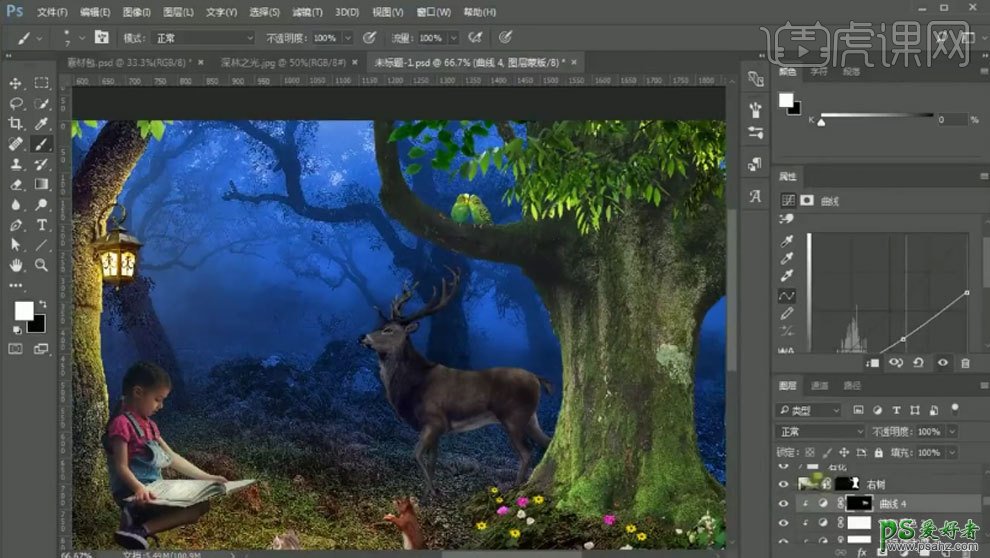
9.鹿上方新建【剪切图层】,模式为【正片叠底】。吸取鹿暗部的颜色,再用【画笔】加强暗部。
新建【剪切图层】,模式为【颜色减淡】,用【亮黄色画笔】涂抹受光区域。

10.新建【剪切图层】,模式为【滤色】。用【亮黄色画笔】绘制轮廓光。
再给鹿添加【色相/饱和度】,选择【红色】,提高饱和度。再添加【曲线】,增强脖子的高光效果。
填充黑色,用【画笔】擦出脖子。

11.再给鹿添加【曲线】,将它压暗,再选择蓝色通道,暗部增加蓝色。
填充黑色,用【白色画笔】在暗部涂抹显示。再进行细微调整。

12.【Ctrl+J】复制鹿,放在下面。利用鹿本身的形状进行变形,制作阴影。
将它锁定,填充黑色。降低不透明度。模式为【正片叠底】。
添加【蒙版】,用【渐变工具】过渡阴影。点击【滤镜-模糊-高斯模糊】,调整半径。
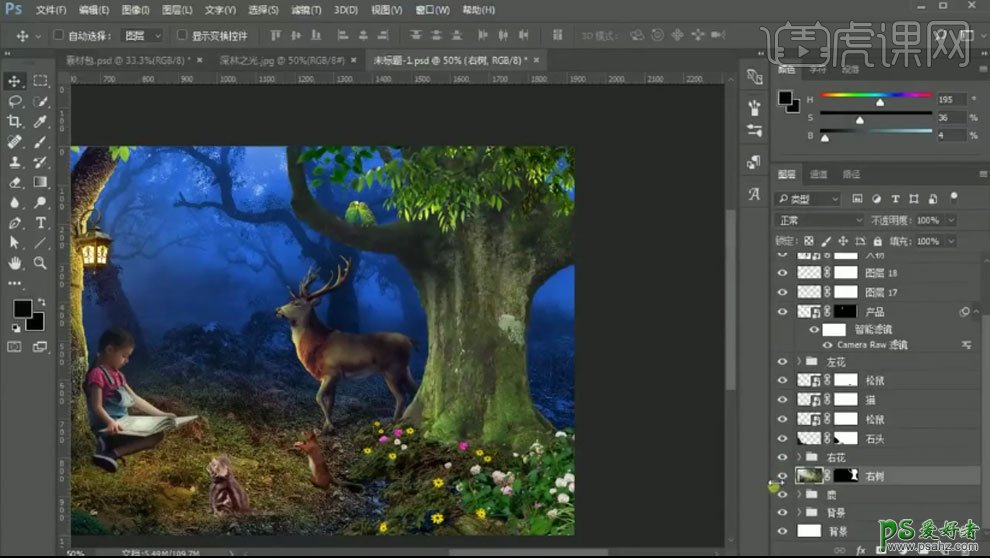
13.用处理左边树的方法处理右边的树。给右侧花添加【色相/饱和度】,调整色相偏红色,降低明度。
添加【可选颜色】,选择黑色,调整色调偏蓝色,加深黑色。添加【色彩平衡】,调整色调偏蓝。添加【曲线】,提亮暗部。
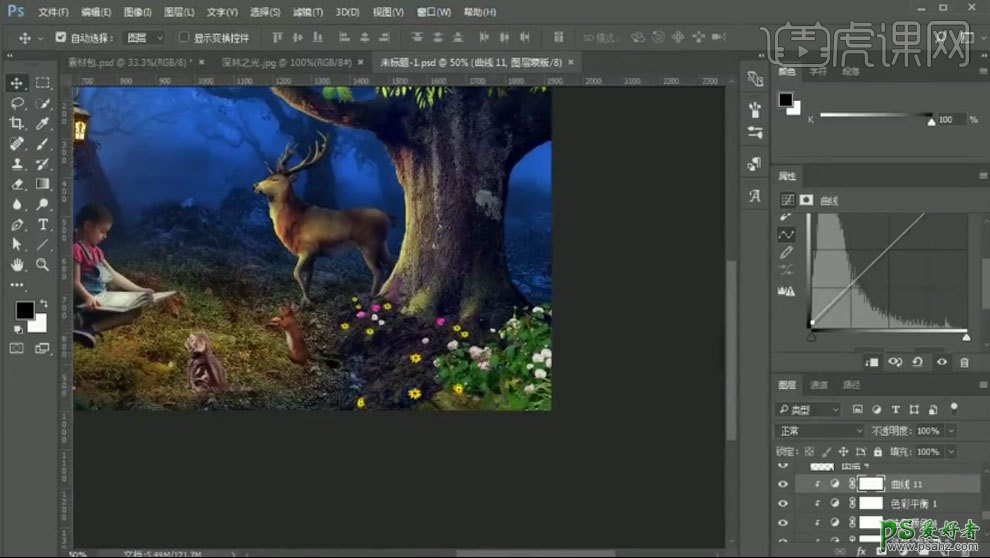
14.找到另一颗草,添加【色相/饱和度】,选择黄色和绿色通道,调整色相偏蓝色,降低饱和度和明度。
添加【可选颜色】,选择中性色,增加黑色。选择黑色,调整暗部偏蓝色,加深黑色。
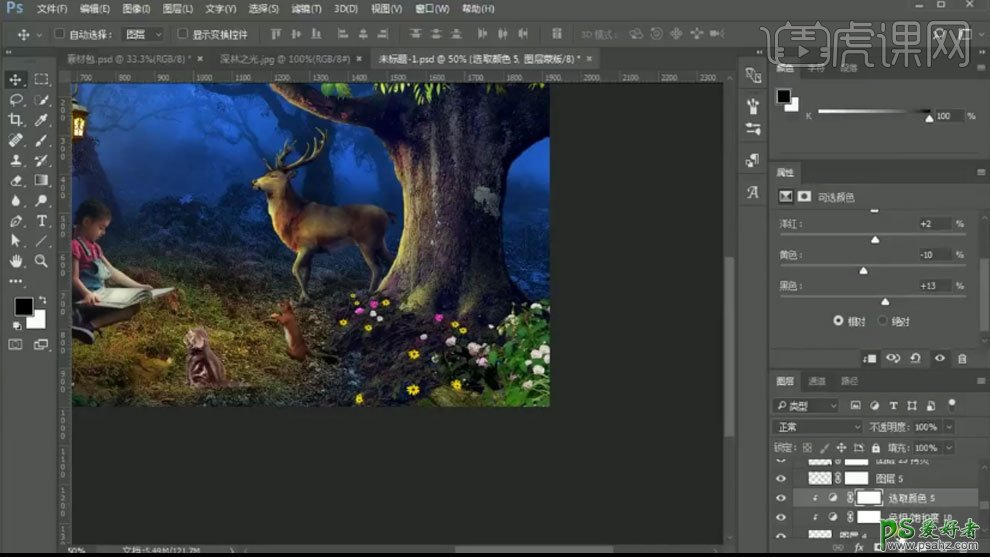
15.再添加【可选颜色】,选择黑色,调整暗部偏蓝色;再提亮暗部。
差不多的方法调整石头和右侧草的色调。

16.同样的方法调整左边的草和石头。石头上方新建【剪切图层】,模式为【正片叠底】,吸取石头暗部的颜色,
用【套索工具】勾勒下面的石头,用【画笔】绘制阴影。同样的方法绘制石头的高光。

17.给松鼠添加【色相/饱和度】,降低饱和度。添加【曲线】,降低中间调。
接下来使用【曲线】绘制阴影和调色。同样的方法绘制高光和轮廓光。

18.给猫添加【色相/饱和度】,降低饱和度。添加【曲线】,将它压暗。
填充黑色,用【白色画笔】擦出暗部。添加【可选颜色】,选择黑色,让暗部偏蓝。同样的方法绘制高光和轮廓光。
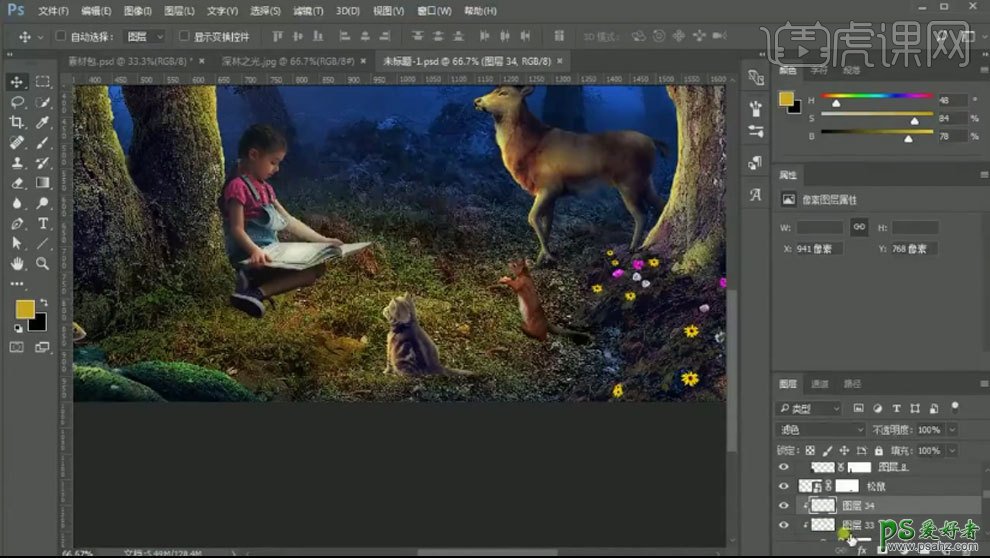
19.猫图层下方新建【图层】,模式为【正片叠底】,吸取草地的暗色,用【画笔】绘制它的阴影。

20.同样的用【曲线】,绘制松鼠的阴影。同样的方法给它调整色调。
同样的方法绘制高光、轮廓光和投影。

21.选择人物图层,打开【Camera Raw 滤镜】,提高清晰度、黑色和阴影,加强对比度。
给人物添加【曲线】,降低中间调。填充黑色。用【画笔】擦出手臂暗部。
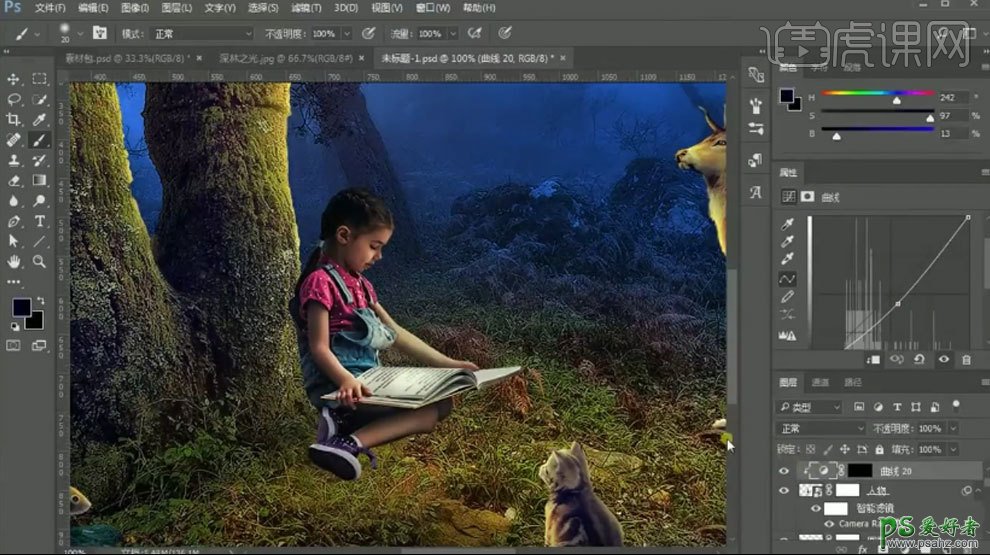
22.再添加【色彩平衡】,中间调增加蓝色;高光偏暖色。
添加【色相/饱和度】,增加饱和度,选择黄色通道,调整色相偏青色,增加饱和度,降低明度。

23.同样的方法绘制人物的高光、轮廓光和投影。
新建【图层】,吸取草的颜色,用【草画笔】在人物身上绘制草。

24.给树叶添加【色相/饱和度】,调整黄色和绿色的色相偏蓝色,降低饱和度和明度。添加【可选颜色】,选择中性色,压暗一些;
选择黑色;调整暗部偏蓝色,增加黑色。添加【可选颜色】,调选择黑色,整暗部偏蓝色,提亮暗部;让黄色、绿色和白色偏暗一点。

25.再添加【曲线】,压暗暗部。同样的方法调整这颗树叶,同样的方法给叶子绘制高光。
同样的方法调整左侧的树叶。

26.新建【图层】,模式为【颜色减淡】,用【亮黄色画笔】在壁灯上涂抹。
新建【图层】,模式为【滤色】,继续加强发光。

27.新建【图层】,模式为【滤色】,选择【45号画笔】,设置【画笔参数】,再画面两边绘制烟雾效果。
降低不透明度。添加【蒙版】,用【黑色画笔】进行烟雾调整。
新建【图层】,模式为【颜色减淡】,用【亮黄色画笔】给两边的草绘制环境色。

28.选择最上方的图层,【Ctrl+Alt+Shift+E】盖印图层,转为智能对象。
打开【Camera Raw 滤镜】,调整画面整体。拖入【文字】,调整位置。

29.最终效果如图示。






















