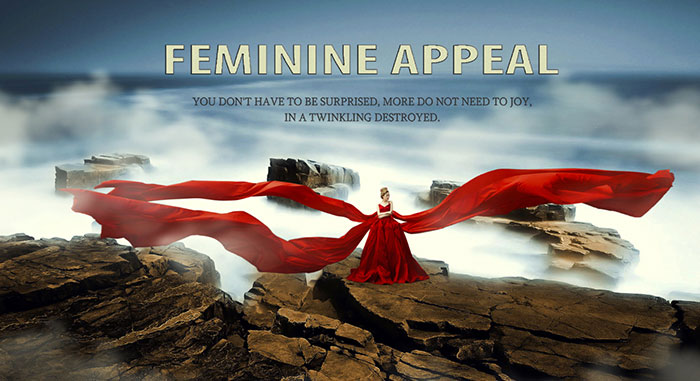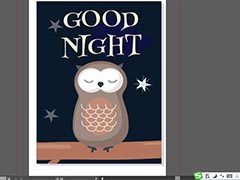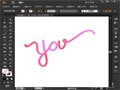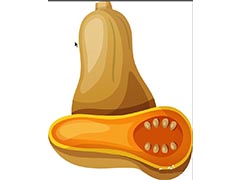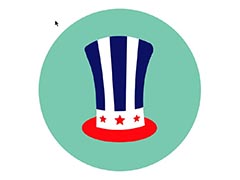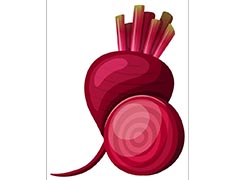利用ps来打造出一场婚纱唯美梦幻大片,本教程中巧妙运用素材等加入了不少梦幻的元素,效果看上去非常唯美大气!
下面是最终效果图:
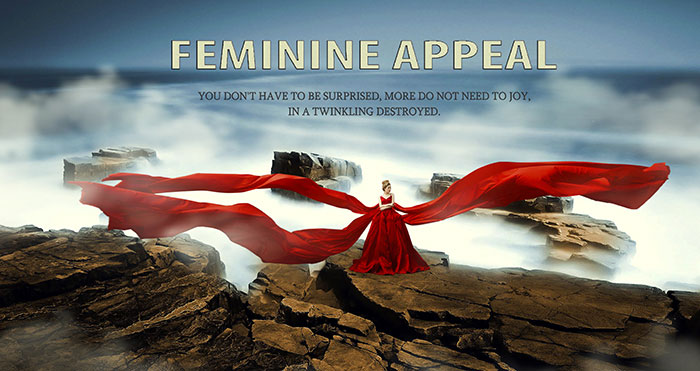
原图如下:

本教程运用到的合成素材:

第一步先打开照片,进入到camera raw里调色:
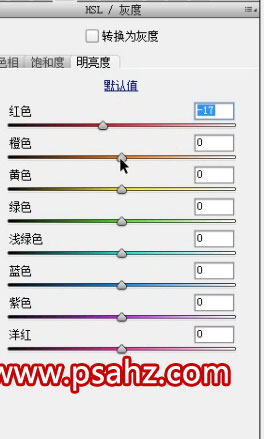
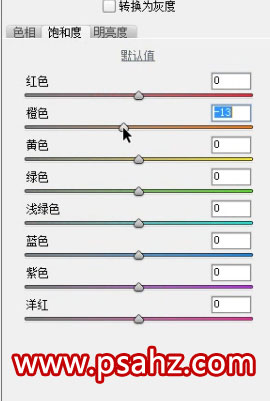
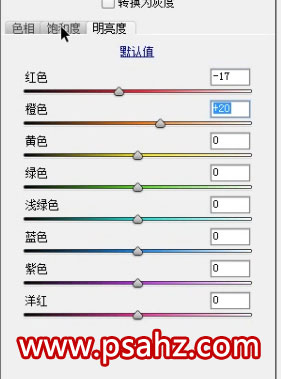
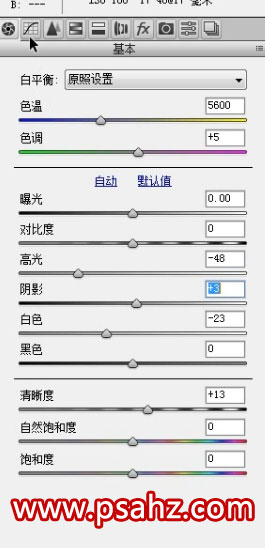
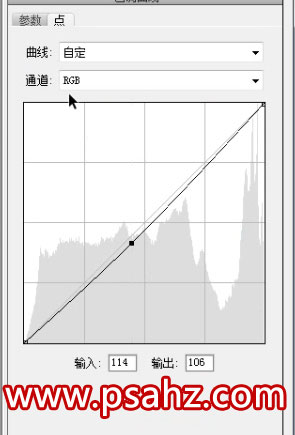

第二步调完后打开图像,进行抠图,当然抠图呢需要有耐心,当然也会有一些小技巧,这里我用到的是快速选择工具来进行抠图,当然也可以用钢笔工具啊,套索工具啊等等都可以来进行抠图:



第三步扣完以后我们给它填充一个背景,来方便观察!:
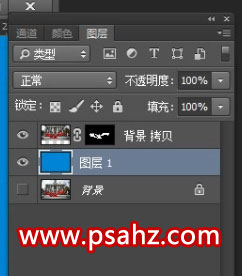

第四步然后我们可以来运用画笔工具,画笔的硬度打高到60%,不透明度打高到93%,来处理一下细节:
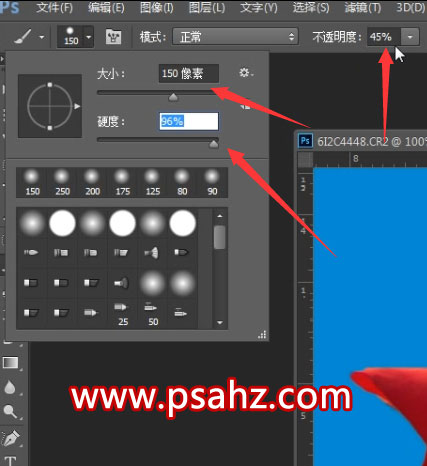


第五步处理完以后我们鼠标点击图层上抠好的图按住键盘上的ctrl键来全选一下,然后点击菜单栏上的选择修改收缩1个像素,然后把人物单独复制出来,这样的话人物的边缘就没有原来那么硬:
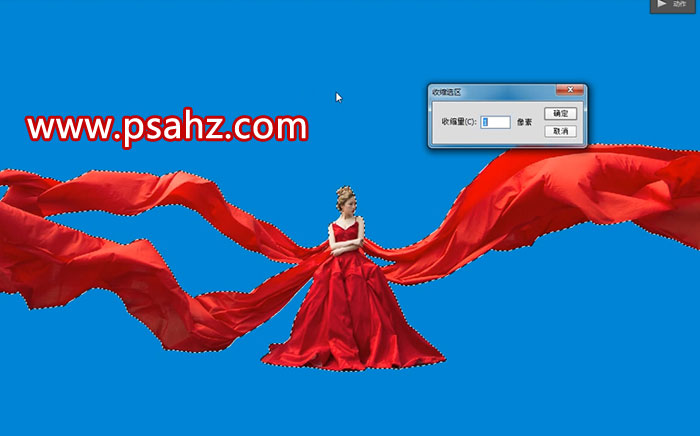
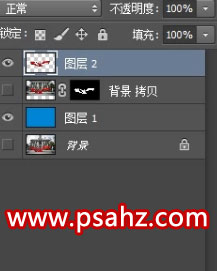

第六步然后我们可以用到这个模糊工具,强度为100,把飘沙的边缘给模糊一下,这样就会更柔和,不会那么的过硬,让它过度的更自然:


第七步接下来我们把需要合成的素材拖进来,来进行合成,注意一下要选择一个合适的位置,然后按住键盘上的ctrl加t自由变换来把人物放大放到一个合适的位置,因为有的摄影比较有局限性,这里我们就用来后期合成来打到我们想要的效果,以及把它做的更加的大片效果:


第八步接下来我们再把两边的裙摆拉的更大气一点:


第九步然后我们把人物的肤色再调亮一些,用快速选择框选一下,羽化10,把肤色稍微提亮一点点,尽量跟肤色反差不要太大!
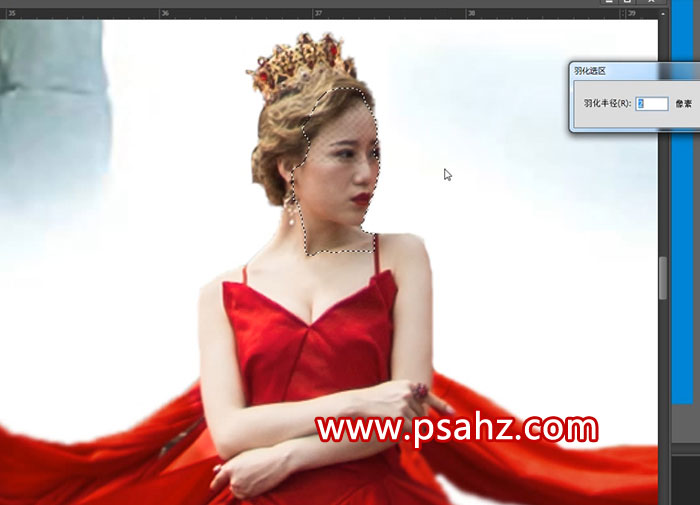

第十步然后我们再把这个场景调一下:
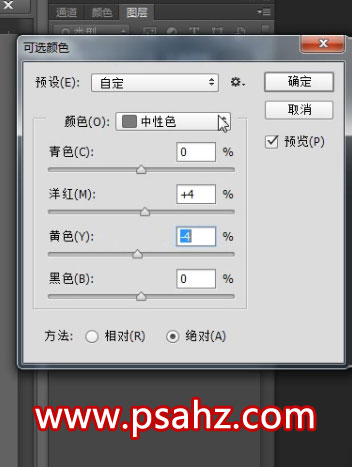
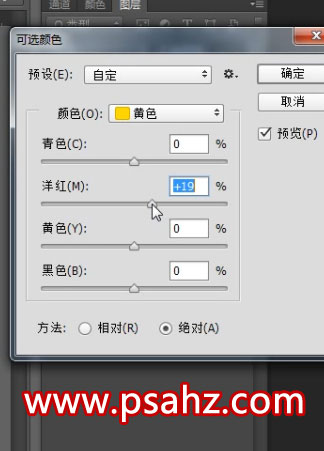
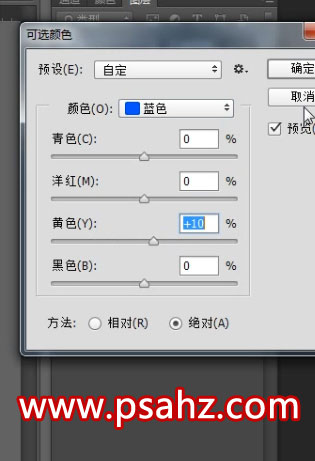
第十一步然后这样再看这个图片是不是就很美了:

第十二步当然做到这里我们的片子还需要很多细节的地方需要处理,这里我们用到减淡工具来刷下裙摆的一些高光。刷一点点就行了,别刷的太过:

第十三步然后我们再加点烟雾素材。模式改为滤色,然后高斯模糊一下,让场景显得更大气壮观:

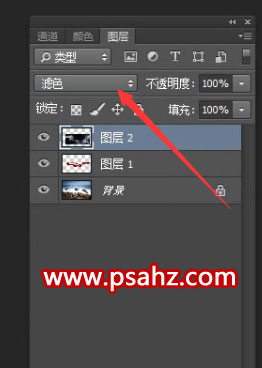
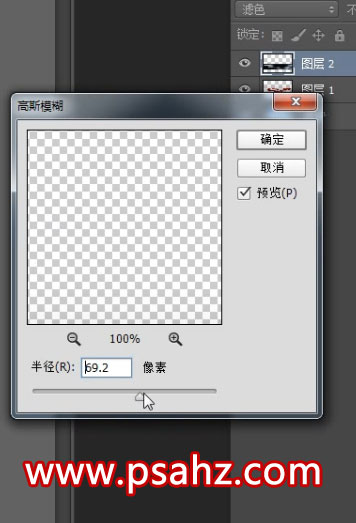

第十四步加好烟雾以后,然后我们用到通道混合器来统一下颜色:
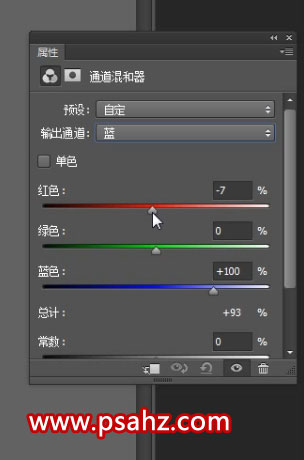
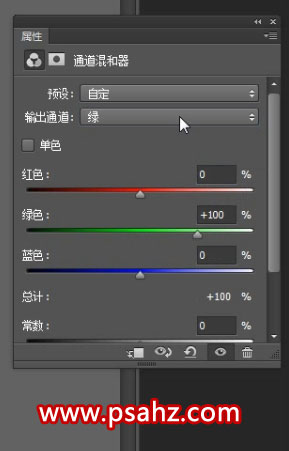

第十五步我们再来调整一下整体的色调
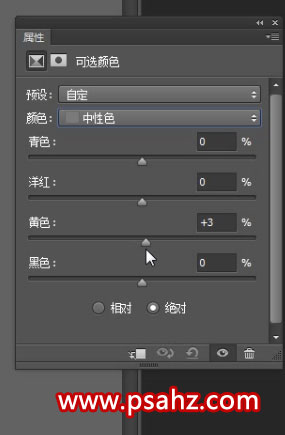
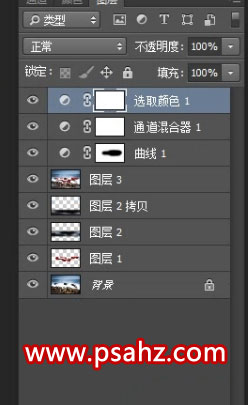
第十六步最后我们再给片子加点文字素材,这样一个梦幻大片就完成啦。