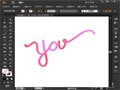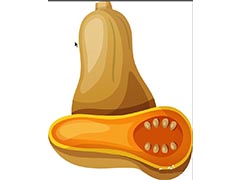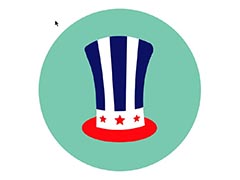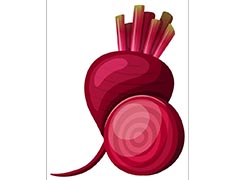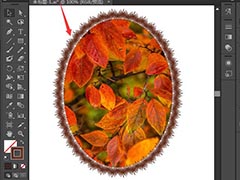最终效果

1、把下面的磨皮后的人像素材保存到本机,打开PS软件,再打开保存的素材。


2、打开下面的原人像素材。

3、按Ctrl + A 全选,按Ctrl + C 复制。
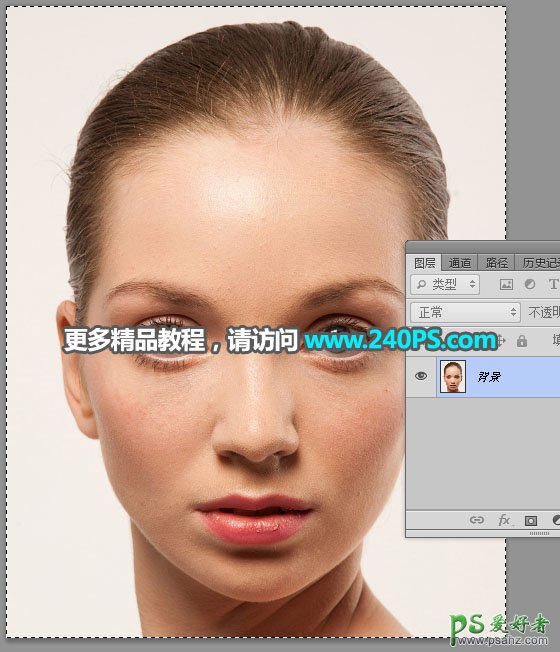
4、选择之前打开的磨皮人像素材,按Ctrl + V 把复制的图像粘贴进来,如下图。

5、新建钢笔工具,在属性栏选择“路径”。
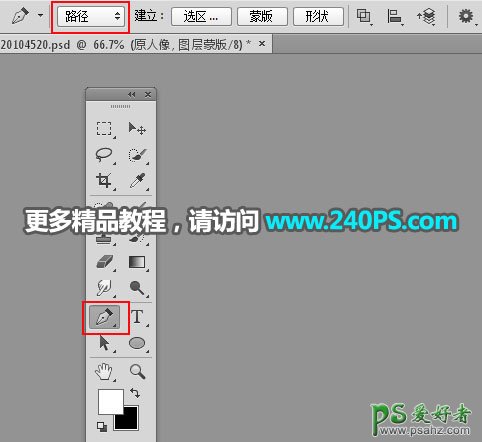
6、勾出人物轮廓路径。

7、按Ctrl + 回车 把路径转为选区。

8、点击蒙版按钮,添加蒙版。

9、打开下面的纹理素材,用移动工具拖进来。
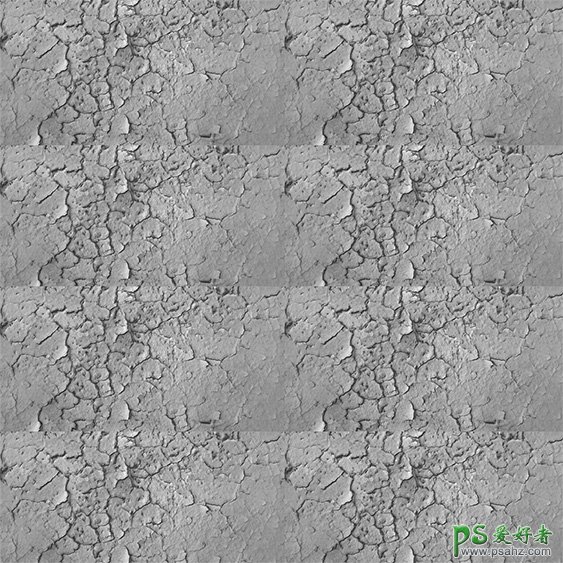
10、按Ctrl + Alt + G 创建剪切蒙版,然后把混合模式改为“柔光”,再调整一下位置,如下图。

11、创建曲线调整图层,把整体稍微压暗一点,参数设置如下图,确定后创建剪切蒙版。
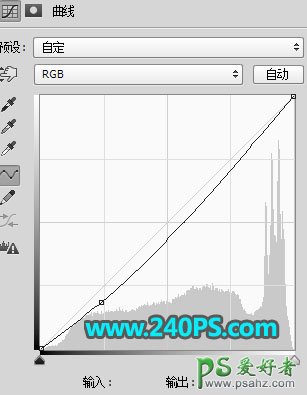

12、选择“背景图层”。

13、按Ctrl + J 复制一层,按Ctrl + Shift + ] 置顶,然后命名为“磨皮”,如下图。

14、新建一个组,命名为“拉链”。

15、打开下面的拉链素材,用移动工具拖进来,放到组里面,然后调整好位置,如下图。


16、拉链的边角部分需要变形处理,如下图。
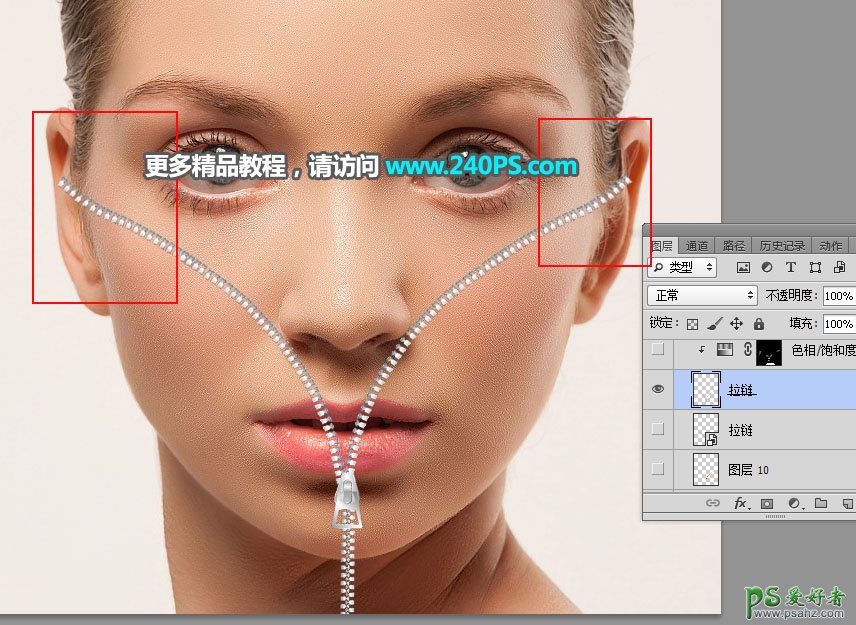
17、给当前图层设置图层样式,添加投影,参数及效果如下图。
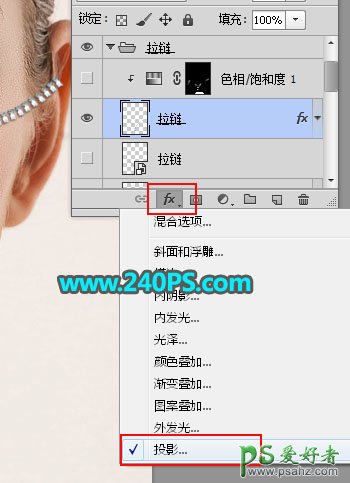
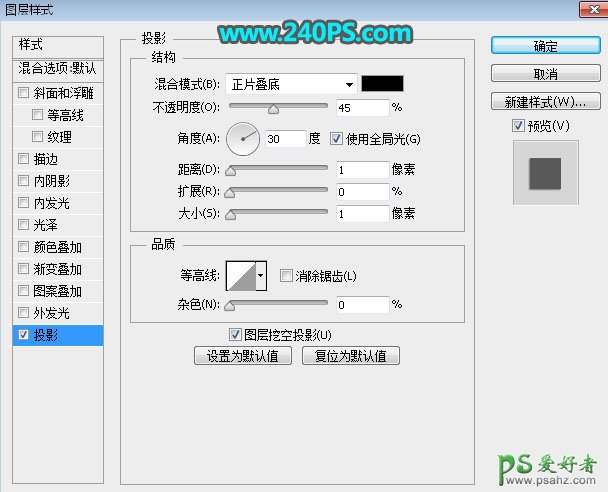
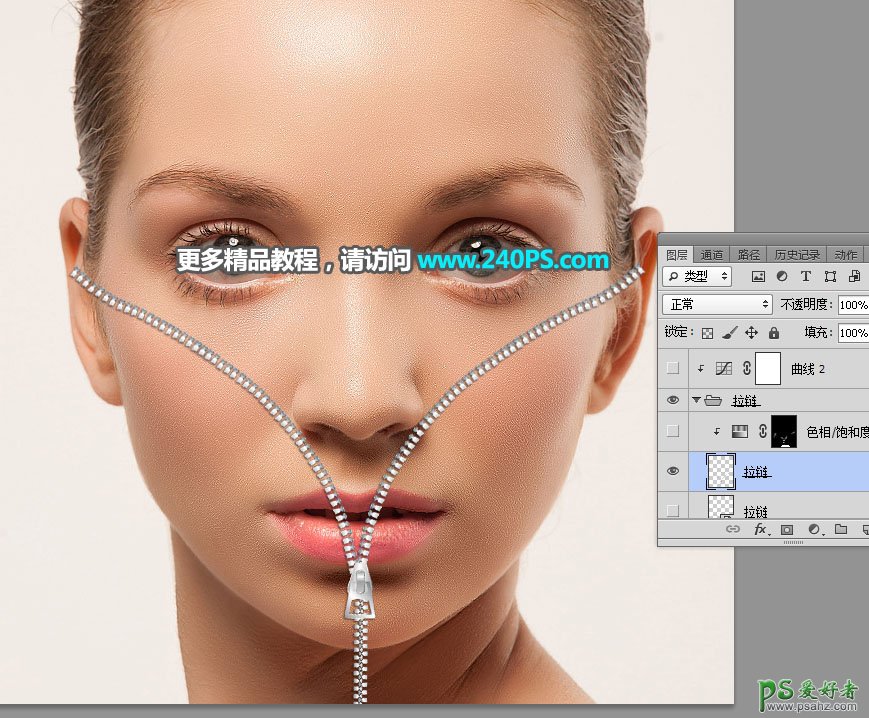
18、创建色相/饱和度调整图层,降低全图明度,参数设置如下图,确定后创建剪切蒙版,再把蒙版填充黑色。
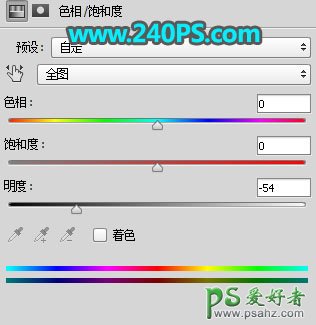
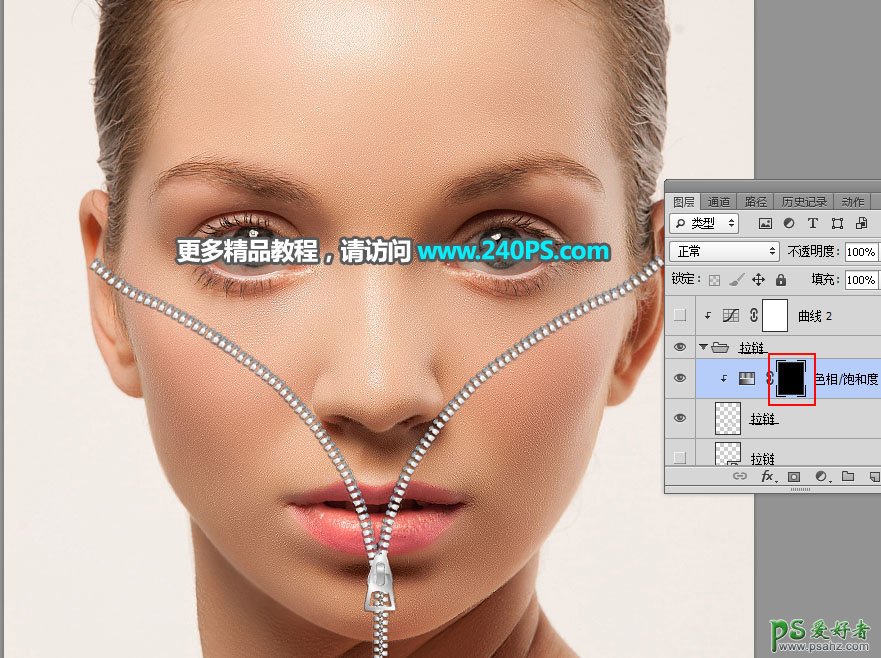
19、把前景色设置为白色,选择画笔工具,画笔不透明度设置为10%,如下图。

20、用画笔把拉链需要变暗的区域涂出来,如下图。

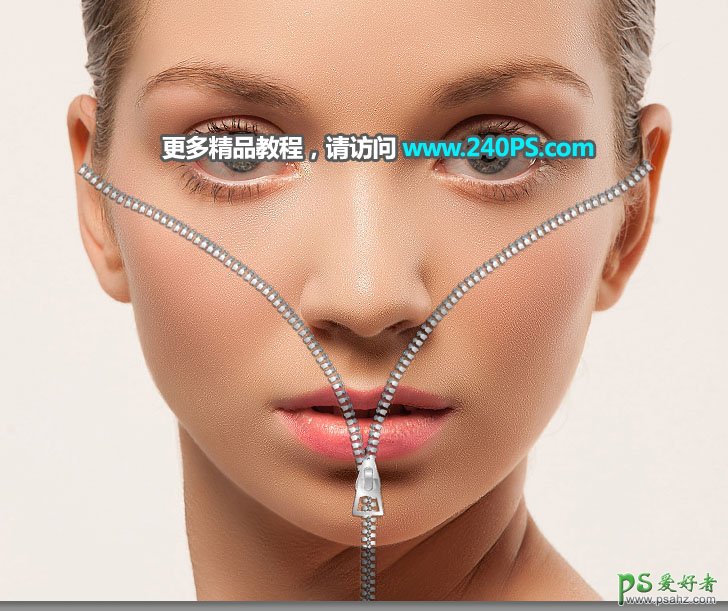
21、把当前组收起来。
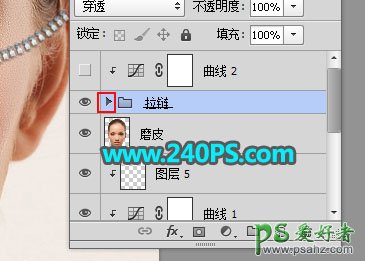
22、用钢笔工具勾出下图所示的路径。
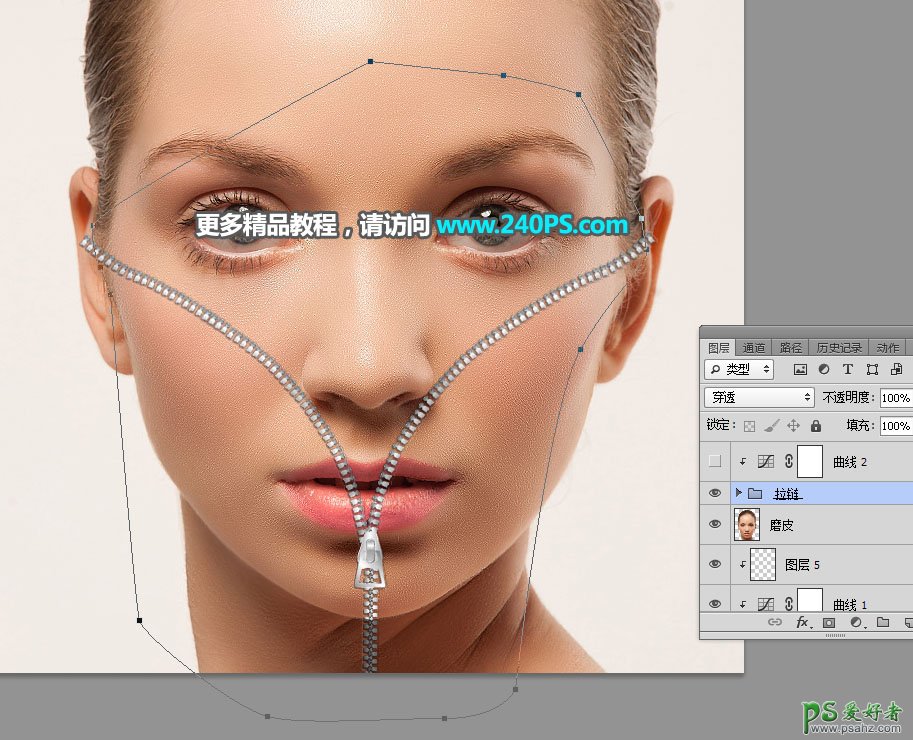
23、按Ctrl + 回车把路径转为选区,然后点击蒙版按钮,如下图。
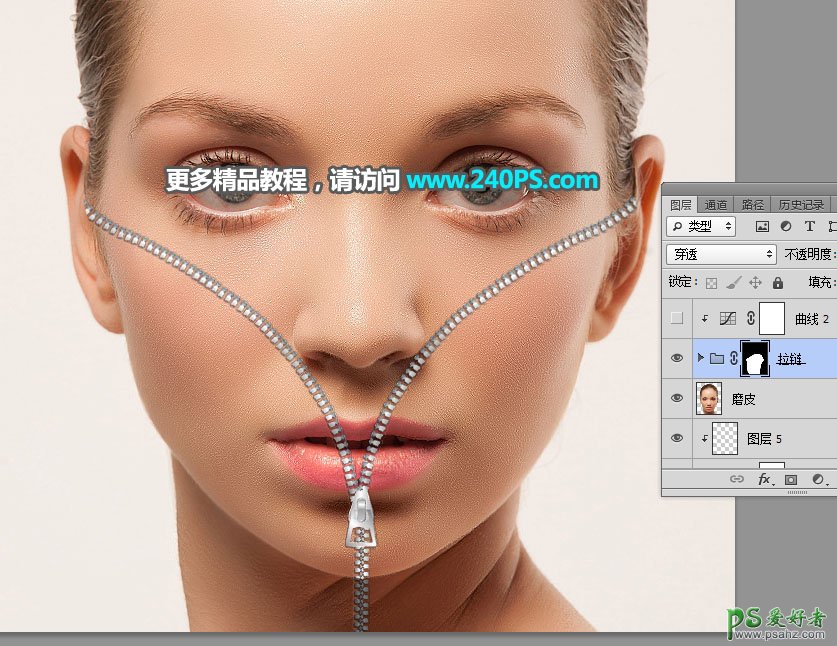
24、选择“磨皮”图层。

25、用钢笔工具勾出下图所示的路径,转为选区后添加蒙版,过程如下图。
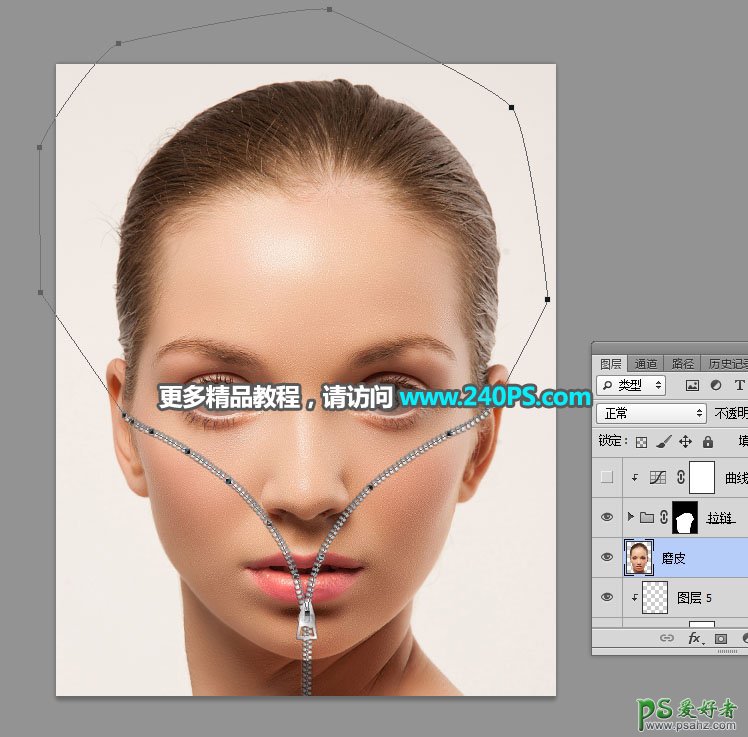
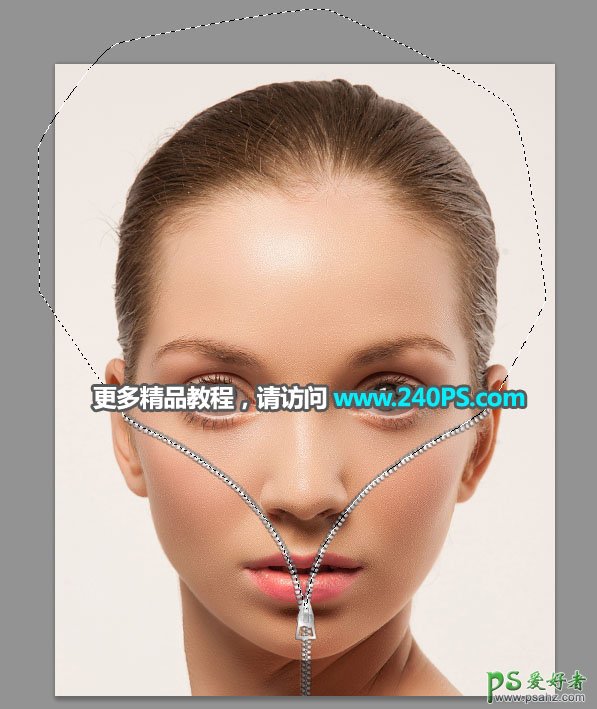
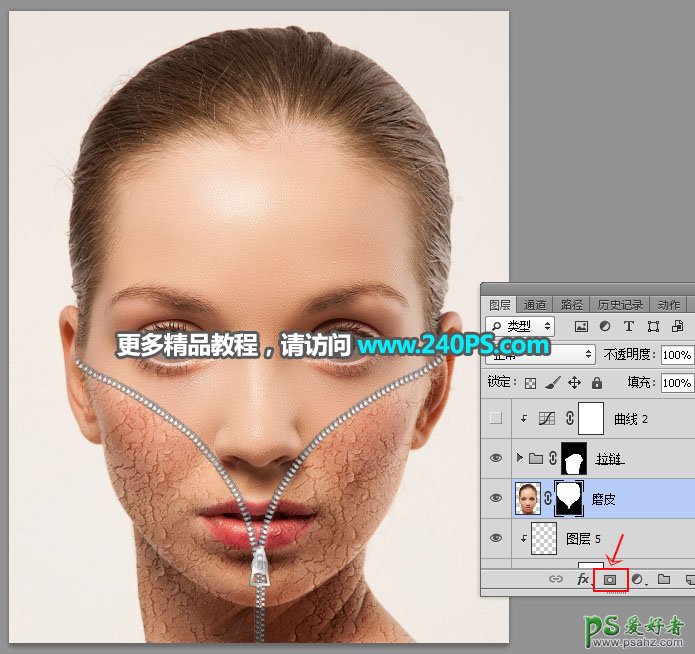
26、选择“拉链”组。

27、创建曲线调整图层,稍微压暗一点,参数设置如下图,确定后创建剪切蒙版。
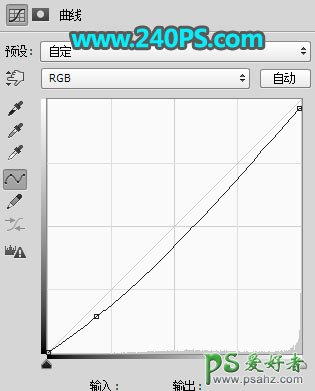

最终效果