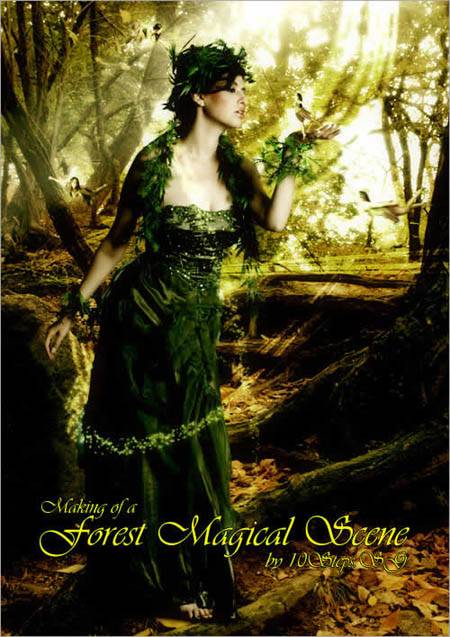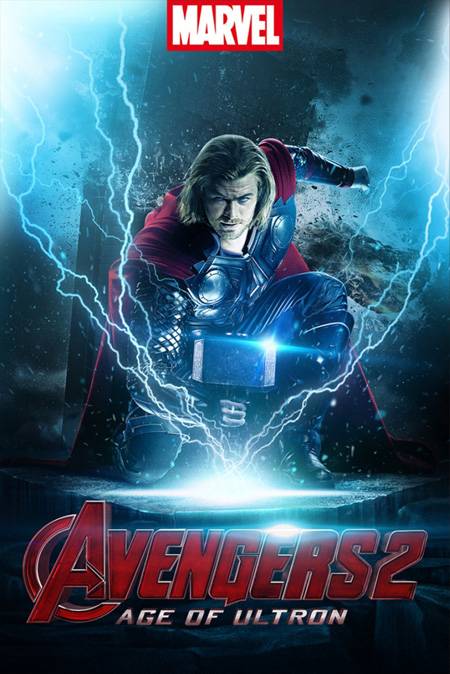最终效果

1、把下面的背景素材保存到本机,打开PS软件,然后打开保存的背景素材。

2、新建一个组,命名为“雪地”,如下图。

3、选择钢笔工具,勾出下图所示的选区。
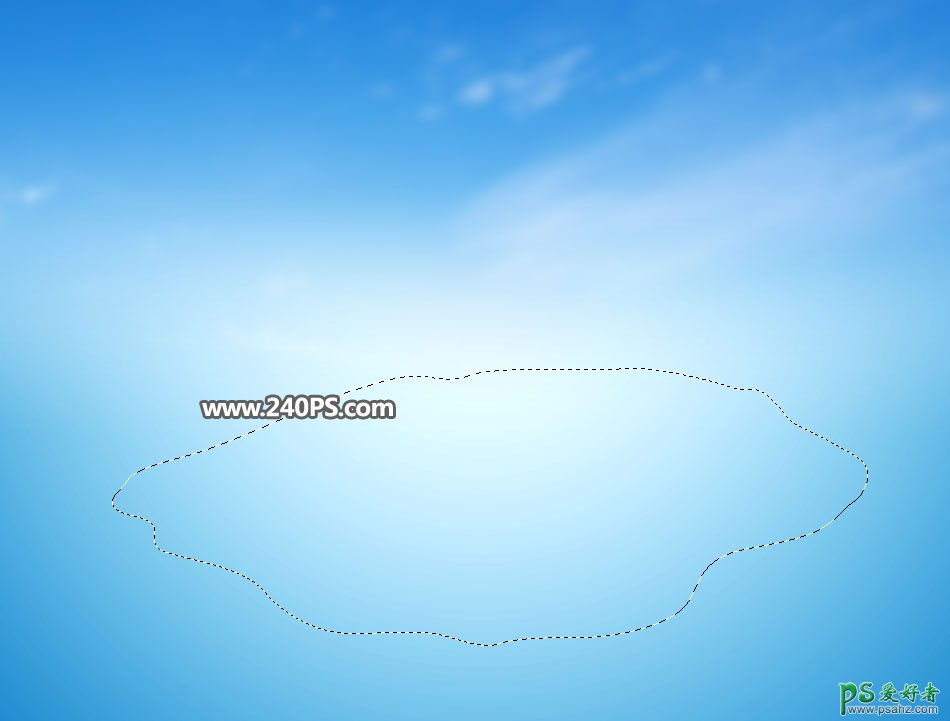
4、给组添加图层蒙版,如下图。

5、把下面的雪地素材保存到本机,再用PS打开,用移动工具拖进来,放到组里面,然后调整好位置,如下图。

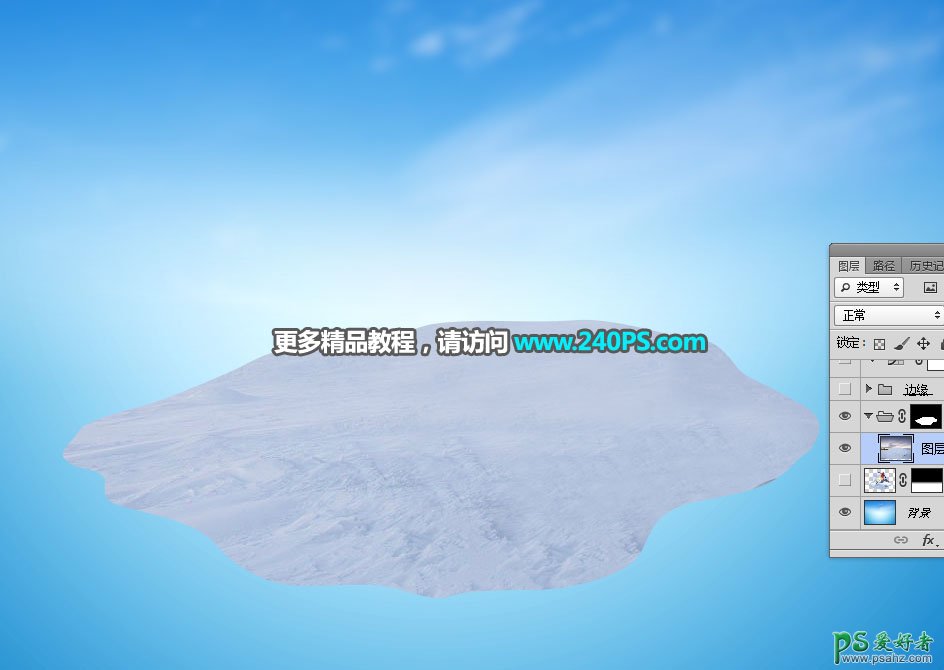
6、再新建一个组,命名为“边缘”,如下图。

7、把下面的冰块素材拖进来。

8、在工具箱选择“套索工具”,然后勾出下图所示的区域,并按Shift + F6 羽化2个像素。
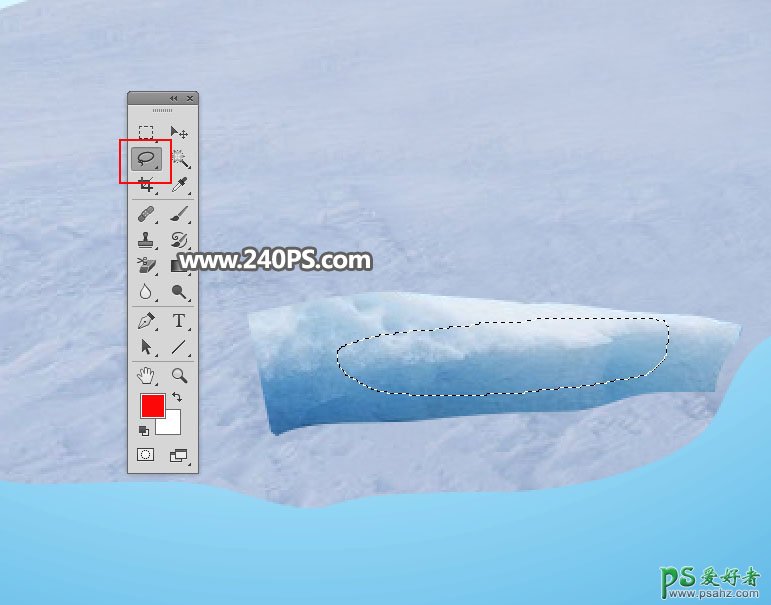
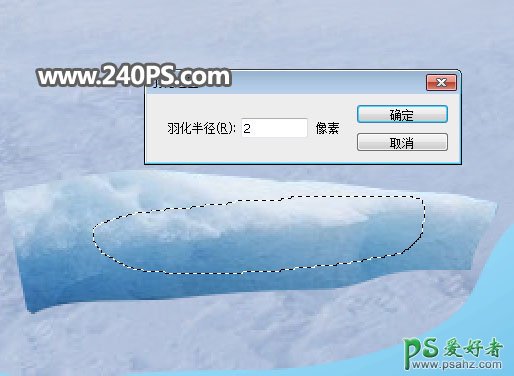
9、按Ctrl + J 把选区部分冰块复制到新的图层,再把原图层隐藏,如下图。

10、用移动工具移到合适位置,按Ctrl + T 调整一下大小,然后鼠标右键选择“变形”,调整一下弧度跟雪地边缘融合,然后回车确定,过程如下图。

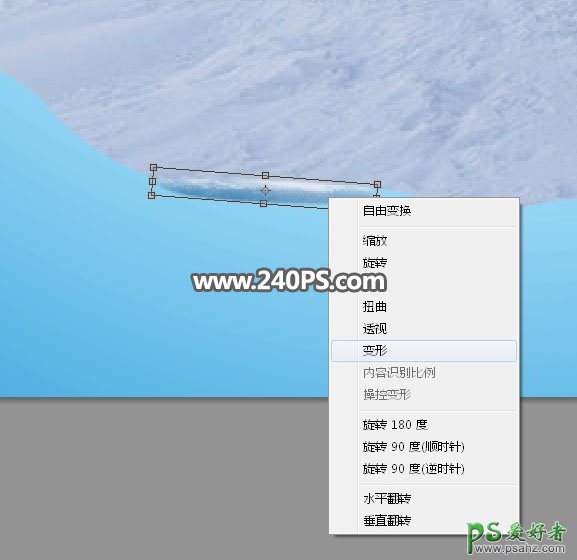

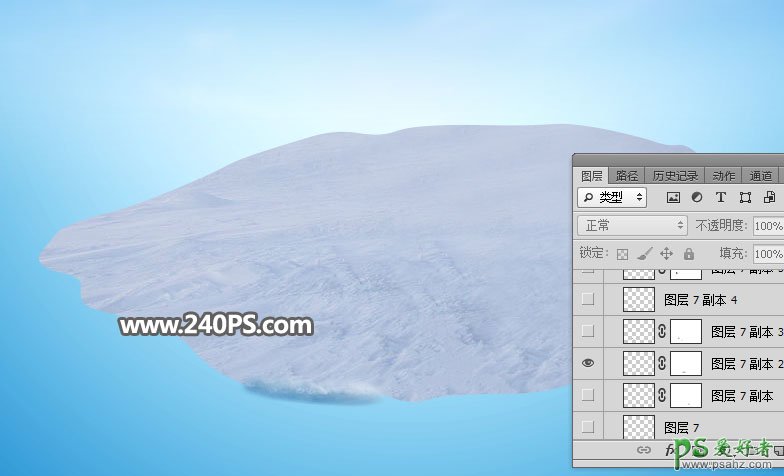
11、同样的方法再复制冰块,然后变形覆盖整个雪地底部轮廓,过程如下图。


12、选择“边缘”组。

13、按下面的方法。创建一个曲线调整图层。
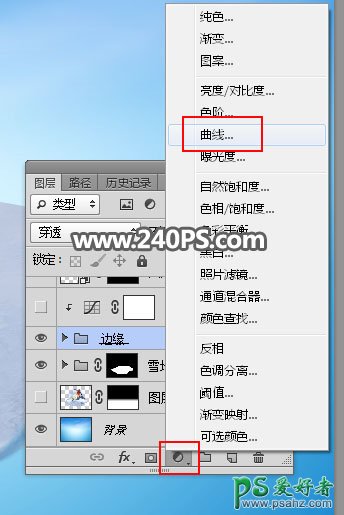
14、对RGB、绿、蓝通道进行微调,参数设置如下图,确定后按Ctrl + Alt + G 创建剪切蒙版。
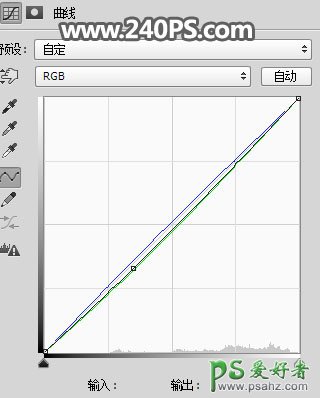

15、导入下面的雪山素材,并调整好位置。

16、添加图层蒙版,用透明度为10%的柔边黑色画笔把底部过渡涂出来,如下图。

17、导入冰湖素材,放到右侧。


18、导入滑雪人物素材1,放到左侧位置。

19、添加图层蒙版,用柔边黑色画笔擦掉不需要的部分,如下图。

20、导入滑雪人物素材2,并调整好位置。


21、把前景色设置为淡黄色#fffeec。
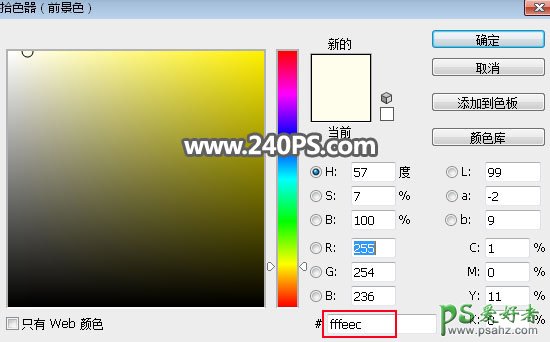
22、新建一个空白图层,并创建剪切蒙版。

23、选择画笔工具,画笔不透明度设置为10%,如下图。
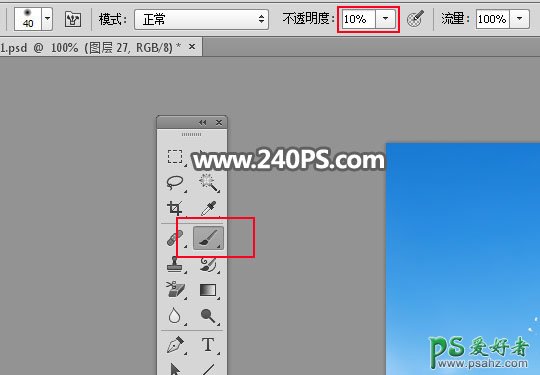
24、用画笔给人物左侧区域涂上高光。


25、导入雄鹰素材,并调整好位置。

26、把不透明度设置为50%,然后调整一下光影,效果如下图。


27、导入云雾素材,放到冰山底部区域,如下图。



28、导入北极熊素材,放到底部区域。
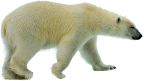

29、创建曲线调整图层,对RGB,蓝通道进行调整,参数设置如下图,确定后创建剪切蒙版。
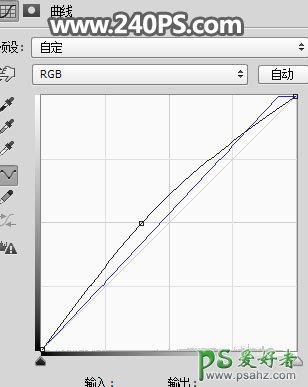

30、用套索工具勾出下图所示的选区,并羽化6个像素。

31、创建曲线调整图层,把RGB通道压暗一点,参数设置如下图,确定后创建剪切蒙版。
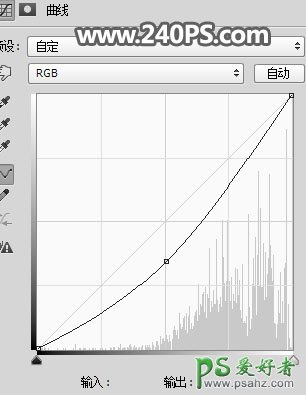

32、在北极熊图层下面新建一个图层,用透明度为10%的柔边黑色画笔给熊加上投影,如下图。

33、在背景图层上面新建一个图层,把背景图层隐藏,然后按Ctrl + Alt + Shift + E 盖印图层。

34、把背景图层显示出来,把盖印图层混合模式改为“正片叠底”,用移动工具往下移动一点距离;添加图层蒙版,用柔边黑色画笔把上半部分擦出来,如下图。

35、在图层的最上面新建一个空白图层,用光晕笔刷加上光晕,效果如下图。

最终效果: