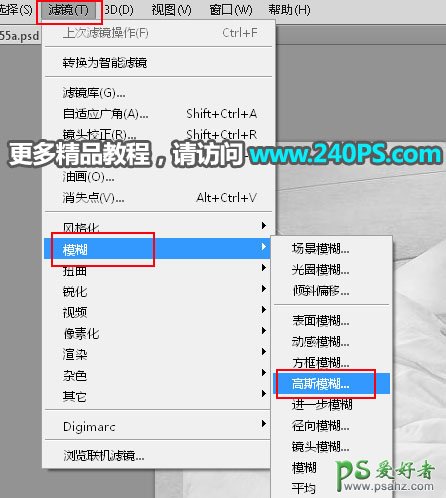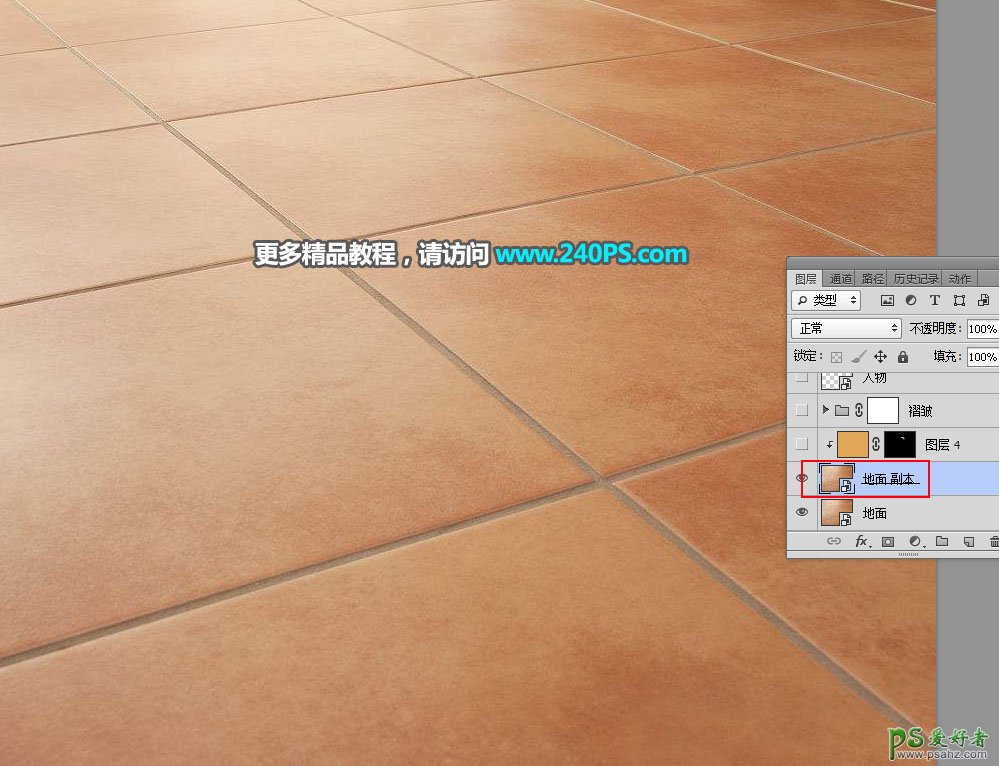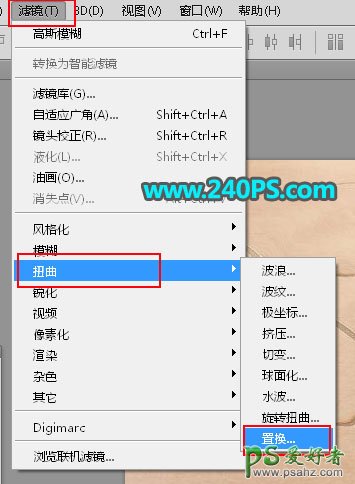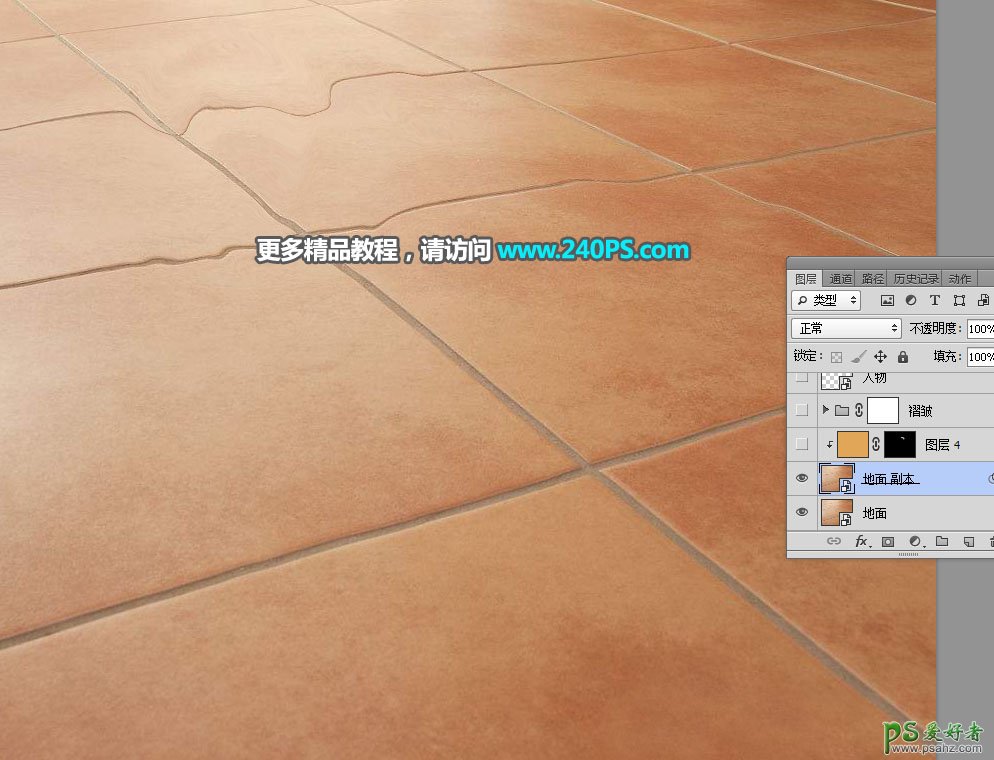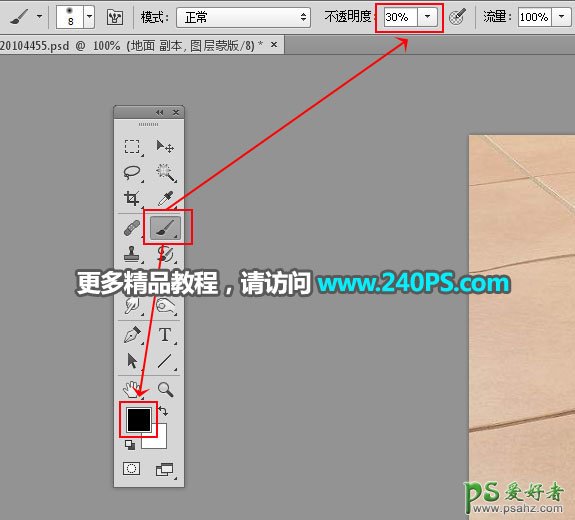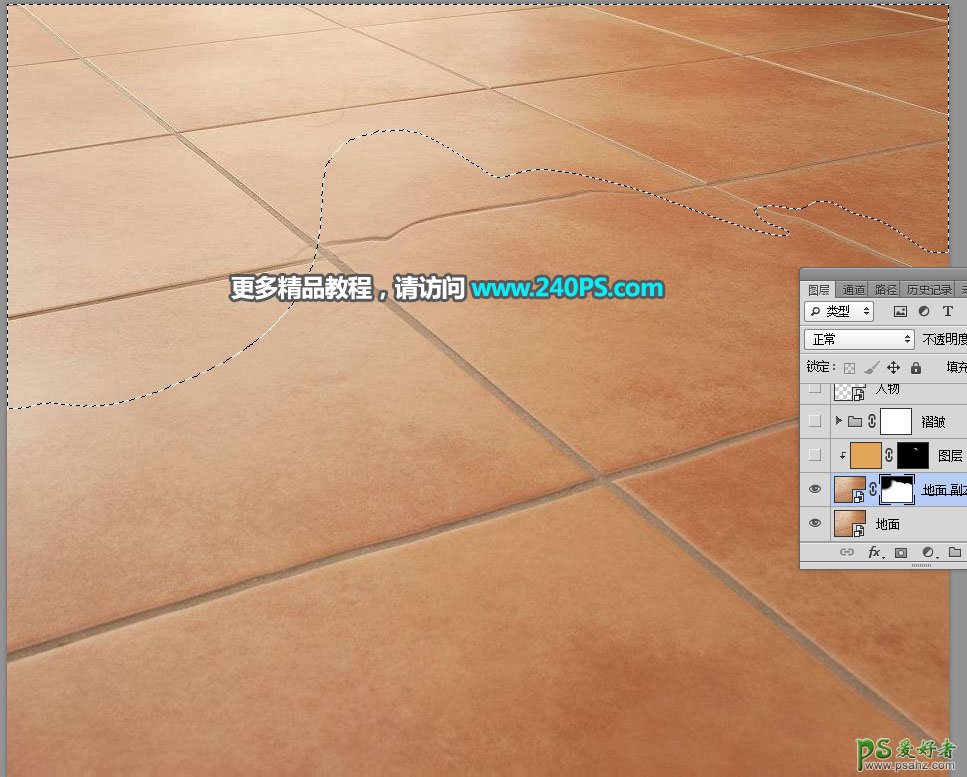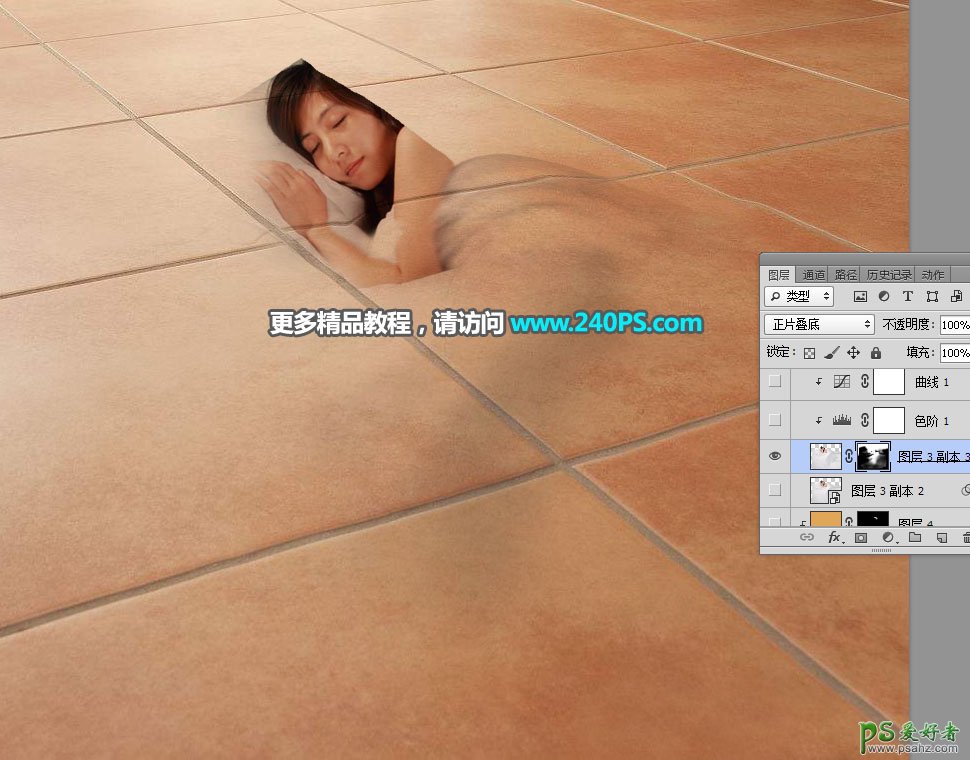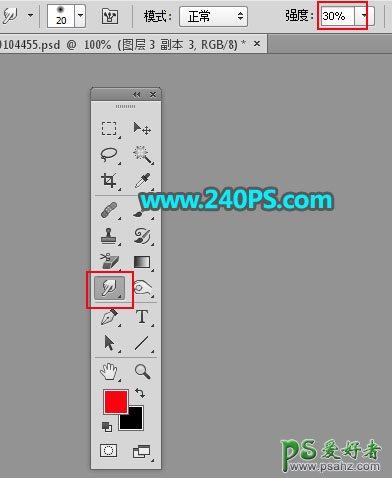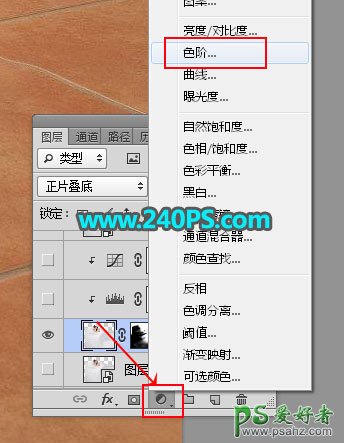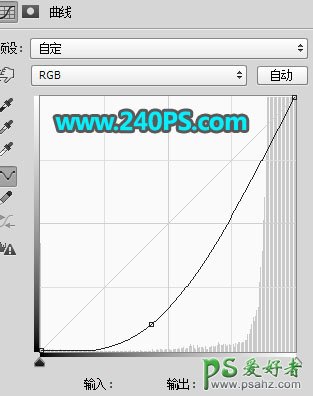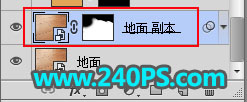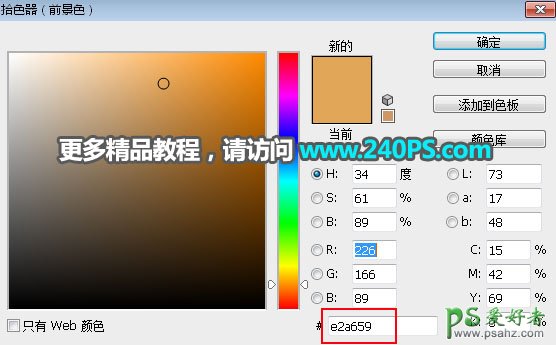最终效果
1、把下面的地面素材保存到本机,打开PS软件,再打开保存的素材。
2、按Ctrl + J 把背景图层复制一层,得到副本图层。
3、打开下面的人物素材,用移动工具拖进来,然后调整好位置,如下图。
4、新建一个图层,按Ctrl + Alt + Shift + E 盖印图层。
5、按Ctrl + Shift + U 去色。
6、选择菜单:滤镜 > 模糊 > 高斯模糊,半径设置为5,确定后按Ctrl + S 保存为PSD文件,记住保存的位置。
7、把其它图层都隐藏,只保留地面和地面副本图层,并选择“地面副本”图层。
8、选择菜单:滤镜 > 扭曲 > 置换,参数设置如下图,点确定后会选择要置换的文件,选择刚才保存的PSD文件。
9、这是现在的效果。
10、添加图层蒙版。
11、前景色设置为黑色,选择画笔工具,画笔不透明度设置为30%,如下图。
12、用画笔把顶部区域涂出来,如下图。
13、新建一个组,命名为“褶皱”。
14、把人物图层显示出来,并拖到组里面,如下图。
15、把混合模式改为“正片叠底”。
16、给当前图层添加图层蒙版。
17、用透明度为20%的柔边黑色画笔把不需要的部分擦掉,如下图。
18、点一下缩略图选择图像状态。
19、选择涂抹工具,强度设置为30%,如下图。
20、用涂抹工具把褶皱涂抹自然,如下图。
21、创建一个色阶调整图层,增加明暗对比,参数设置如下图,确定后按Ctrl + Alt + G 创建剪切蒙版。
22、创建曲线调整图层,把RGB通道大幅压暗,参数设置如下图,确定后创建剪切蒙版。
23、打开下面的头像素材,用移动工具拖进来,然后调整好位置,如下图。
24、选择“地面副本”图层。
25、创建一个纯色填充图层,颜色设置为橙黄色#e2a659,如下图,确定后把混合模式改为“滤色”,再把蒙版填充黑色。
26、用透明度为10%的柔边白色画笔把褶皱的高光部分擦亮一点,如下图。
27、在图层的最上面创建一个纯色填充图层,颜色设置如下图,确定后把混合模式改为“滤色”,再把蒙版填充黑色。
28、用透明度为10%的柔边白色画笔把下图选区部分涂亮一点。
29、按Ctrl + Alt + 2 调出高光选区,按Ctrl + Shift + I 反选得到暗部选区,然后创建曲线调整图层,增加明暗对比,参数及效果如下图。
最终效果