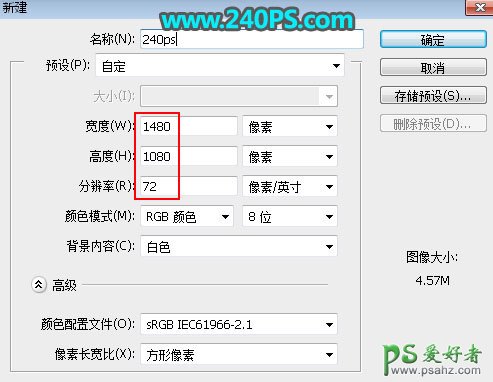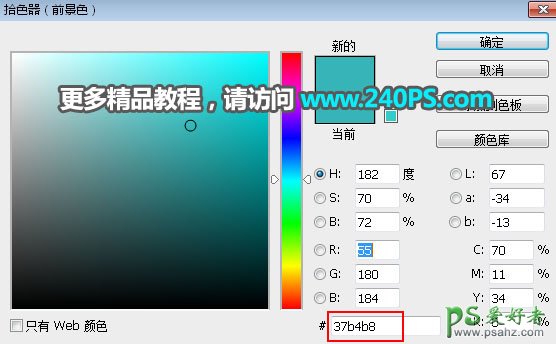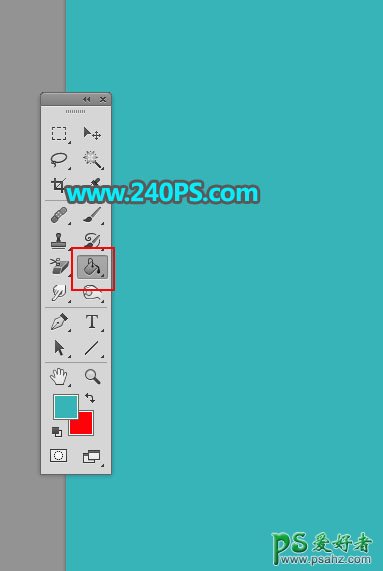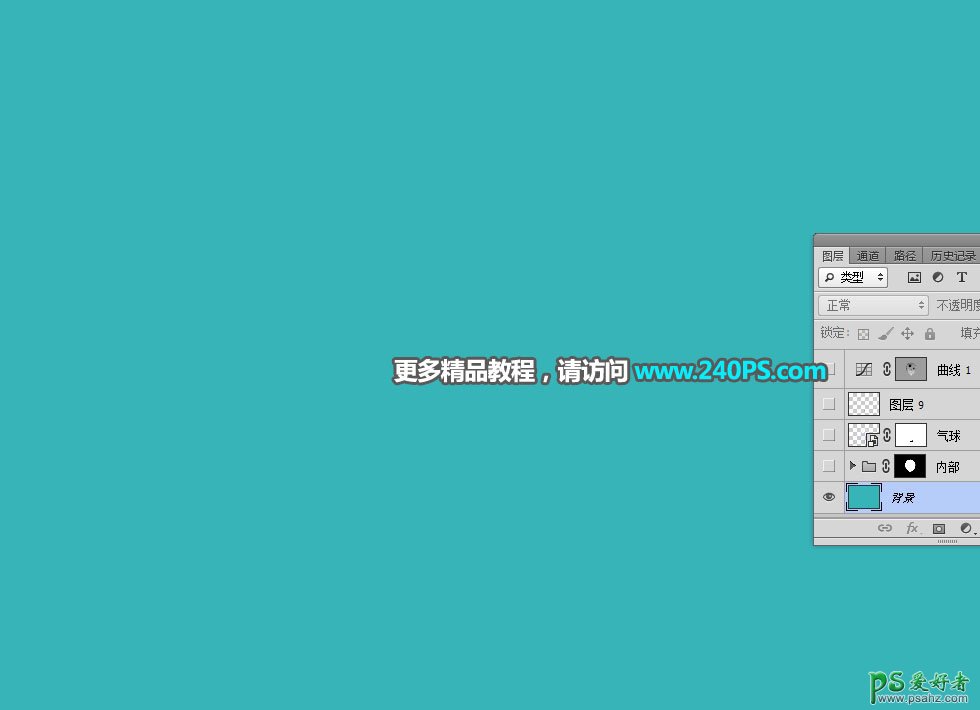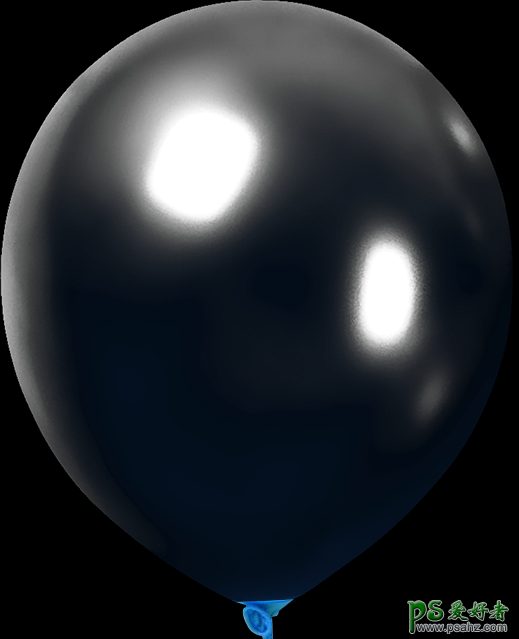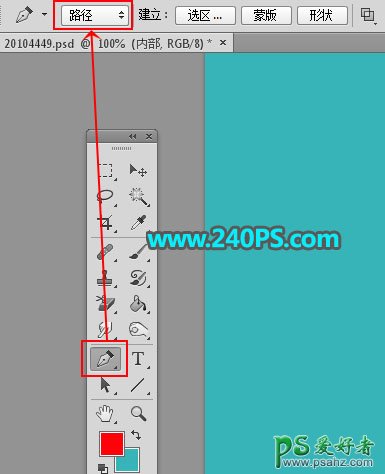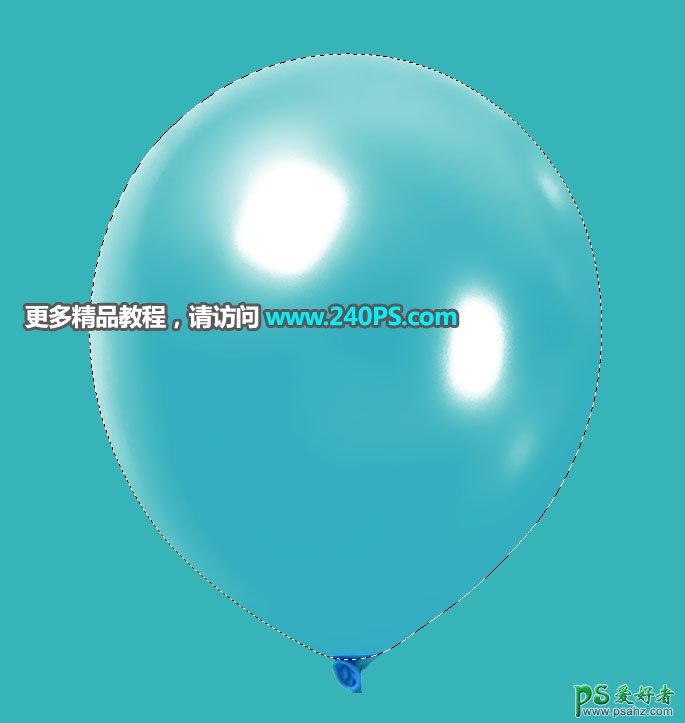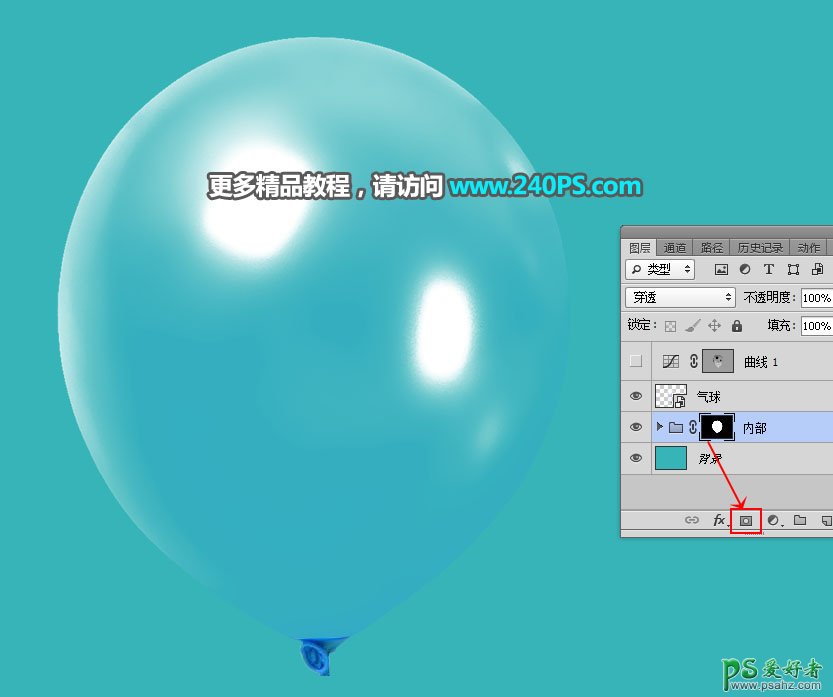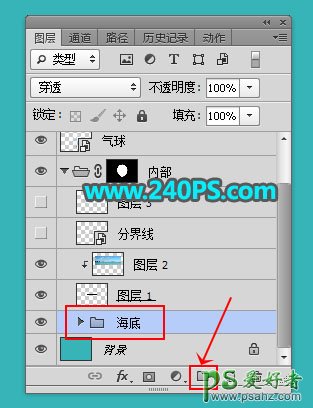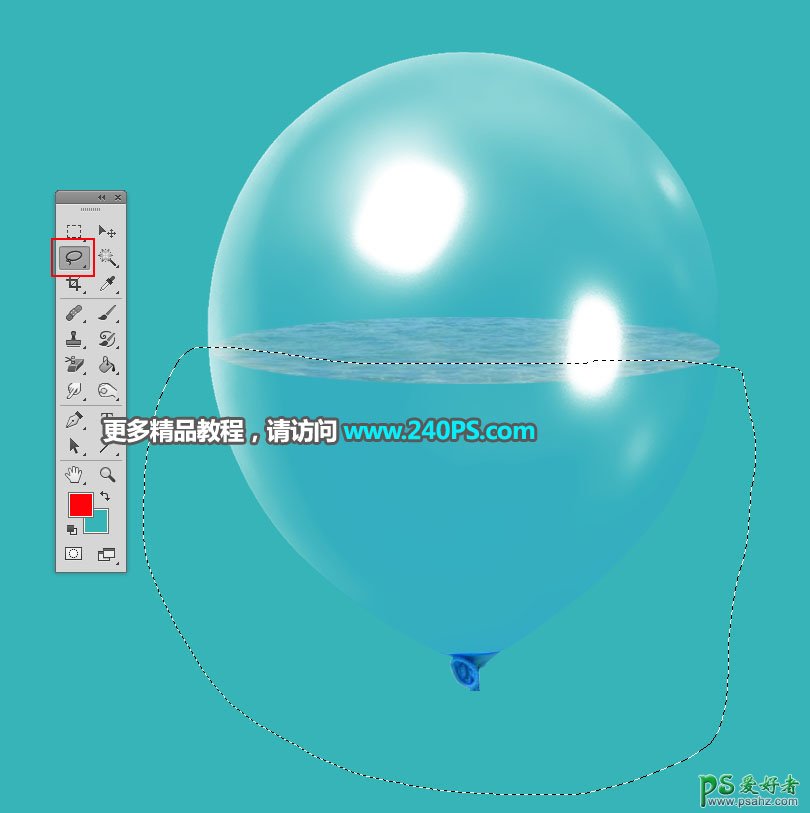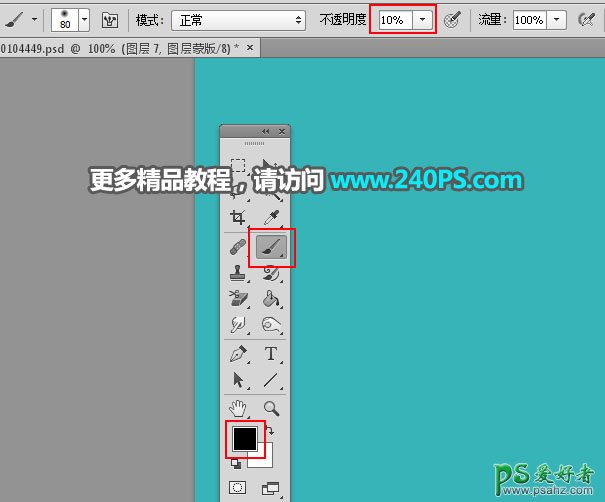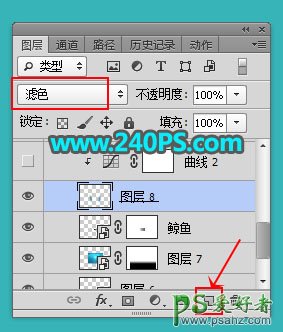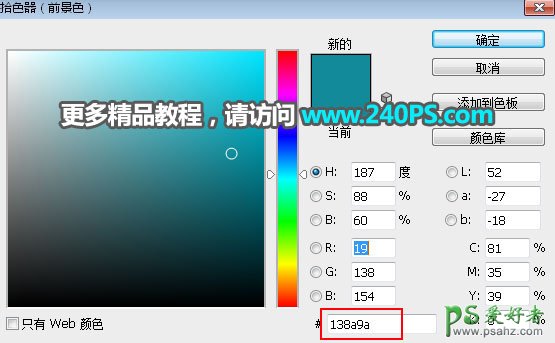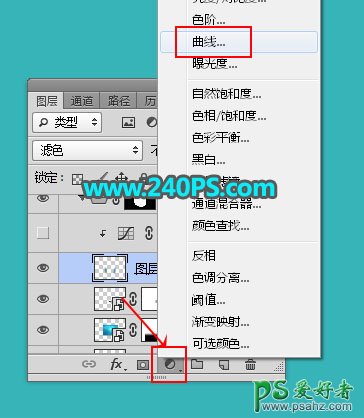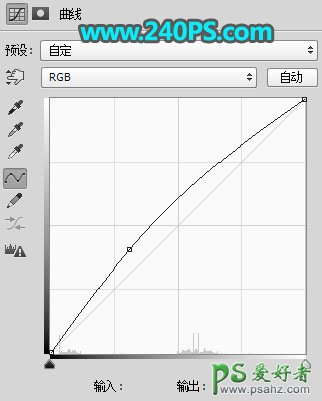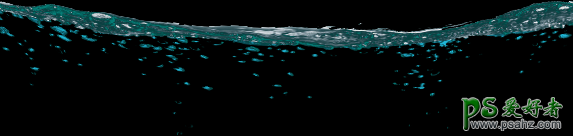最终效果
1、打开PS软件,按Ctrl + N 新建文件,尺寸为1480 * 1080像素,分辨率为72像素/英寸,如下图。然后确定。
2、把前景色设置为青色#37b4b8。
3、在工具箱选择“油漆桶工具”,在画布上点击一下填充前景色,如下图。
4、把下面的气球素材保存到本机,再用PS打开。
5、选择“移动工具”,把气球素材拖到新建的文件里面,并调移到画布的中间位置,如下图。
6、选择“背景图层”,然后点击组按钮,新建一个组,命名为“内部”,如下图。
7、在工具箱选择“钢笔工具”,在属性栏选择“路径”,如下图。
8、沿着气球的边缘勾出下图所示的路径。
9、按Ctrl + 回车把路径转为选区。
10、点击蒙版按钮,添加蒙版,如下图。
11、在组里新建一个图层。
12、在工具箱选择“椭圆选框工具”。
13、沿着气球的边缘两端拉出下图所示的椭圆选区,然后用油漆桶工具填充任意颜色,再按Ctrl + D 取消选区。
14、打开海面素材,用移动工具拖进来,按Ctrl + Alt + G 创建剪切蒙版,然后调整好位置,如下图。
15、点击图层面板下面的组按钮,新建一个组,用移动工具移到“内部”组的最下面,如下图。
16、在工具箱选择“套索工具”,勾出下图所示的选区。
17、给当前组添加蒙版,如下图。
18、打开下面的海底素材,用移动工具拖进来,放到气球的底部位置。
19、打开海水素材,用移动工具拖进来,并调整好位置。
20、点击蒙版按钮,添加蒙版。
21、选择画笔工具,画笔不透明度设置为10%,前景色设置为黑色,如下图。
22、用画笔把海水底部区域涂出过渡效果,如下图。
23、打开鲸鱼素材,用移动工具拖进来。
24、添加图层蒙版,用柔边黑色画笔把鲸鱼的右侧部分涂出过渡效果。
25、新建一个空白图层,混合模式改为“滤色”。
26、前景色设置为青色#138a9a。
27、用透明度为10%的柔边画笔,把左右两侧涂亮一点,如下图。
28、创建一个曲线调整图层,把RGB通道调亮一点,参数设置如下图,确定后创建剪切蒙版。
29、打开下面的水花素材,用移动工具拖进来,移到“内部”组的最上面,然后调整好位置,如下图。
30、选择“气球”图层。
31、按Ctrl + Alt + 2 调出高光选区,按Ctrl + Shift + I 反选得到暗部选区,然后创建曲线调整图层,增加明暗对比,参数及效果如下图。
最终效果