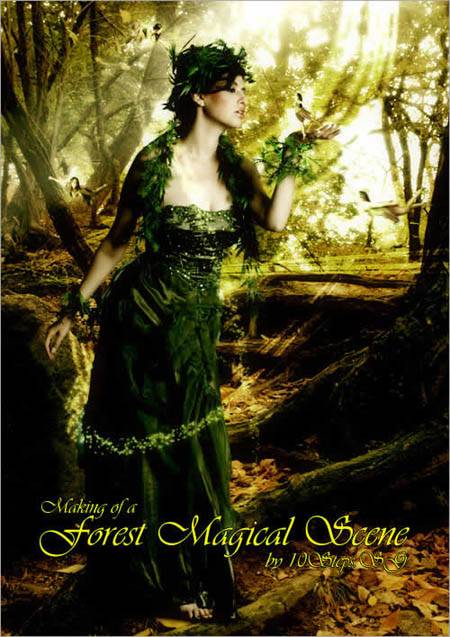最终效果

1、打开PS软件,按Ctrl + N 新建画布,尺寸为1280 *846像素,分辨率为72像素/英寸,如下图。
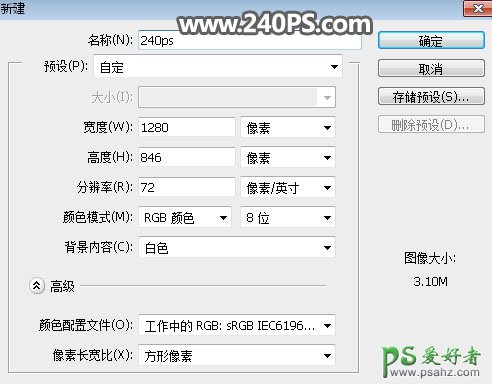
2、在工具箱选择“渐变工具”,在属性栏点击渐变色设置渐变,颜色设置为淡灰色至灰色,如下图。
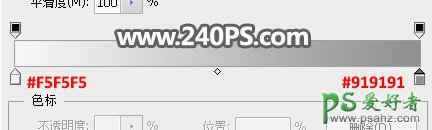
3、在属性栏选择“径向渐变”,然后由画布中心向边角拉出渐变作为背景。


4、把下面的人物素材保存到本机,再用PS打开,用钢笔工具或自己喜欢的方法把人物抠出来。

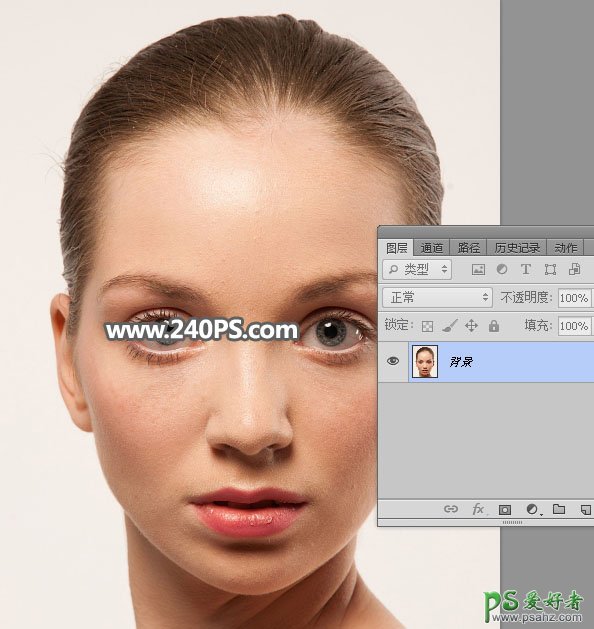
5、用移动工具把人物拖进来,调整好位置及大小,如下图。
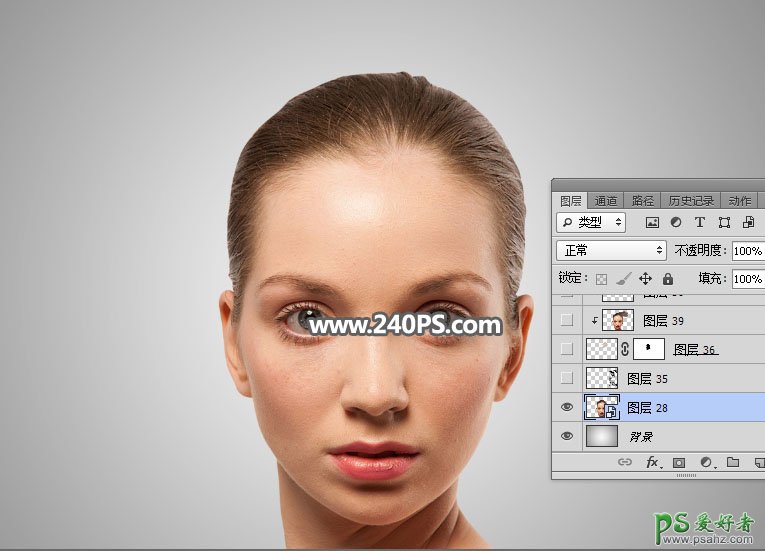
6、把下面的水墨素材保存到本机,再用PS打开。
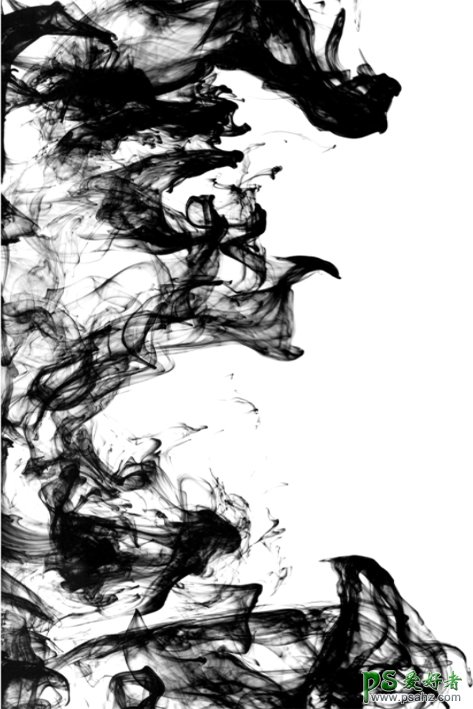
7、选择菜单:编辑 > 定义画笔预设,在弹出的对话框命名。
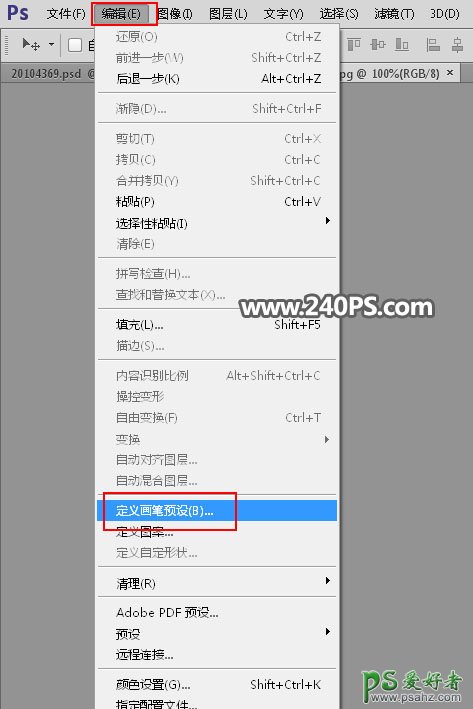
8、回到之前的画布,新建一个空白图层,命名为“水墨”;选择画笔工具,画笔不透明度设置为100%,然后在画笔预设里找到刚才定义的画笔,在人物左侧区域点一下,得到水墨效果。
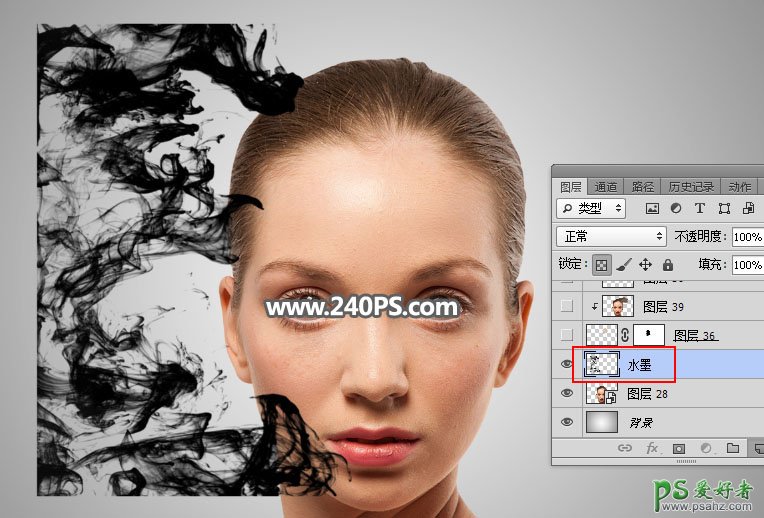
9、按ctrl + J 把水墨素材复制一层,按Ctrl + T 对水墨副本图层变形,调整一下角度和位置,如下图,然后回车确定。


10、把人物图层复制一层,按Ctrl + Shift + ] 置顶,再按Ctrl + Alt + G 创建剪切蒙版。


11、选择原人物图层,如下图。

12、在工具箱选择“钢笔工具”,在属性栏选择“路径”。
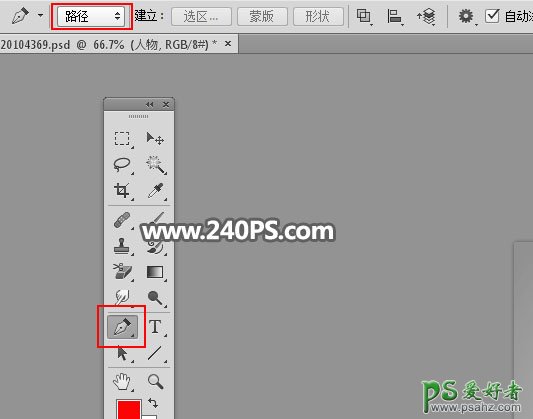
13、沿着水墨的底部边缘勾出下图所示的闭合路径。
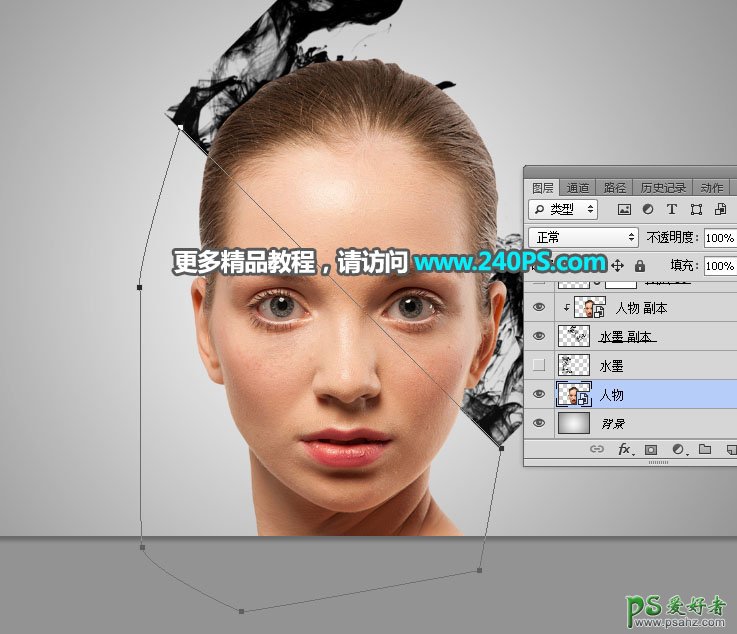
14、按Ctrl + 回车把路径转为选区,然后添加图层蒙版,效果如下图。

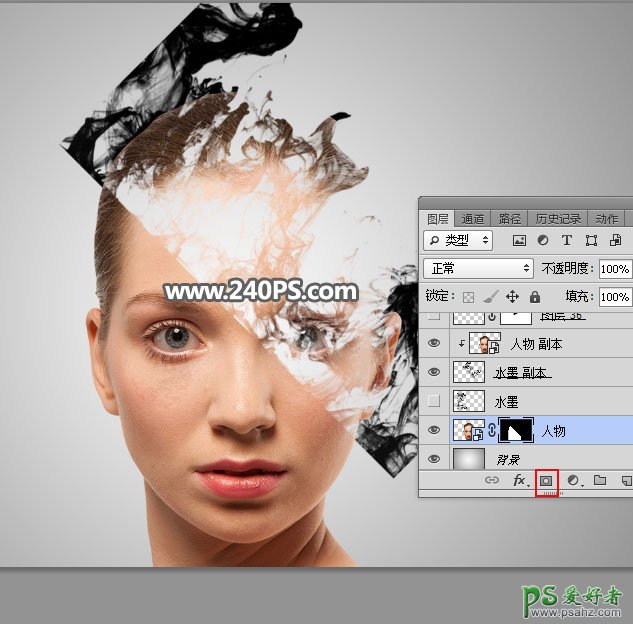
15、按住Ctrl键 + 鼠标左键点击图层面板人物图层缩略图载入选区,然后给“水墨副本”图层添加图层蒙版。
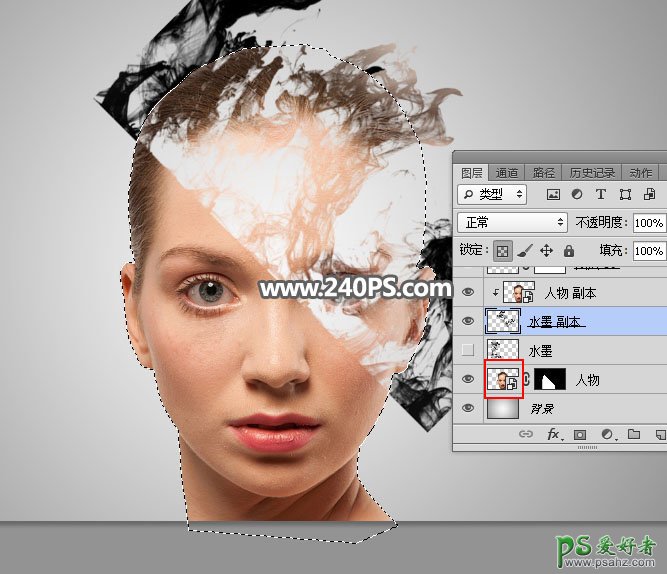

16、选择人物图层,然后点一下蒙版选择蒙版。
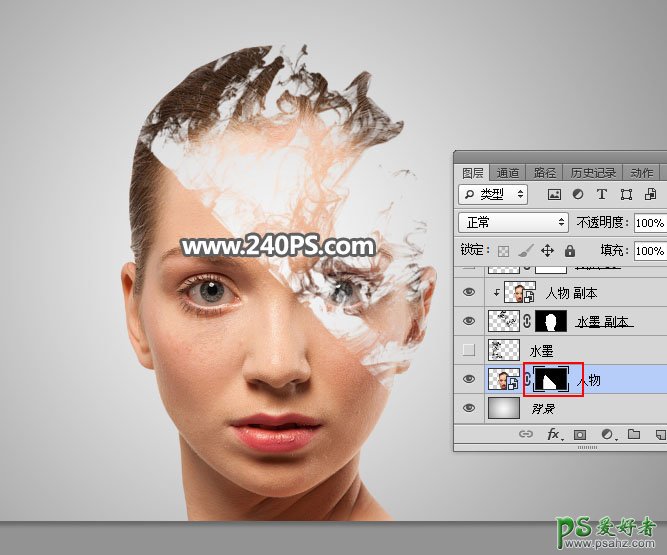
17、选择画笔工具,画笔不透明度设置为20%,再把前景色设置为白色,如下图。
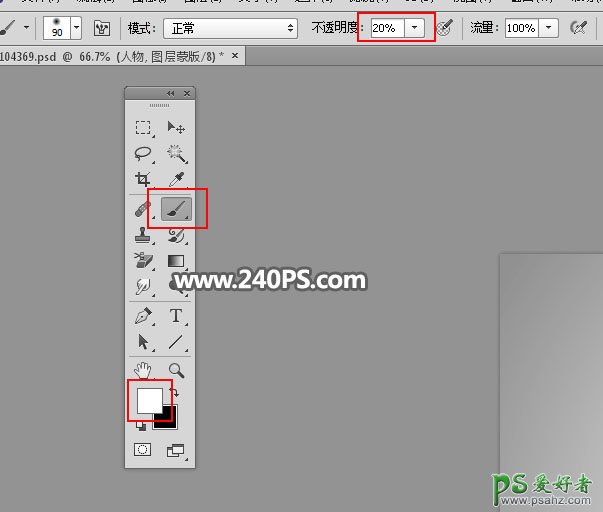
18、用画笔把脸部及水墨底部的过渡区域涂抹自然,如下图。

19、选择原水墨图层。

20、在工具箱选择“套索工具”,然后勾出局部水墨素材,如下图。
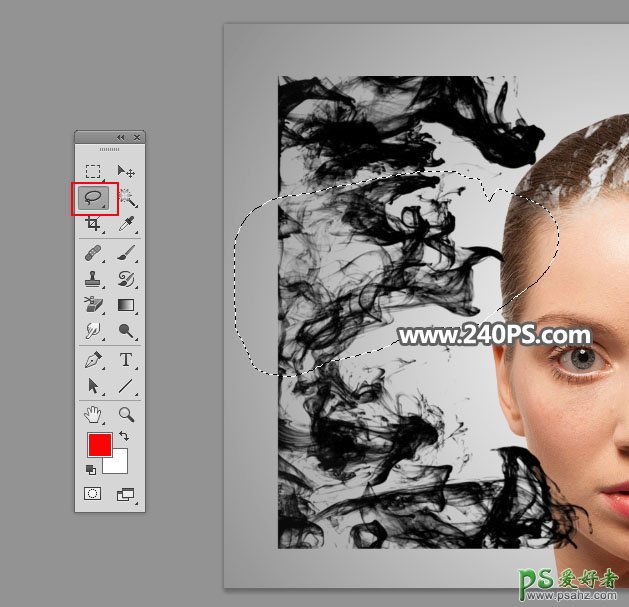
21、按Ctrl + J 把复制的水墨素材复制到新的图层,并按Ctrl + Shift + ] 置顶。再按Ctrl + T 调整好角度、位置、大小等,如下图。

22、把人物图层复制一层,按Ctrl + Shift + ] 置顶,删除图层蒙版,如下图。

23、在工具箱选择涂抹工具,强度设置为100%,如下图。
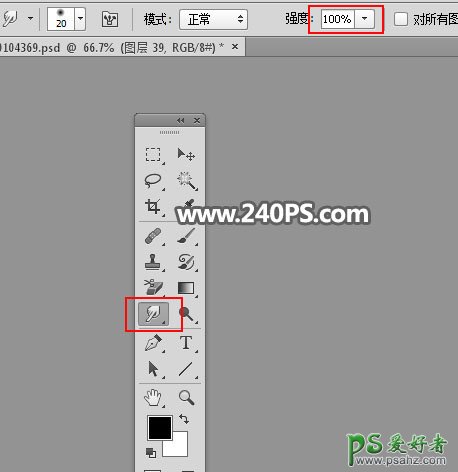
24、用涂抹工具涂抹头发边缘,覆盖烟雾区域,如下图。

25、按Ctrl + Alt + G 创建剪切蒙版,效果如下图。

26、新建一个空白图层,创建剪切蒙版。用套索工具勾出下图所示的选区,羽化25个像素后填充淡红色#fae9dd,按Ctrl + D 取消选区后创建剪切蒙版,过程如下图。


27、同样的方法制作一个不同的烟雾头像,降低图层不透明度,增加烟雾层次感,效果如下图。

最终效果: