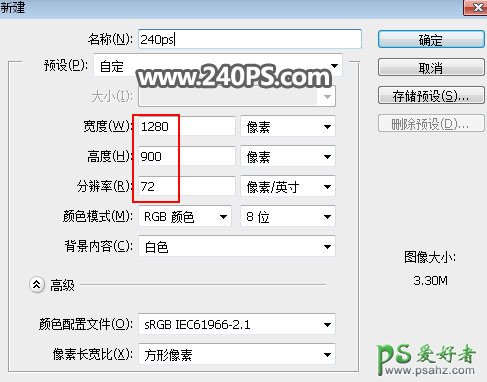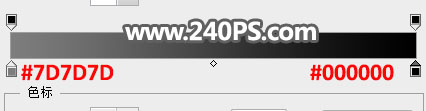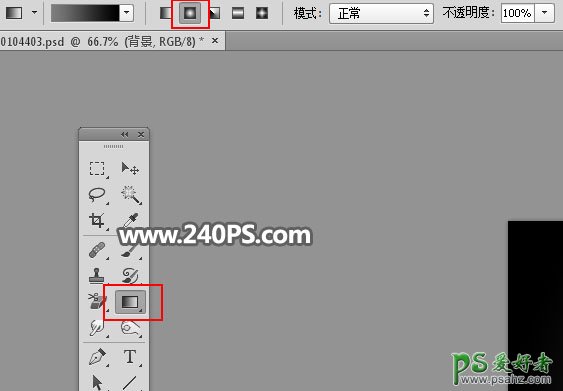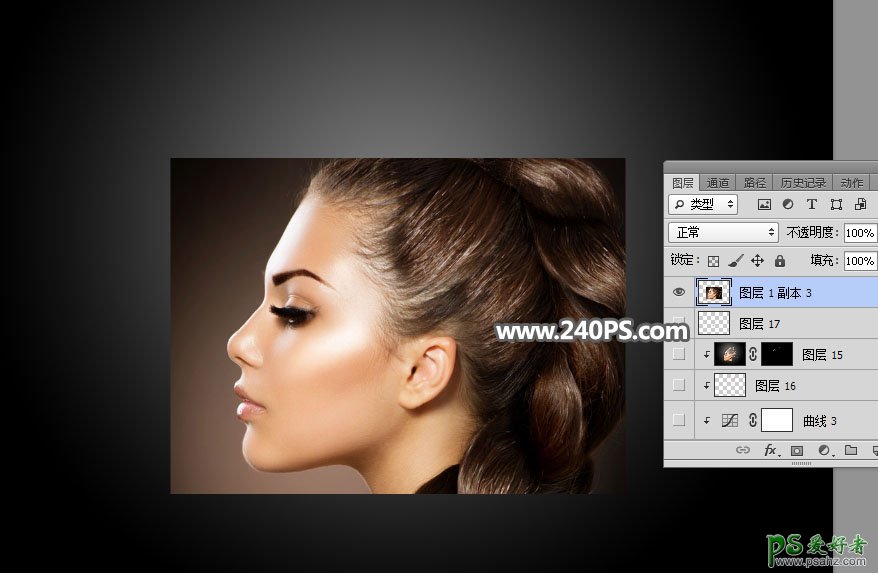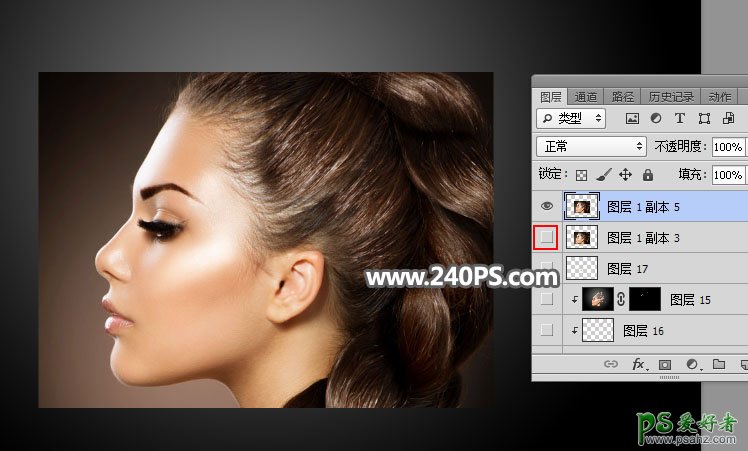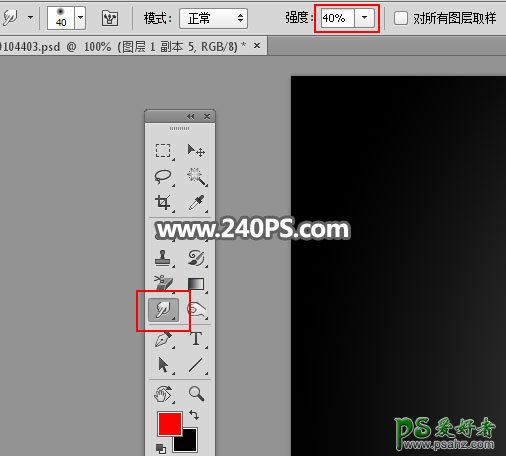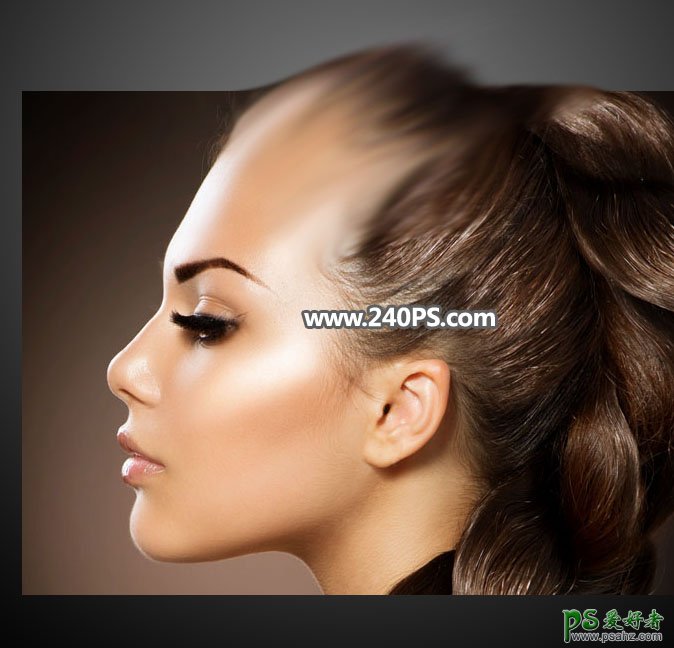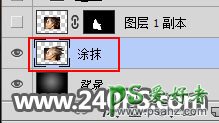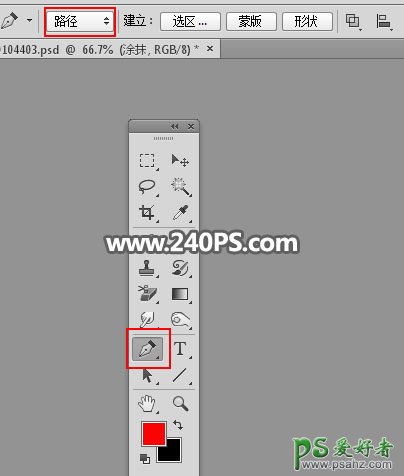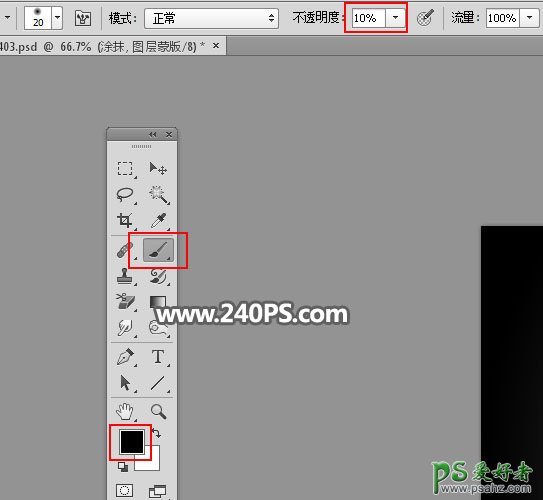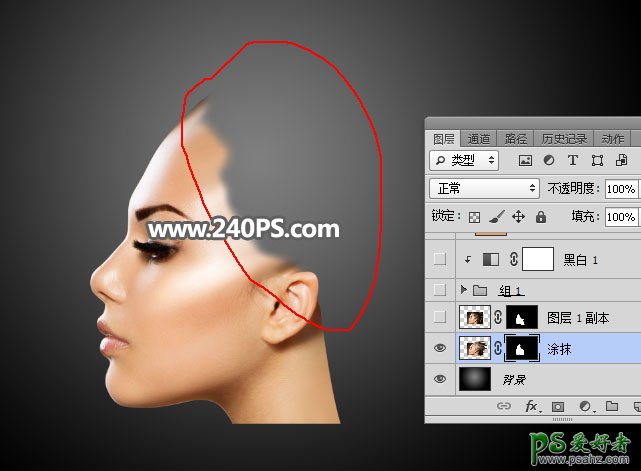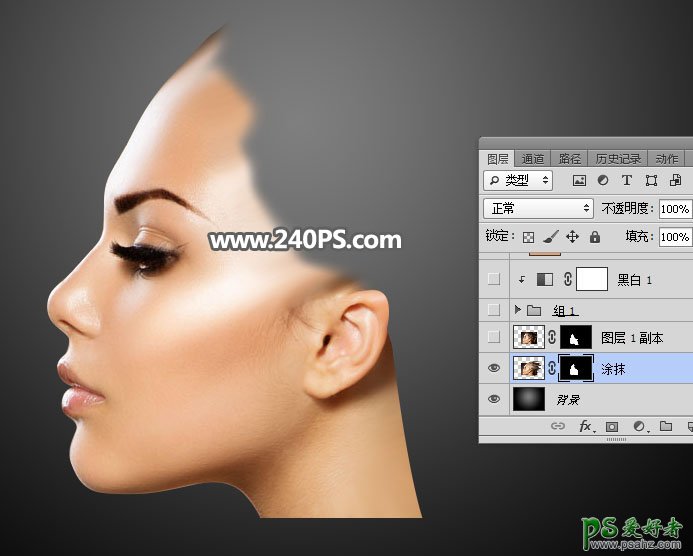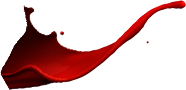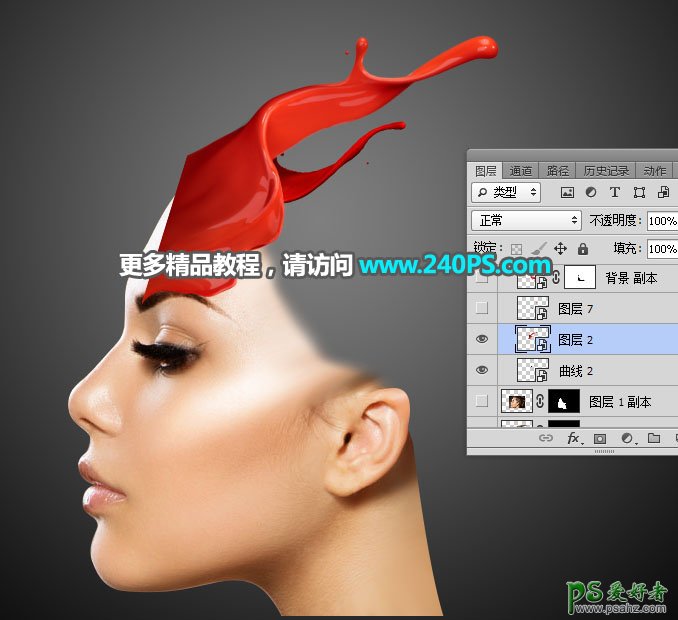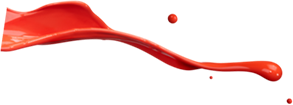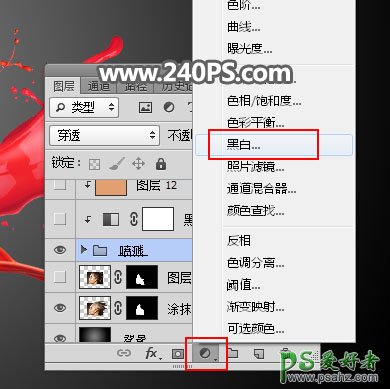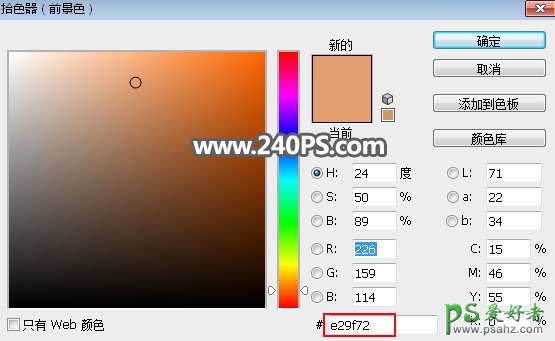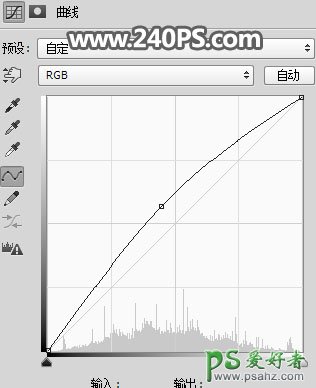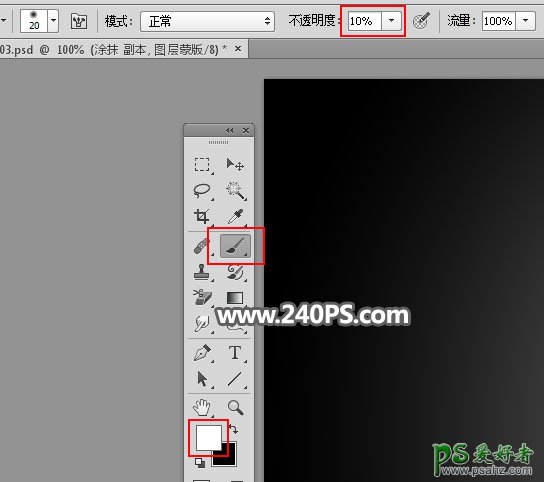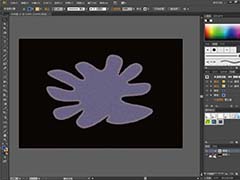最终效果
1、打开PS软件,按Ctrl + N 新建文件,尺寸为1280 * 900 像素,分辨率为72像素/英寸,如下图,然后确定。
2、在工具箱选择“渐变工具”,然后点击属性栏的渐变色设置渐变,颜色设置如下图。
3、选择“径向渐变”,然后由箭头方向拉出渐变色,如下图。
4、打开人物素材,用移动工具拖进来,然后调整好位置。
5、把人物图层复制一层,原图层隐藏,如下图。
6、在工具箱选择涂抹工具,强度设置为40%,如下图。
7、用涂抹工具沿着头发边缘的肤色区域往外涂抹,效果如下图。
8、涂好后把图层命名为“涂抹”。
9、在工具箱选择“钢笔工具”,在属性栏选择“路径”。
10、用钢笔工具勾出下图所示的路径,并按Ctrl + 回车转为选区。
11、给当前图层添加图层蒙版,再用柔边黑色画笔把红圈位置稍微涂抹一下,如下图。
12、新建一个组,命名为“喷溅”。
13、打开下图的喷溅素材1,用移动工具拖到组里面,然后调整好位置,如下图。
14、打开下图的喷溅素材2,用移动工具拖到组里面,然后调整好位置。
15、添加图层蒙版,用透明度为10%的柔边黑色画笔把底部过渡涂抹自然,如下图。
16、同样的方法加入其他喷溅素材。
17、选择当前组(点一下组图标),然后在上面创建一个黑白调整图层,确定后按Ctrl + Alt + G 创建剪切蒙版,如下图。
18、创建一个纯色填充图层,颜色设置为橙黄色#e29f72,确定后创建剪切蒙版,再把混合模式改为“颜色”,不透明度改为70%,如下图。
19、创建曲线调整图层,把RGB通道调亮一点,参数设置如下图,确定后创建剪切蒙版。
20、选择“涂抹”图层,按Ctrl + J 复制一层,再按Ctrl + Shift + ] 置顶。
21、创建剪切蒙版后把蒙版填充黑色,如下图。
22、把前景色设置为白色,选择画笔工具,画笔不透明度设置为10%,如下图。
23、用画笔把选区部分涂出来。
24、选择“涂抹”图层,按Ctrl + J 复制一层,然后在蒙版上鼠标右键选区“应用图层蒙版”。
25、按Ctrl + Shift + ] 置顶,再用涂抹工具按喷溅素材的位置涂抹一次,局部可以用画笔涂抹,效果如下图。
26、按Ctrl + Alt + G 创建剪切蒙版,然后把不透明度改为70%,如下图。最后根据自己的喜好调整细节和光影等。
最终效果: