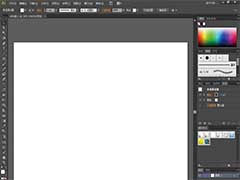1、复制图层。


2、置入水下图片素材。

3、图层类型改为“叠加”,如想加深效果,则改为“正片叠底”,想减弱效果,则改为“柔光”,根据图片的效果自行调整。

4、合并图层,用橡皮擦工具擦掉蓝色区域,只保留需要的波纹。
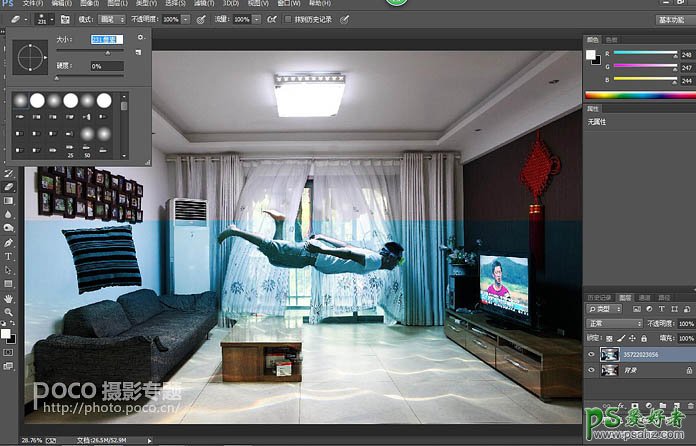
5、处理后效果如下图。
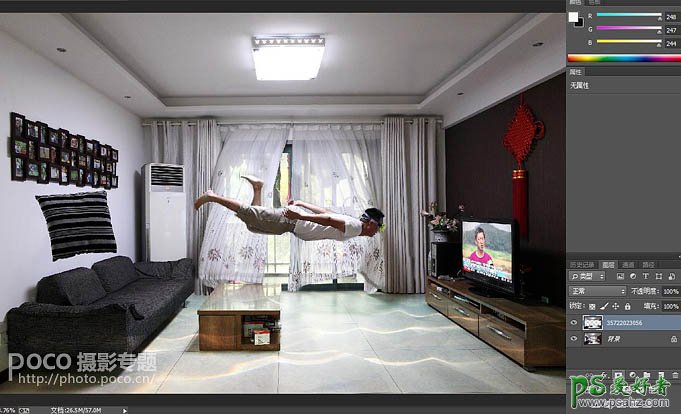
6、添加墙壁及整体水纹效果。

7、再次复制图层,置入水下素材图片2。

8、图层模式改为“柔光”,不透明度减为20%。最重要的水下波纹光感效果大体上已经有了,这些细节是营造接近真实的水下效果的关键要素,可对该步骤进行精细调整,这里只是简单地展示原理。

9、接下来一步,是利用气泡笔刷,在必要的地方制作出水下气泡效果。

10、下面是制作顶部的水面效果。笔者使用了水面倒影的水之语滤镜,参数如下:(实际上也可以使用叠加水下素材图层的方法,主要视具体的图片而定)。


11、置入水下素材3。

12、图层模式改为“柔光”,营造整体效果。

13、使用加深工具在地面画出阴影,使用减淡工具对人物进行提亮(使用选区及曲线也可)。

14、新建色彩平衡图层,调整参数如下。


15、新建可选颜色图层,设置参数如下。
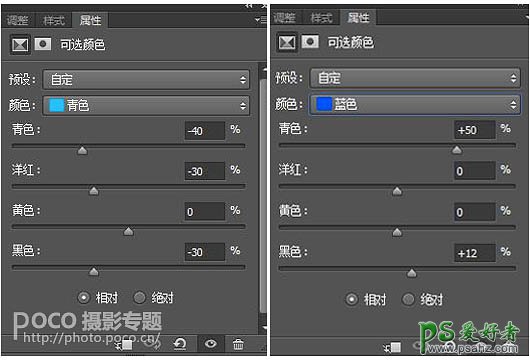
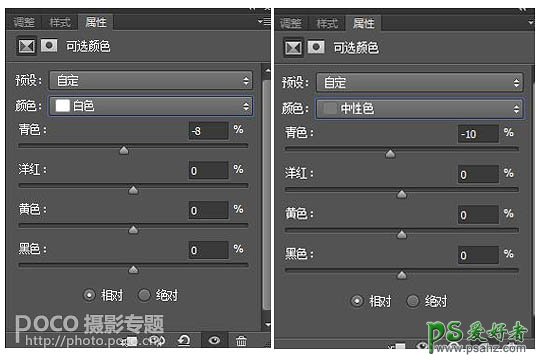
16、再使用饱和度及曲线工具进行总体调整,最终得到效果如下。

17、使用滤镜-扭曲-水波-水池波纹进行进一步调整,营造水下折射的扭曲感。也可以使用液化工具进行细致调整,效果可以更为真实细腻,笔者这里只是偷懒的方法。

最终效果: