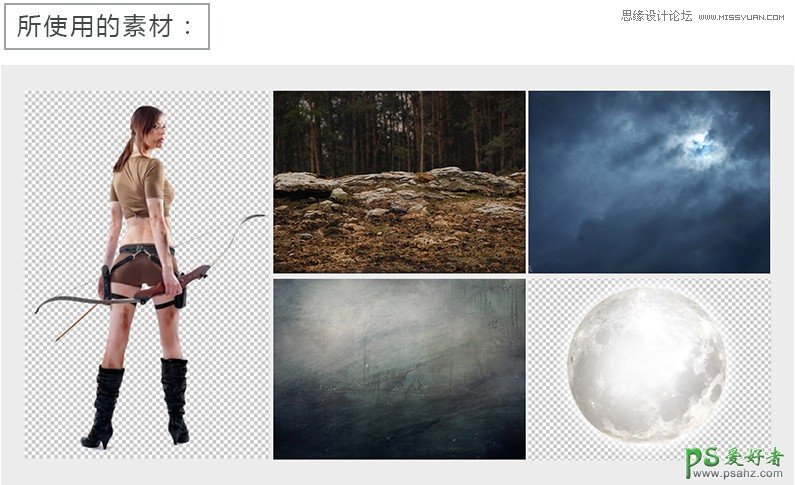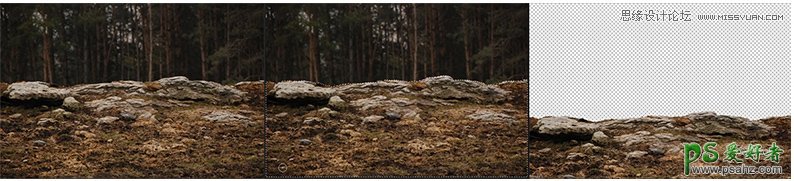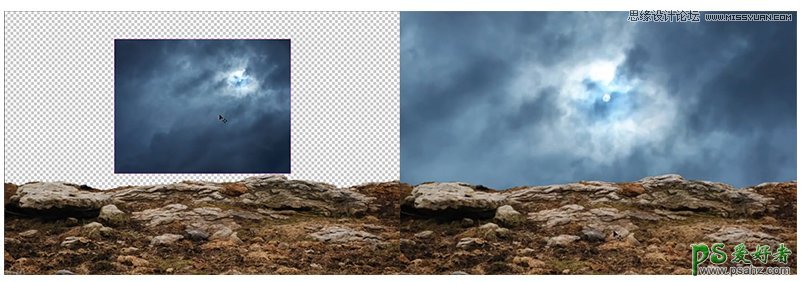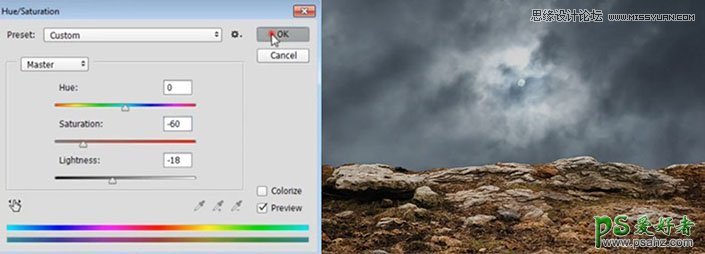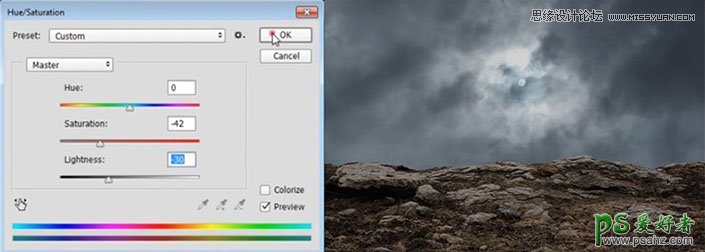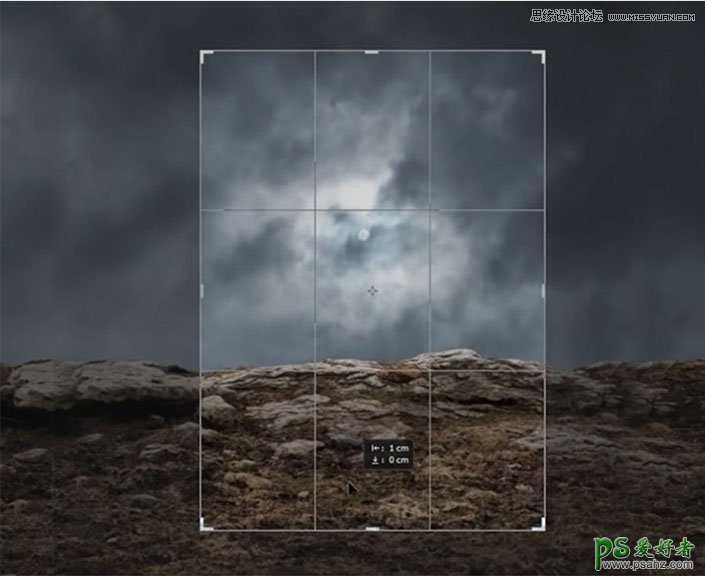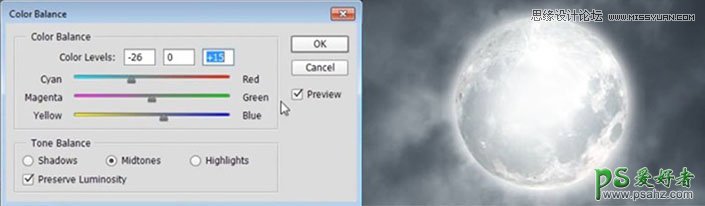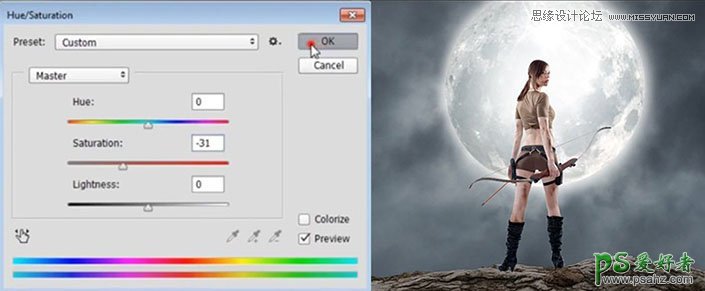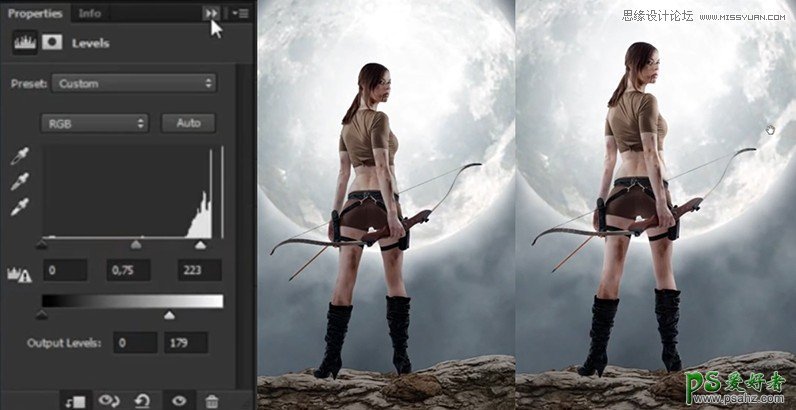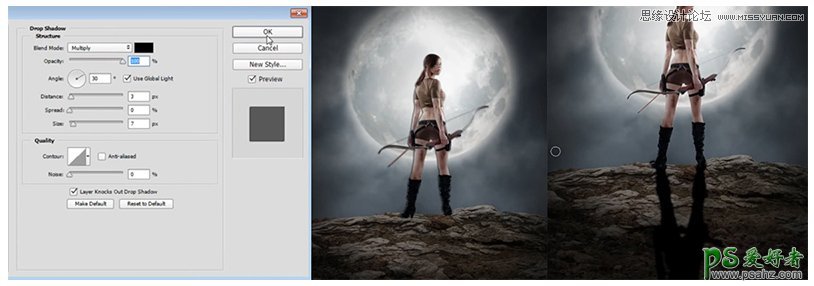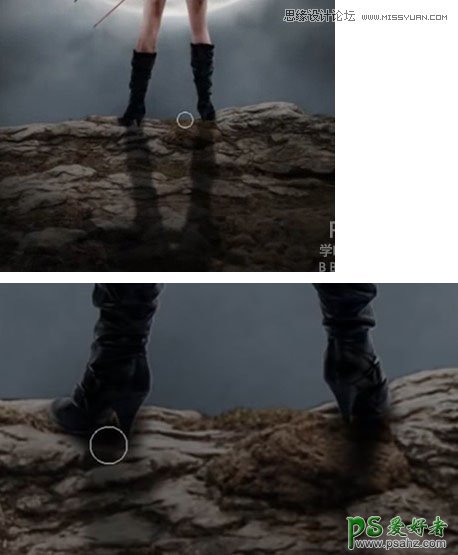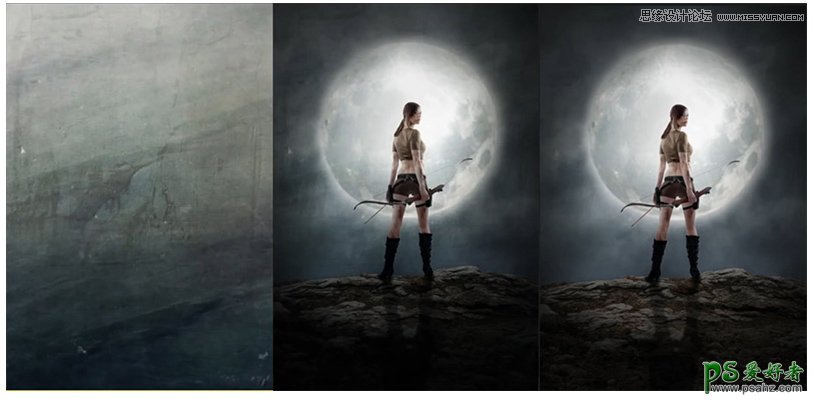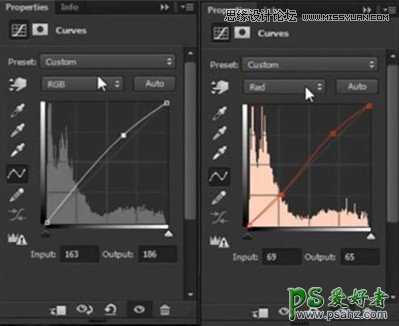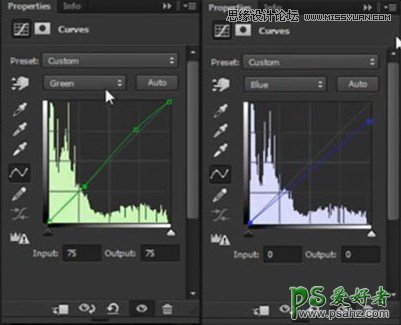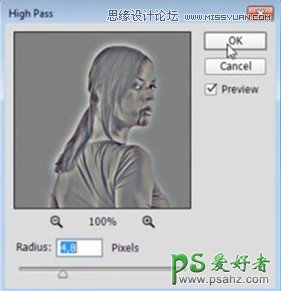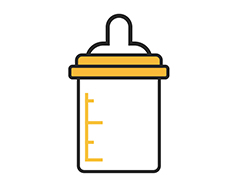本教程所使用的素材:
步骤如下:
1、处理背景。
抠出地面。
打开地面素材,用快速选择工具将地面区域选出,添加图层蒙版,将地面抠出,再将地面往下移动,为天空留出更大的面积。
加入天空。
将天空素材拖入地面的文件中,放置在地面图层下方,用自由变换工具将其放大,
此时我们会发现地面和天空的饱和度偏高、且不和谐,地面也没有体积感。
调天空的颜色。
在天空层上方置入色相/饱和度调整层(全图、色相:0、饱和度:-69、明度:-18)来降低天空饱和度和明度。
地面的颜色、增加地面的体积感。
在地面层上方置入色相/饱和度调整层(全图、色相:0、饱和度:-42、明度:-30)来降低地面的饱和度和明度。
在地面层上方置入曲线调整层来将地面提亮,然后为曲线通道层添加图层蒙版,反相,用白色的柔光画笔(不透明度:36%),
将地面受光部分擦拭出。
重新构图。
由于最终我们想要的画面是竖构图的,所以,在这里我们用裁剪工具将画面两端裁掉。
2、加入月球
拖入月球。打开月球图层,将已经抠好的月球拖入背景中,用自动变换工具调到适合的大小,移动到天空上方。
这里我们可以看到月球整体偏红(暖)一点。
调月球的颜色。
图像-调整-色彩平衡(数值:色阶(-26,0,15)、中间调)(色彩平衡快捷键:CTRL+B)将月球调得偏蓝(冷)一点,更好的融入画面。
3、加入人物
放置人物。
打开人物图层,将已经抠好的人物拖入背景中,用自动变换工具调到适合的大小,移动到地面上方。
这里我们可以看到人物整体偏暖,没有影子还有光景与画面不一致不整合画面。
降低人物的饱和度。
首先通过色相/饱和度(全图、色相:0、饱和度:-31、明度:0)(色相/饱和度快捷键:CTRL+U)降低人物整体的饱和度。
加强人物的明暗关系。
在人物图层上置入色阶调整层(数值:直方图0/0.75/223,渐变条0/179)将人物整体压暗,然后在色阶调整层图层蒙版,
用黑色柔光画笔将人物轮廓遮盖(实际是将人物轮廓部分不压暗)。
压暗画面四角。
在所有图层上新建纯色调整层,颜色为黑色,图层不透明度为72%,然后在纯色调整层的蒙版,用“黑色到透明”的径向渐变在人物区域拉一下,
让人物部分不压暗,再用黑色柔光画笔将地面、天空等不需要压暗的区域擦掉。
添加人物投影。
在图层样式中为人物创建投影,然后将人物层单独创建为一个图层,再将人物投影层垂直翻转,用自动变换工具将影子拖长一点,下方大一点。
降低影子层的不透明度为57%,用橡皮擦工具将影子中地面有光的部分减淡,
再新建一层,用黑色柔光画笔(流量:28%)为鞋子与地面添加阴影,图层不透明度为73%。
4、调色。
添加肌理层拖入画面中,放大至填满画面,将图层模式改为柔光,不透明度为48%,为画面增加肌理,更具有复古的感觉。
调画面整体的颜色、明暗。
在所有图层上方新建渐变调整层,渐变颜色选择:#17124b - #fa8922 (系统默认的一个渐变),不透明度降低为24%。
新建色阶调整层,调整提颜色,具体参数和变化如下:
调RGB和红通道
调绿色和蓝色通道:
锐化整体画面。
将画面盖印一层(CTRL+ALT+SHIFT+E),用高反差来将其锐化,提升图片的细节。
最终效果!