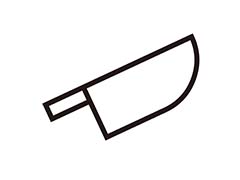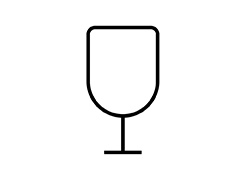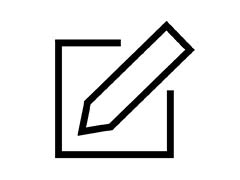效果图用到的素材比较少,仅有背景、人物、装饰素材;先铺好背景后,简单调色;然后加入人物,并给人物手上加上蓝色火焰;最后调整人物光影,局部增加一下装饰素材即可。最终效果

素材搜集:

一、新建画布,尺寸如下。
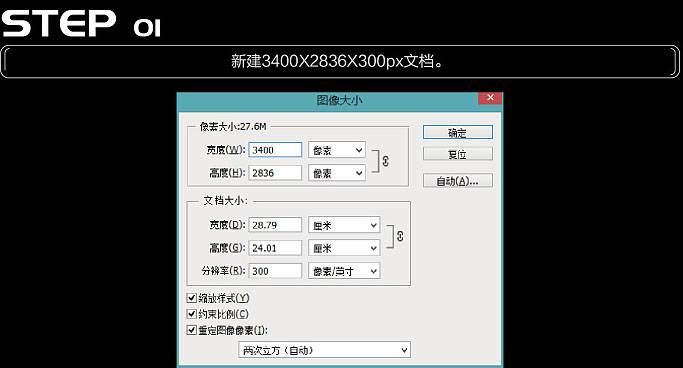
二、把树木素材拖到文档,放到合适位置。

三、调整森林颜色。
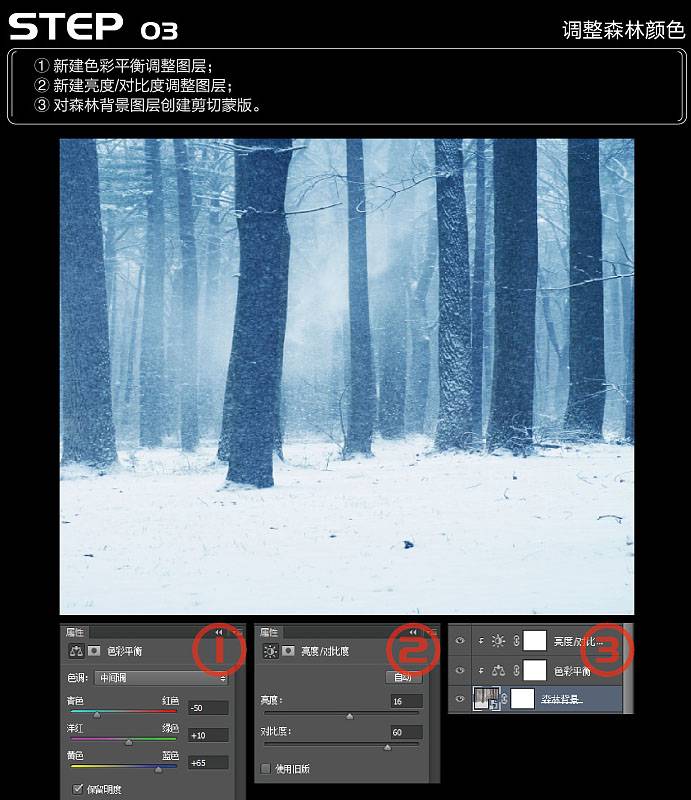
四、抠出人物,放到合适位置。

五、新建色彩平衡调整图层,对人物创建剪切蒙版。
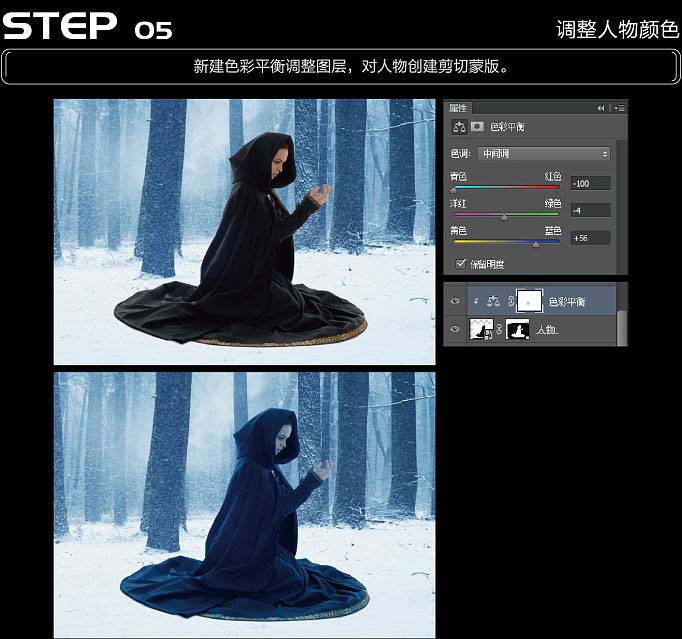
六、调整人物颜色。

七、调整人物围裙颜色。
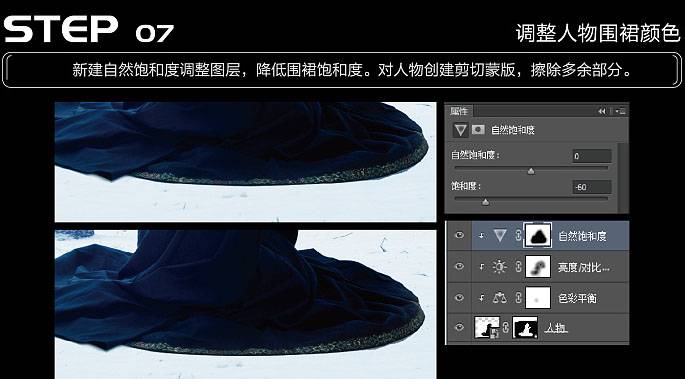
八、打开树枝素材,拖到合适位置。

九、调整树枝颜色。
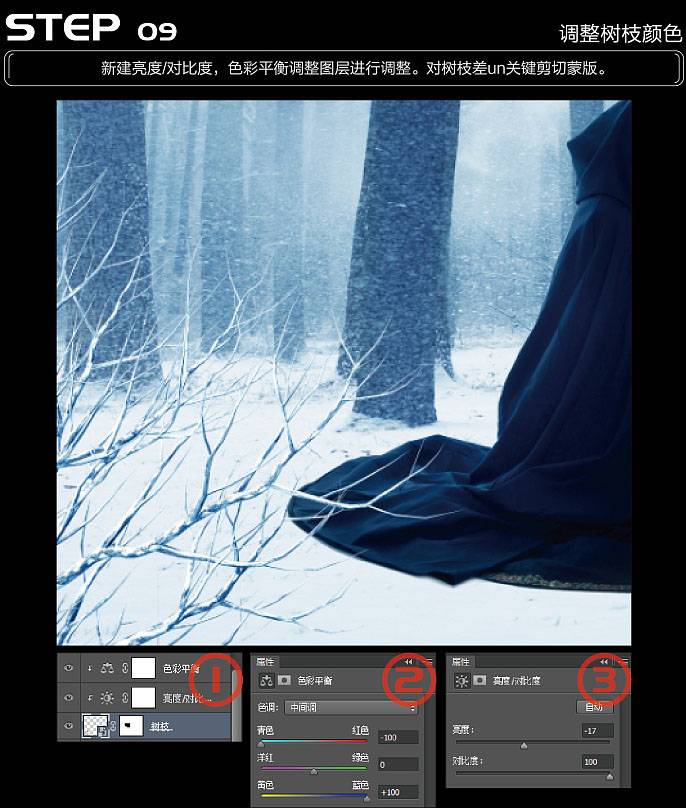
十、调整火焰。

十一、调整火焰颜色。
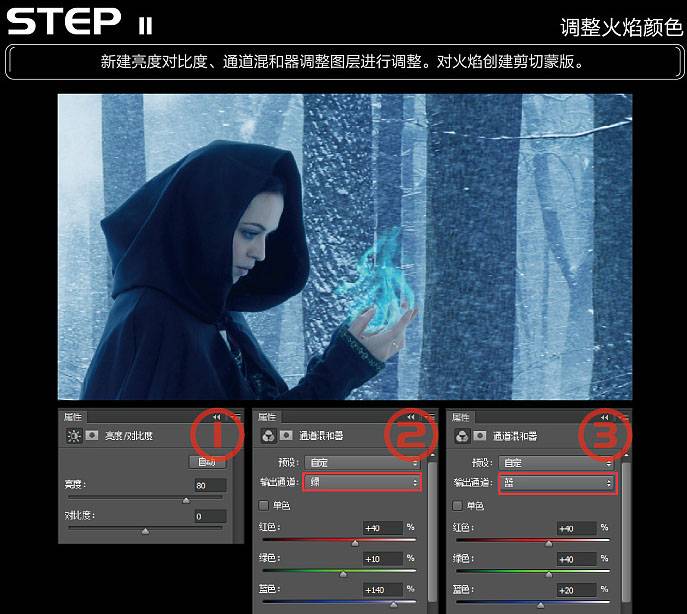
十二、调整火苗。

十三、- 18、调整人物光影。
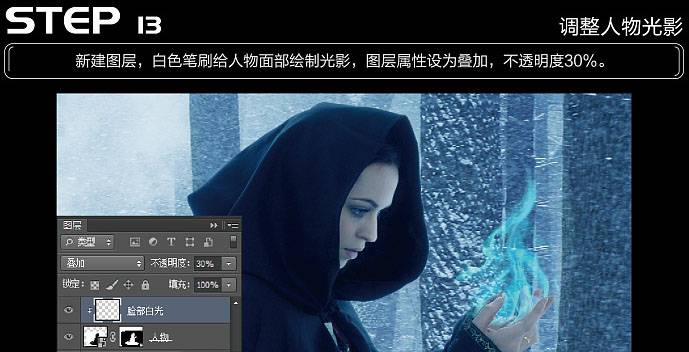
十四、新建图层,用浅蓝色笔刷给人物面部绘制出火焰的反光,图层属性设为叠加,不透明度30%。
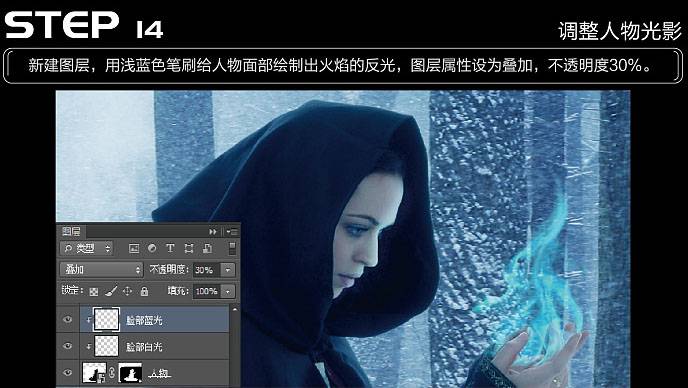
十五、新建图层,用颜色笔刷对人物衣服添加光,图层属性设为颜色,不透明度50%。

十六、新建图层,用白色笔刷给帽子右侧添加光,图层属性设为叠加,不透明度100%。

十七、新建图层,用头发画笔给人物绘制头发。

十八、最后再给画面添加上雪花即可,灵活使用不透明度。

最终效果: