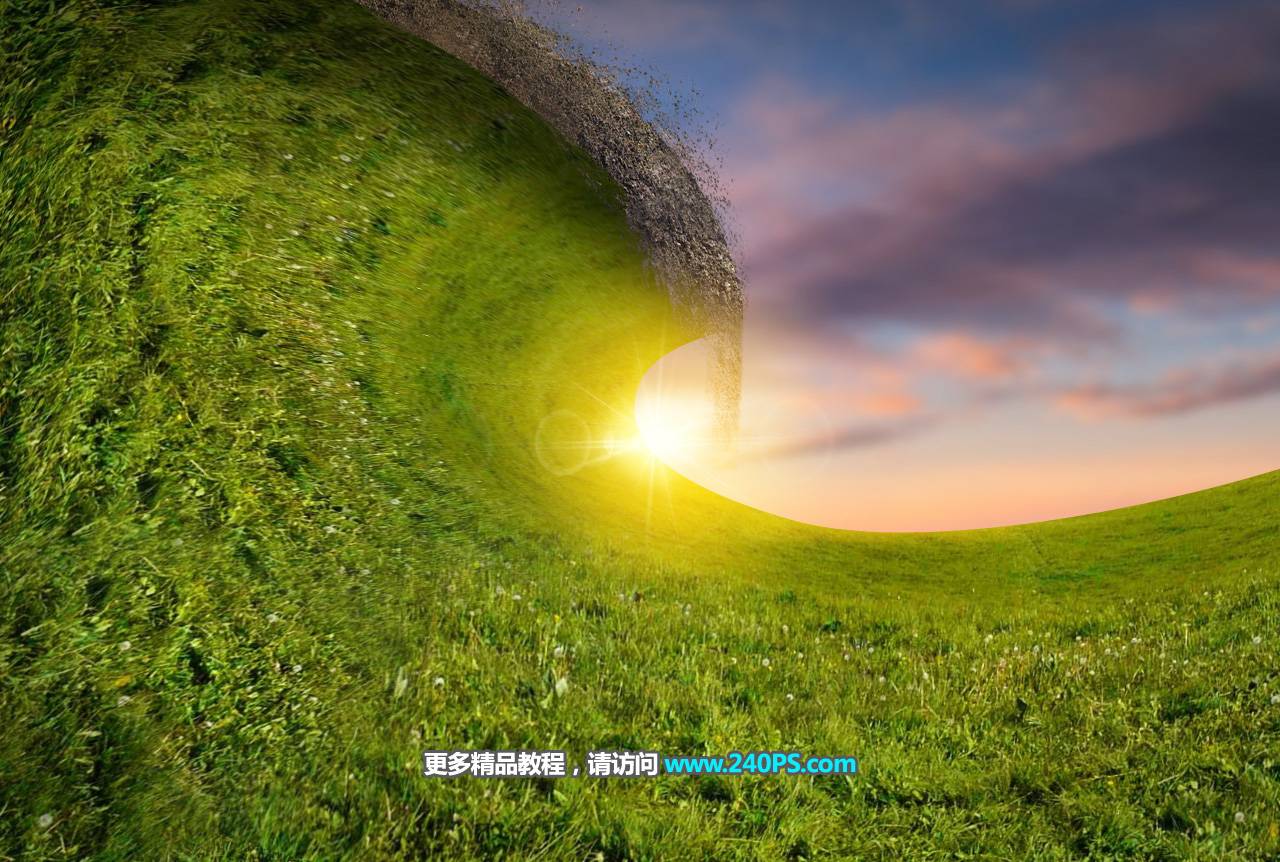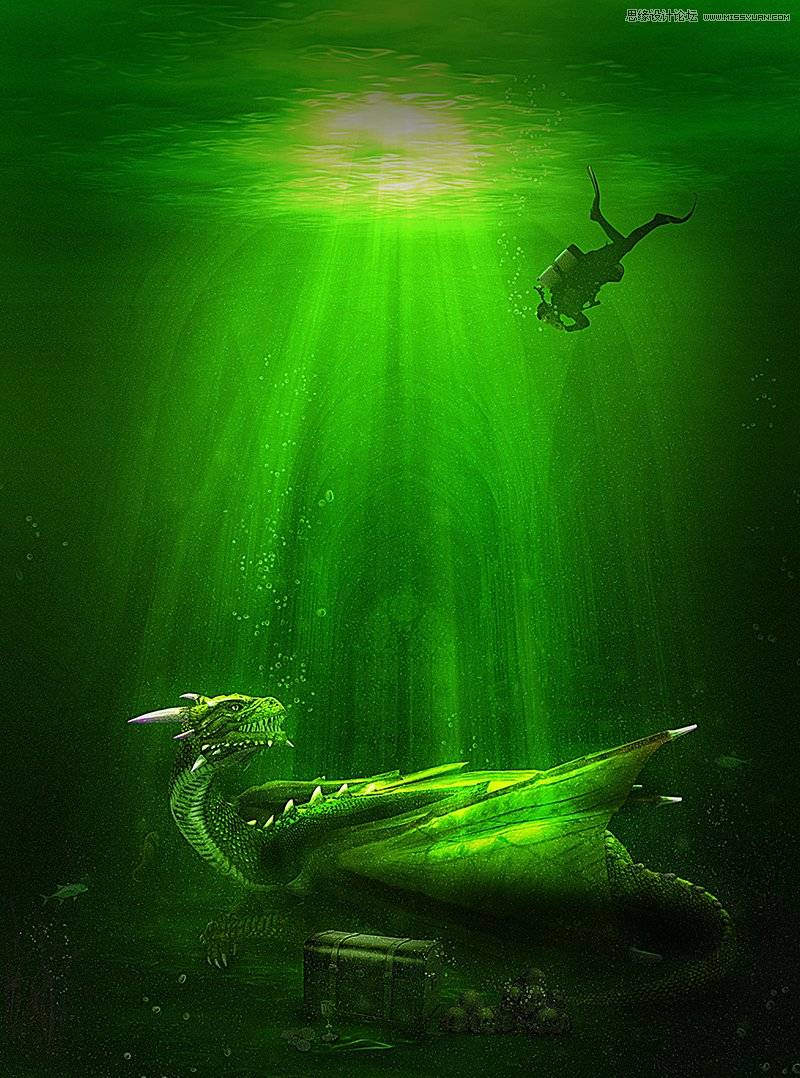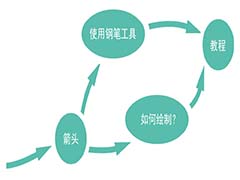教程中的合成非常有趣,主体部分为一个鸡蛋壳;中间加入了海面、海岛、海鸟、帆船等素材,构建出壮阔的大海;后期加上高光,微调好每部分的光影等,得到想要的效果。推荐给朋友学习,希望大家可以喜欢。
最终效果

1、把下面的背景素材保存到本机,打开PS软件,再打开保存的素材。
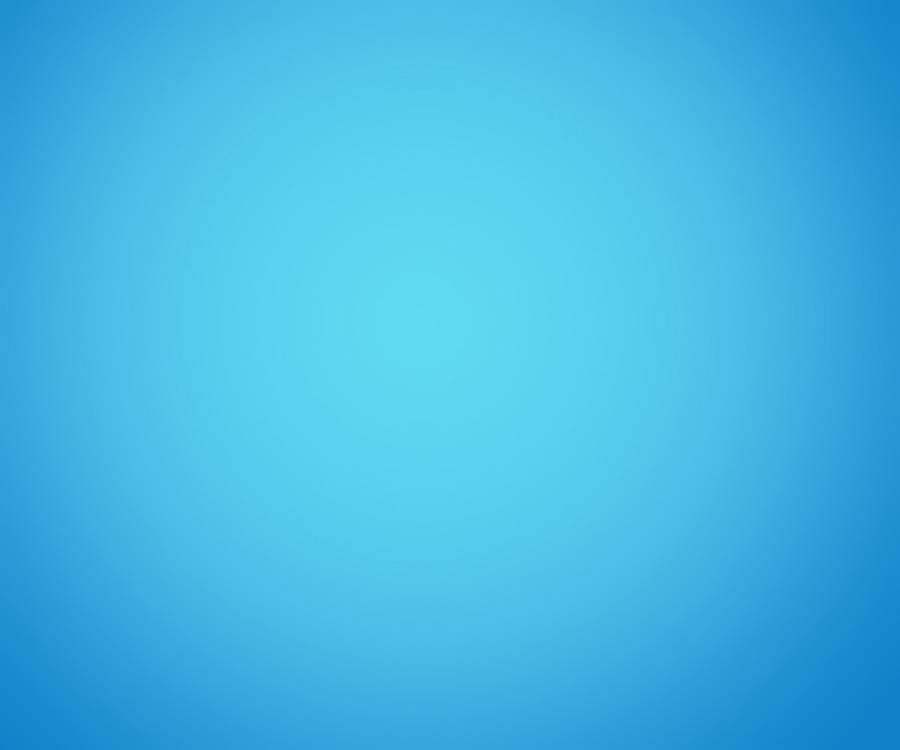
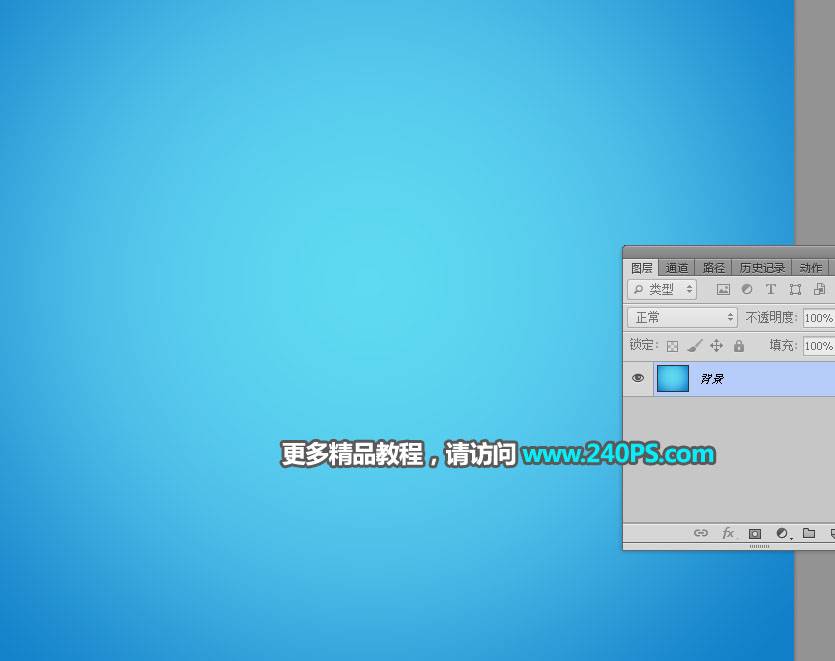
2、打开下面的鸡蛋壳素材。

3、选择钢笔工具,在属性栏选择“路径”。
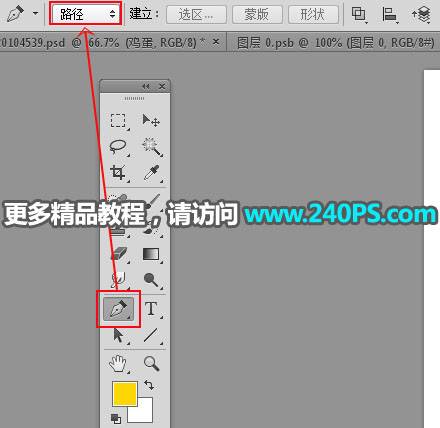
4、沿着右侧蛋壳的轮廓勾出闭合路径,如下图。

5、按Ctrl + 回车把路径转为选区,然后点击蒙版按钮,添加蒙版。


6、用移动工具把抠好的鸡蛋壳素材拖到背景文件上面,调整好位置,然后点击图层面板右上角的菜单,选择“转换为智能对象”。
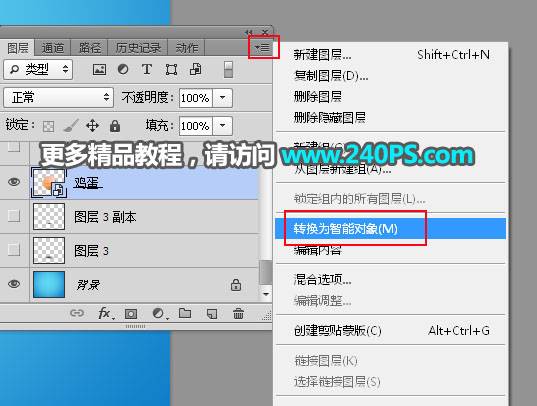
7、新建一个图层,选择椭圆选框工具,沿着蛋清表面拉出下图所示的选区。

8、把选区填充蓝色,按Ctrl + D 取消选区。

9、选择鸡蛋壳图层,按Ctrl + J 复制一层,按Ctrl + Shift + ] 置顶。


10、用钢笔工具勾出下图所示的选区,再点击蒙版按钮,添加蒙版。


11、用套索工具勾出下图所示的选区,按Shift + F6 羽化20个像素,然后创建曲线调整图层,把整体压暗,确定后按Ctrl + Alt + G 创建剪切蒙版。

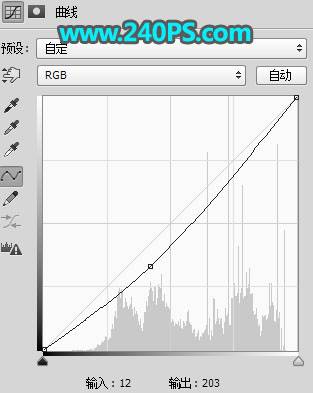

12、选择“水面”图层。

13、打开下面的海面素材,用移动工具拖进来,创建剪切蒙版后调整好位置。


14、用套索工具勾出下图所示的选区,羽化15个像素后创建曲线调整图层,参数设置如下图,确定后创建剪切蒙版。

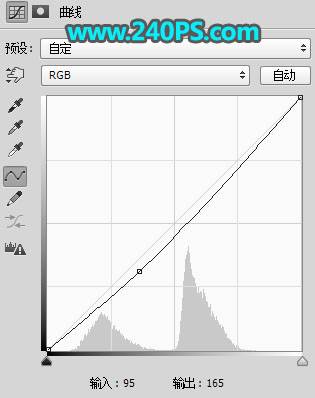

15、创建曲线调整图层,把整体调亮一点,参数设置如下图,确定后创建剪切蒙版。
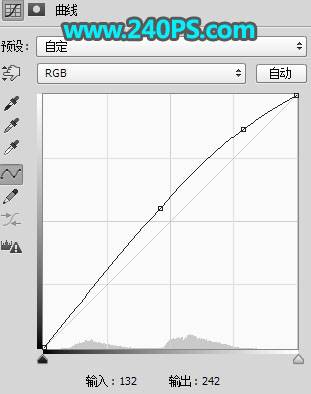

16、打开下面的海岛素材,用移动工具拖进来,放到海面顶部,如下图。


17、打开下面的帆船素材,用移动工具拖进来,然后调整好位置。


18、调整一下帆船的光影,效果如下图。

19、打开下面的海鸥素材,用移动工具拖进来,并调整好位置。


20、现在来增加一点高光。新建一个图层,用椭圆选框工具拉出下图所示的选区,羽化20个像素后填充蓝色,不用取消选区,把混合模式改为“柔光”,如下图。

21、新建一个图层,把选区填充橙黄色,把混合模式改为“柔光”,按Ctrl + D 取消选区,如下图。

22、按Ctrl + J 把当前图层复制一层,按Ctrl + T 缩小一点,确定后把混合模式改为“滤色”,如下图。

23、新建一个图层,加上光晕,如下图。

24、选择背景图层。

25、新建一个图层,用椭圆选框工具拉出下图所示的选区,羽化20个像素后填充暗蓝色,然后取消选区。

26、按Ctrl + J 把当前图层复制一层,按Ctrl + T 缩小一点,确定后把混合模式改为“正片叠底”,如下图。


最终效果