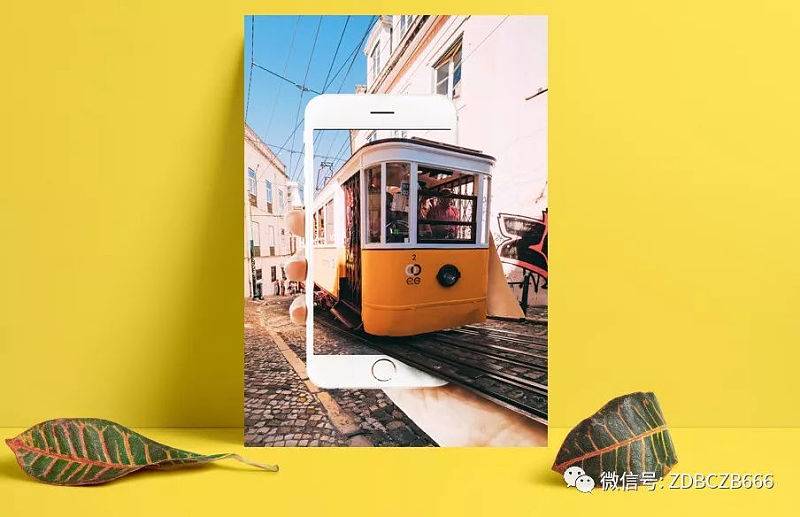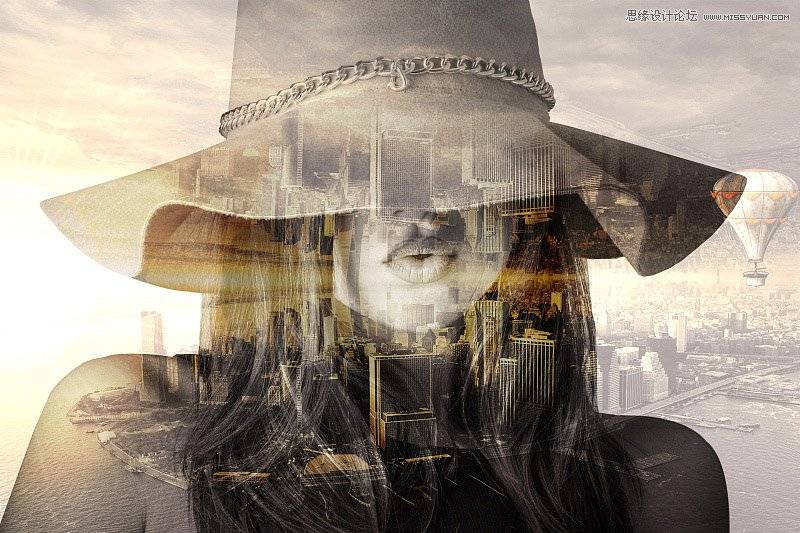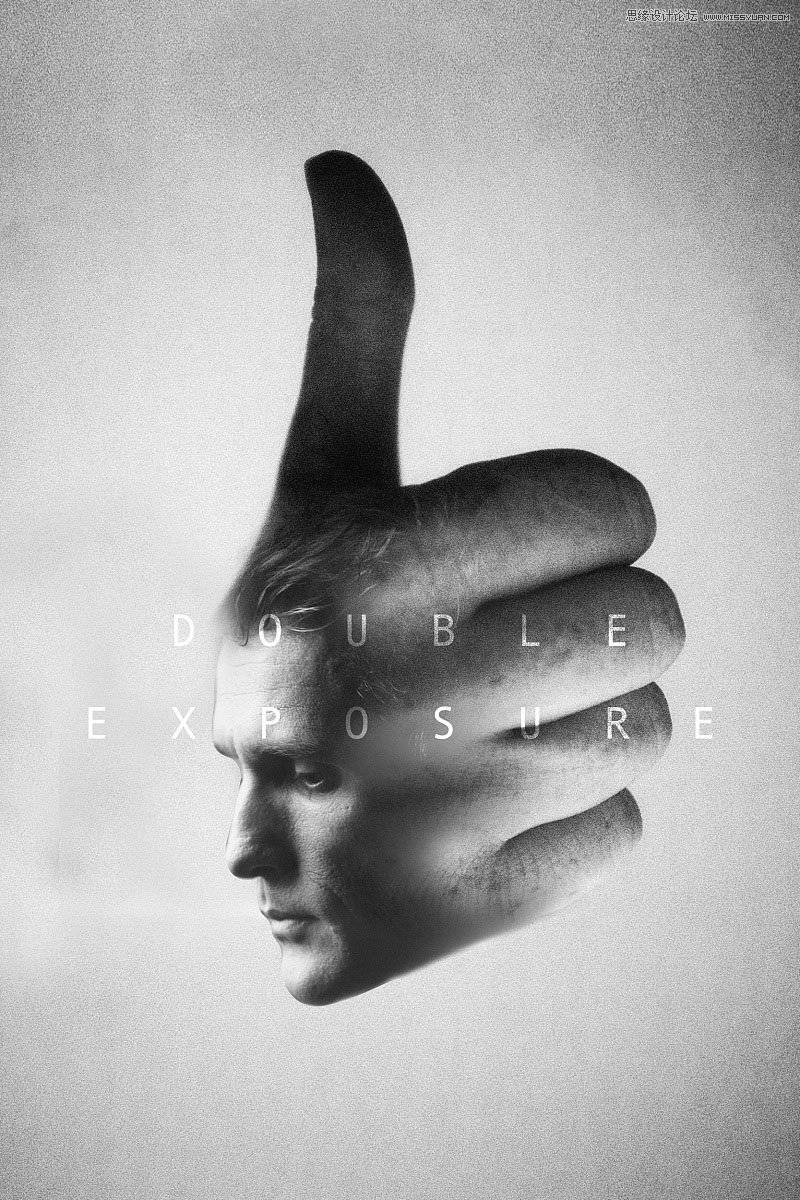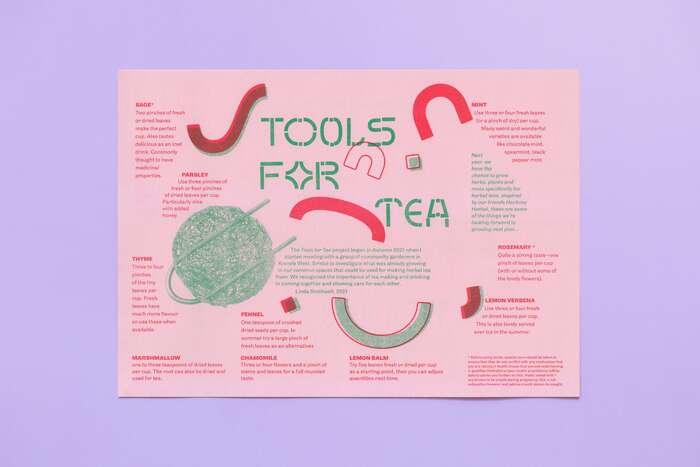教程中的效果图展示出独特生态风味的葡萄园,主体部分为一个玻璃酒杯,酒杯中就是一个完美的生态环境,里面种满了葡萄。我们所酝酿的葡萄酒就源自于这里的葡萄。推荐给朋友学习,希望大家可以喜欢。
最终效果

1、打开PS软件,按Ctrl + N 新建文件,尺寸为1100 * 1390像素,分辨率为72像素/英寸,然后确定。
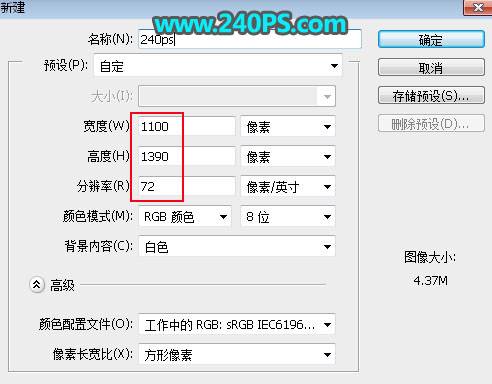
2、在工具箱选择渐变工具,颜色设置如下图,然后在属性栏选择“径向渐变”,在背景上拉出下图所示的渐变作为背景色。
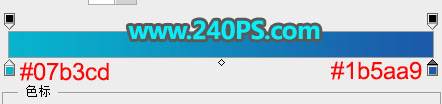

3、把下面的玻璃杯素材保存到本机,然后用PS打开。

4、用通道把玻璃杯的高光和暗部分别抠出来,如下图。

5、把高光和暗部图层选择好,然后点击图层面板右上角的菜单,选择“转换为智能对象”,如下图。
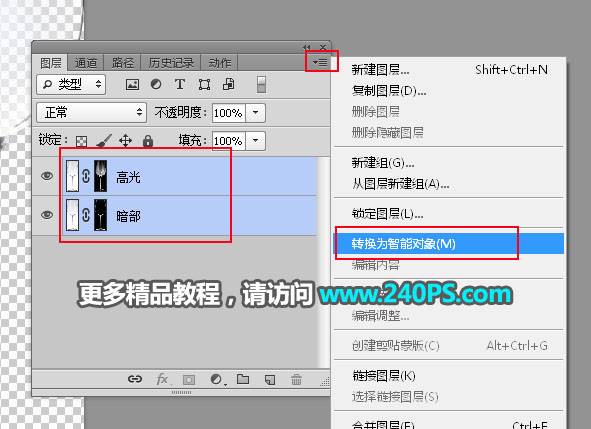
6、选择移动工具把抠好的玻璃杯素材拖进来,放到中间位置,如下图。
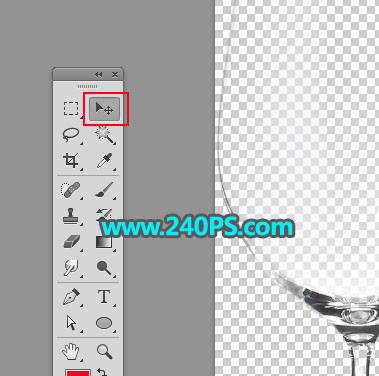

7、点击蒙版按钮添加蒙版。
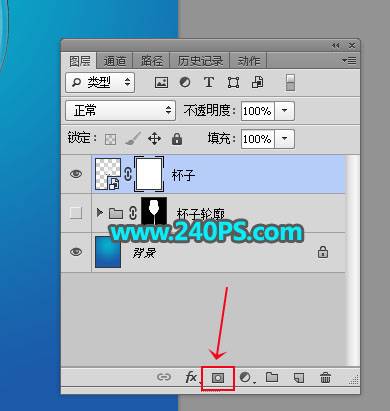
8、前景色设置为黑色,选择画笔工具,画笔不透明度设置为10%,如下图。
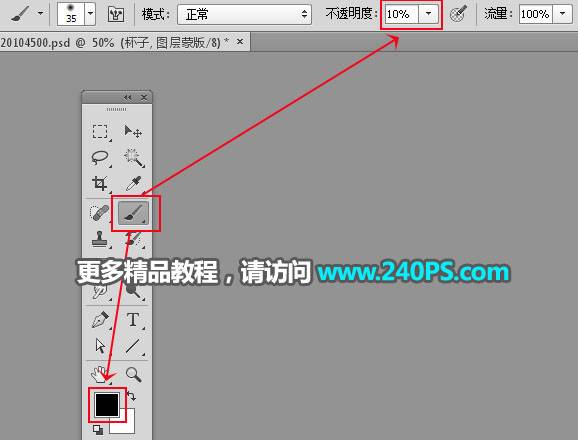
9、用画笔把杯子中间过亮的部分涂出来,如下图。


10、在背景图层上面新建一个组,命名为“杯子轮廓”,如下图。

11、用钢笔工具勾出杯子轮廓路径,按Ctrl + 回车转为选区,然后给组添加蒙版。

12、在组里面新建一个组,用钢笔工具勾出下图所示的选区,然后添加图层蒙版。

13、打开下面的岩层素材,用移动工具拖进来,放到杯子底部区域,然后用矩形选框工具框选合适的区域,再点击蒙版按钮添加蒙版,过程如下图。
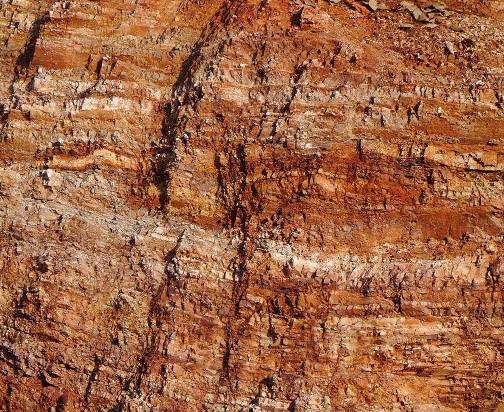


14、创建曲线调整图层,把整体压暗,参数设置如下图,确定后按Ctrl + Alt + G 创建剪切蒙版。
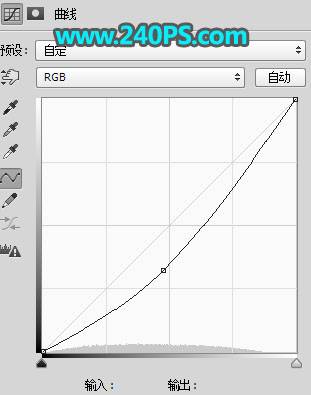

15、新建一个图层,创建剪切蒙版,把前景色设置为暗红色#5e372f,用透明度为10%的柔边画笔把岩层底部区域涂暗,过程如下图。
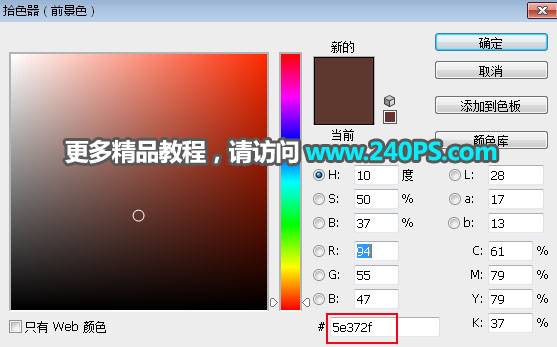


16、在当前组上面新建一个组,用钢笔勾出下图所示的选区,然后添加图层蒙版。

17、打开下面的天空素材,用移动工具拖进来,调整好玩位置;添加图层蒙版,用黑白线性渐变拉出顶部透明效果,如下图。


18、创建曲线调整图层,把整体压暗一点,参数设置如下图,确定后创建剪切蒙版。
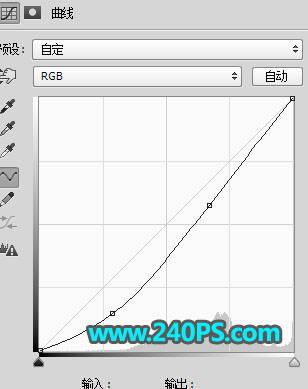

19、打开下面的葡萄园素材,用钢笔工具把背景部分勾出来并删除,如下图。

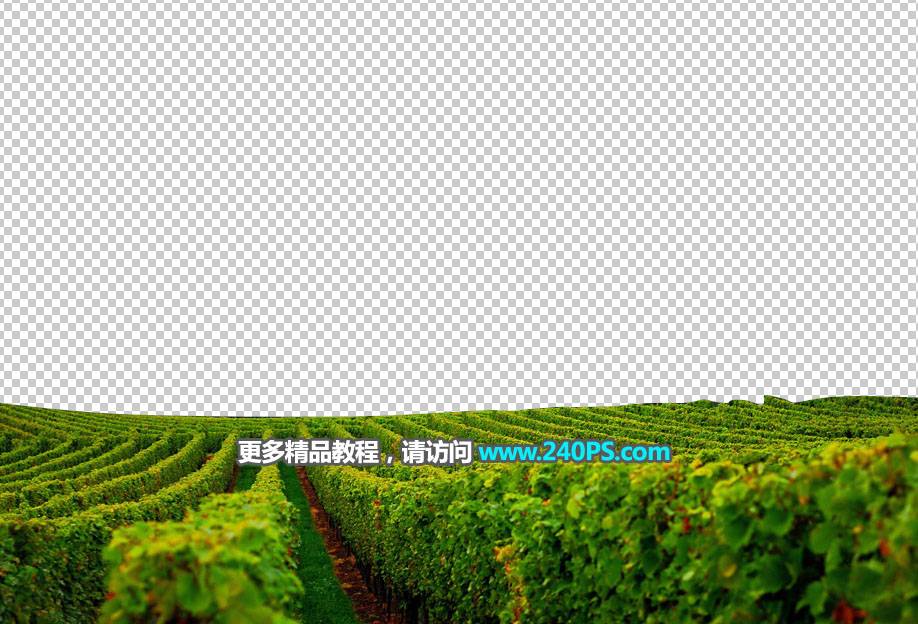
20、用移动工具把抠好的葡萄园素材拖进来,调整好位置和大小,如下图。

21、新建一个图层,创建剪切蒙版,混合模式改为“滤色”,前景色设置为橙黄色,用透明度为10%的画笔给葡萄园顶部区域涂上高光,如下图。


22、找一些小山素材添加进来,如下图。

23、局部再增加一些草地,如下图。


24、天空部分渲染一点高光,如下图。

25、最后一步加上一些葡萄藤,并调整好光影,过程如下图。


最终效果