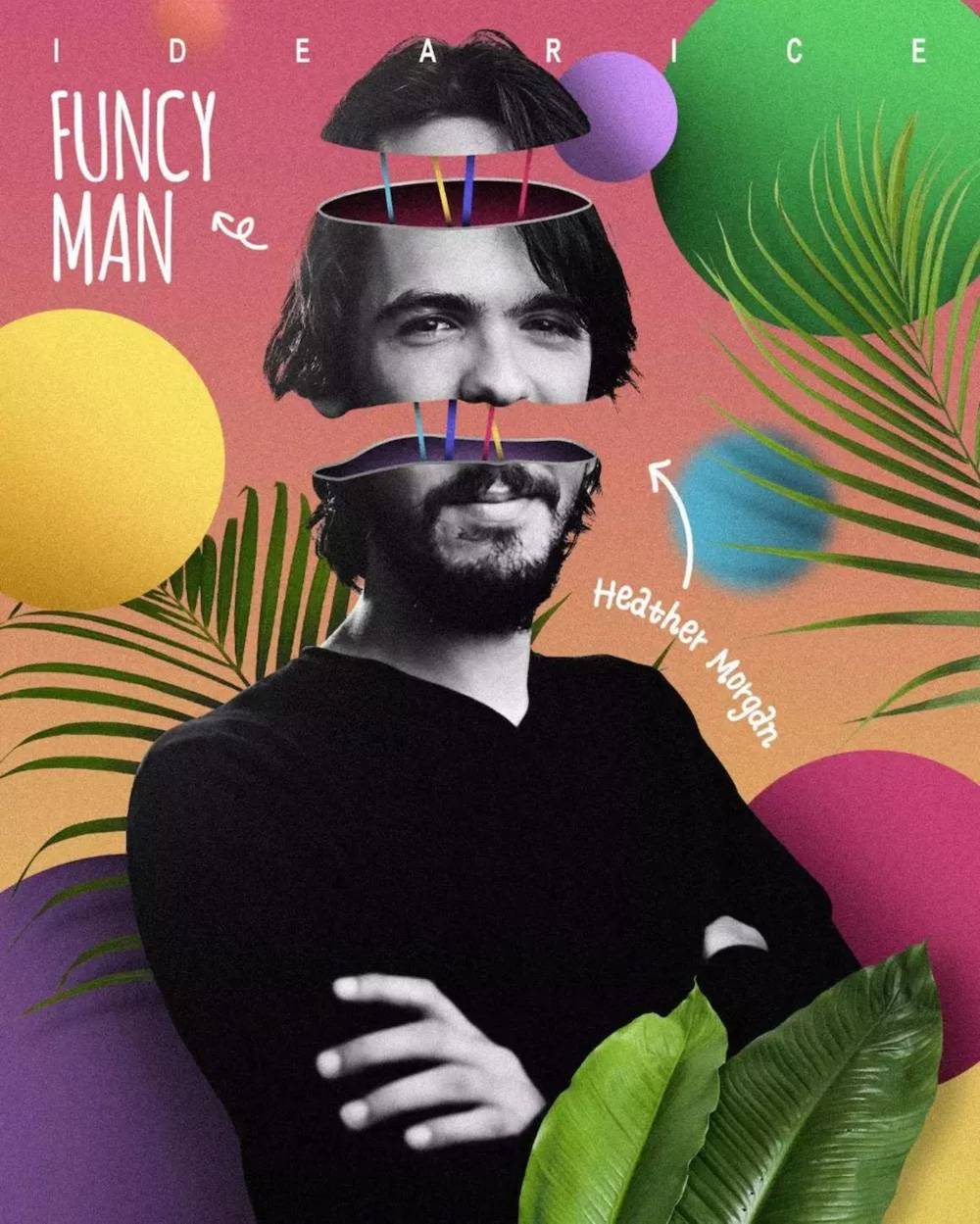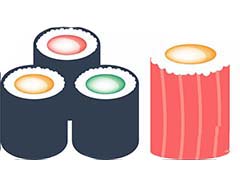教程中的化妆品为补水产品,因此在构思的时候在背景加入了瀑布素材,源源不断的水流可以更好体现产品特性;同时画面也加入了唯美的大自然素材,如茂盛的树林、小动物、花草等,更好的体现出产品的自然植物精华特点。推荐给朋友学习,希望大家可以喜欢。
最终效果

1、新建文件,打开PS软件,新建文件,尺寸为1280 * 1680像素,分辨率为72像素/英寸,再点确定按钮。
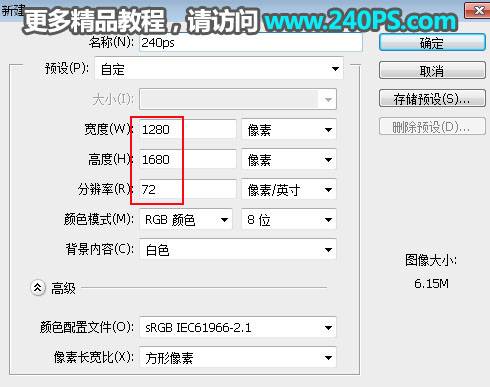
2、背景用油漆桶工具填充淡绿色。
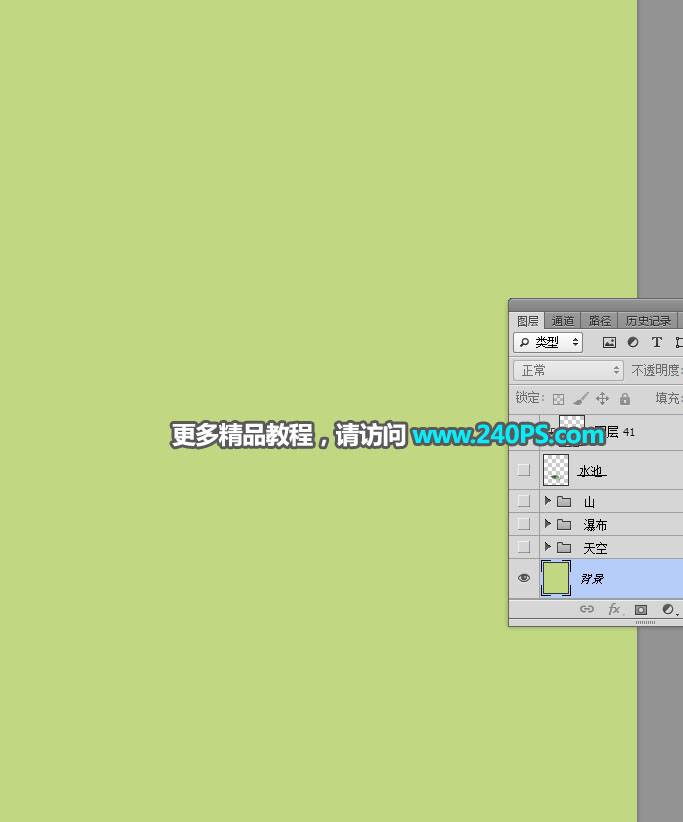
3、先来制作天空部分。把下面的素材保存到本机,用PS打开,用移动工具拖到新建的文件里面,放到顶部区域,过程如下图。


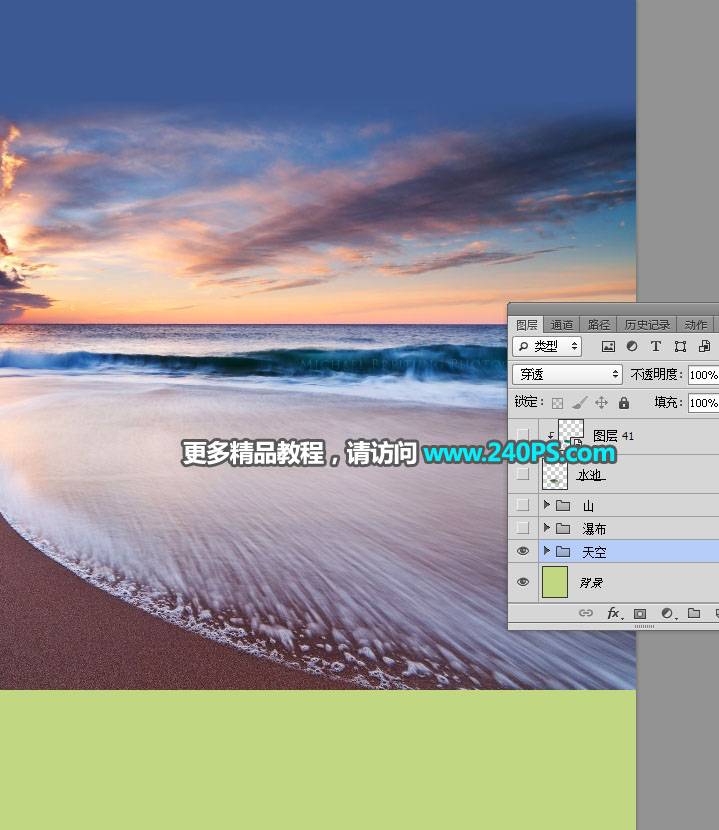
4、现在来添加瀑布。打开下面的瀑布素材。

5、在工具箱选择“钢笔工具”,在属性栏选择“路径”。

6、沿着瀑布顶部轮廓抠出路径,如下图。

7、按Ctrl + 回车把路径转为选区,然后点击蒙版按钮,添加蒙版。


8、瀑布边缘有一些杂乱的树木,可以用仿制图章工具去除,过程如下图。


9、用移动工具把抠好的瀑布素材拖进来,按Ctrl + T 调整角度,然后鼠标右键选择“变形”,微调一下瀑布顶部,然后回车确定。
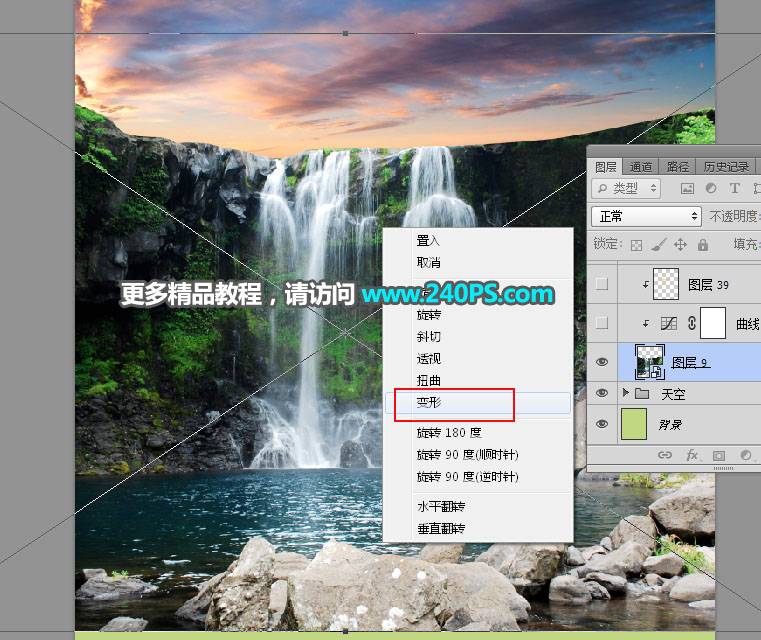
10、这是现在的效果,底部区域预留一定空间,后面会加入溪流素材。
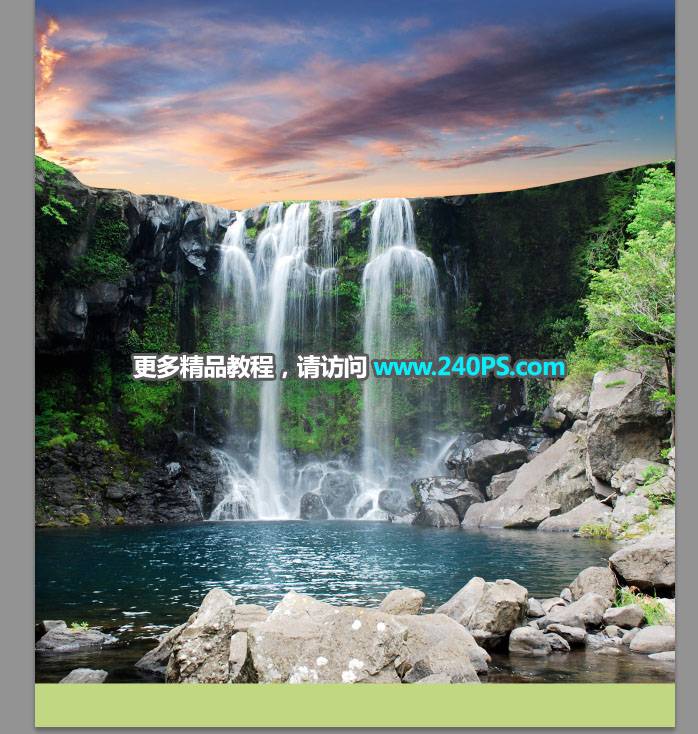
11、创建曲线调整图层,把RGB通道压暗一点,参数设置如下图,确定后按Ctrl + G 创建剪切蒙版。
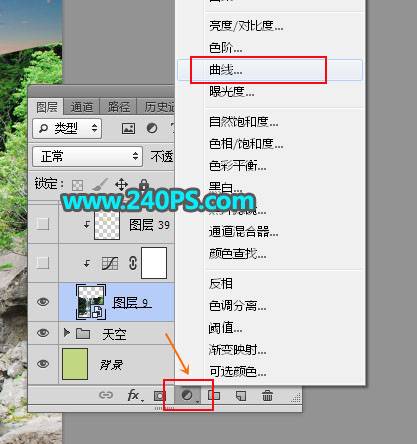
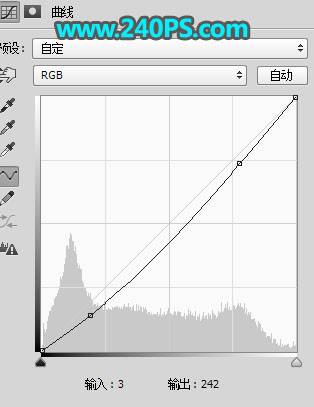
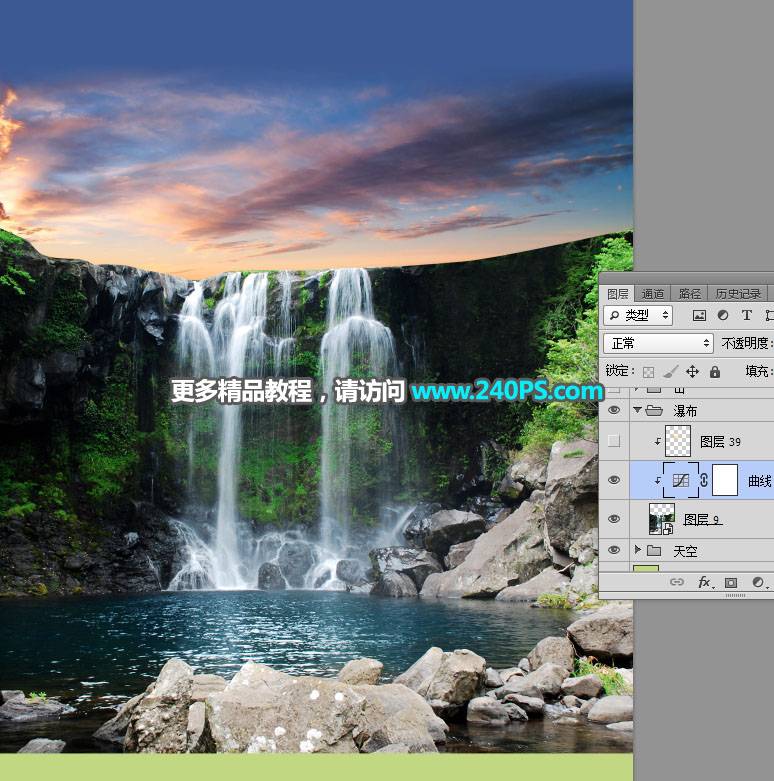
12、新建一个图层,创建剪切蒙版,混合模式改为“滤色”。

13、前景色设置为橙黄色#fcc505。
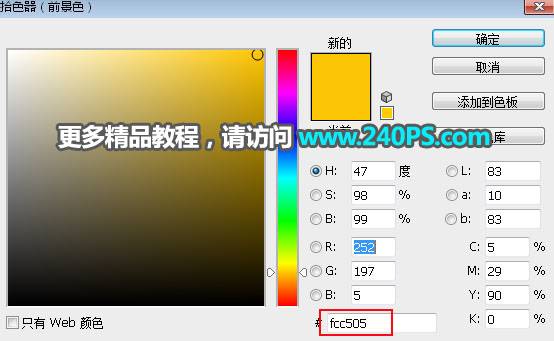
14、选择画笔工具,画笔不透明度设置为10%,然后用画笔把瀑布顶部受光区域涂亮一点,过程如下图。
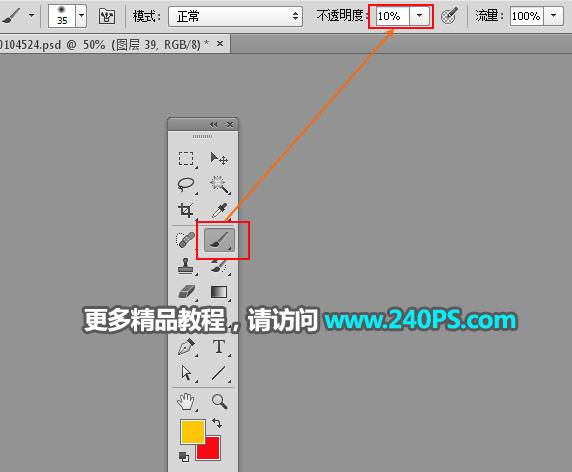

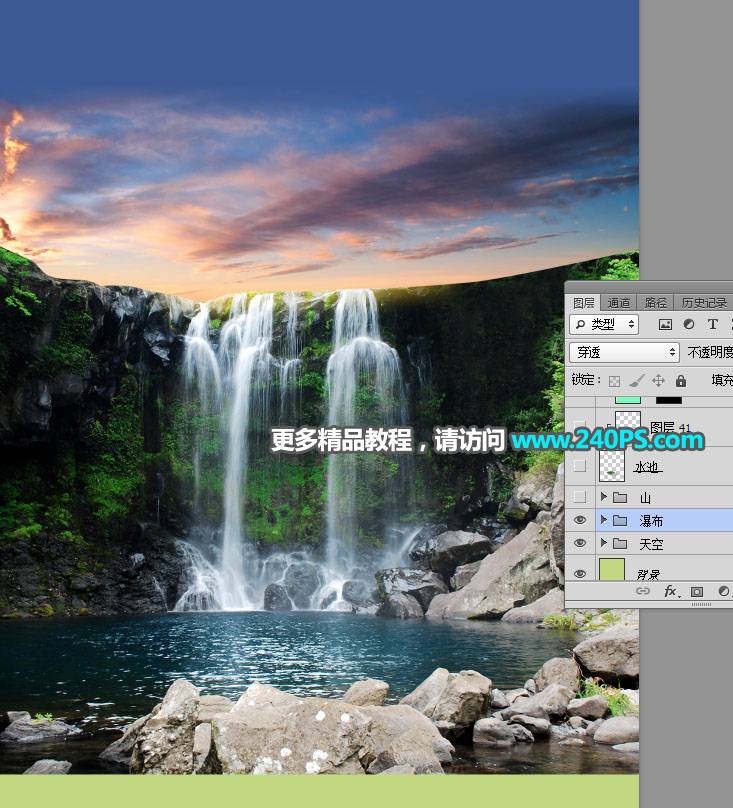
15、现在来增加古树。打开下面的大树素材。

16、用通道把大树抠出来,局部缺失的树枝修复一下,如下图。

17、把大树素材拖进来,按Ctrl + T 变形,然后鼠标右键选择“变形”,放到左侧位置,并调整好弧度,如下图,满意后回车确定。

18、打开下面的苔藓素材。

19、抠出想要的部分。

20、用移动工具把抠好的苔藓素材拖进来,放到大树的顶部,调整好大小,局部不需要的区域可以添加图层蒙版,用柔边黑色画笔擦掉。
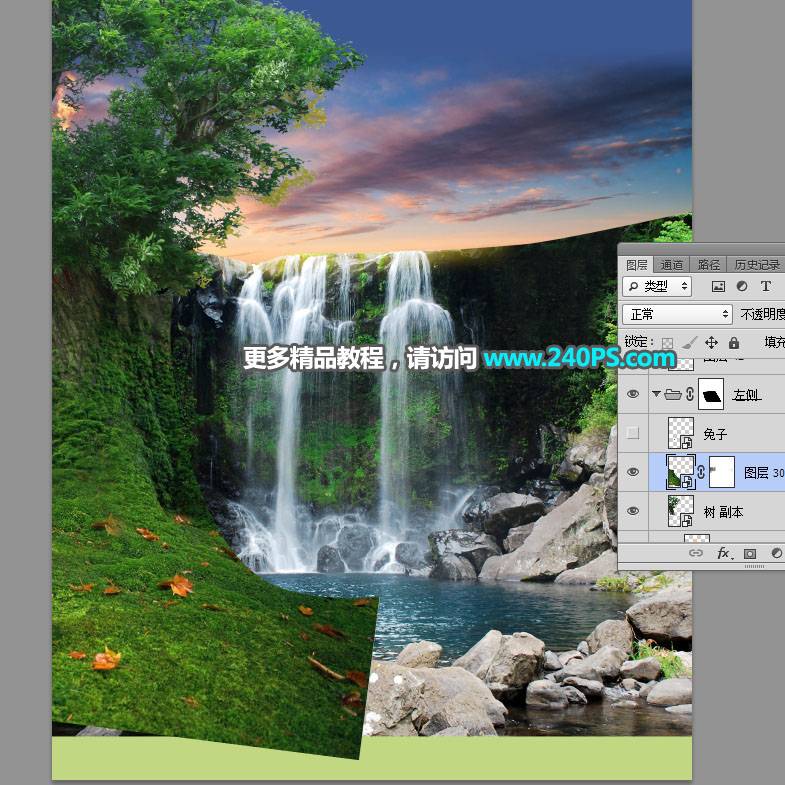
21、局部受光区域加上高光,效果如下图。

22、右侧也是一样的方法,加入古树和苔藓,效果如下图。
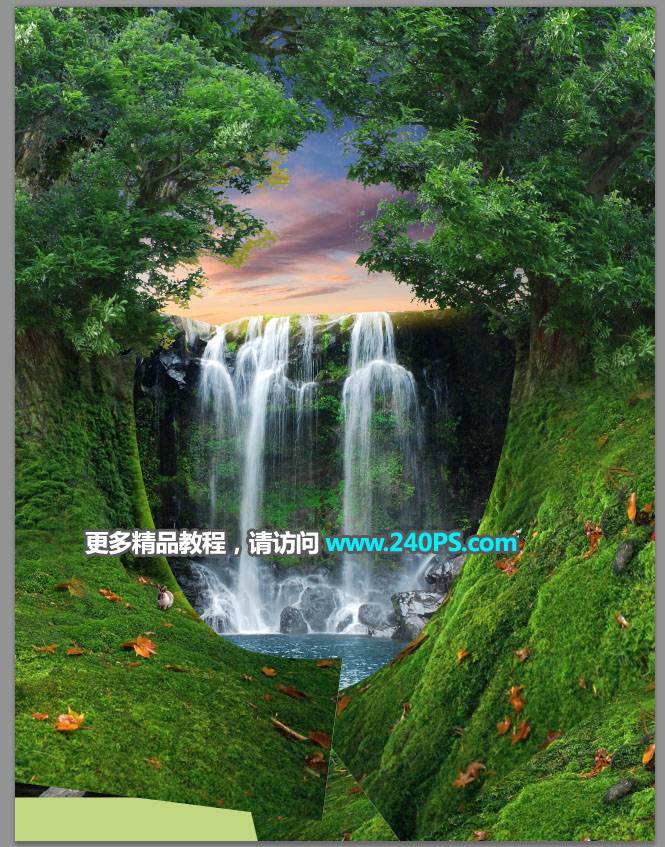
23、现在来增加溪流。打开下面的溪流素材,用移动工具拖进来,放到底部位置,添加图层蒙版,用柔边黑色画笔擦掉不需要的部分,如下图。
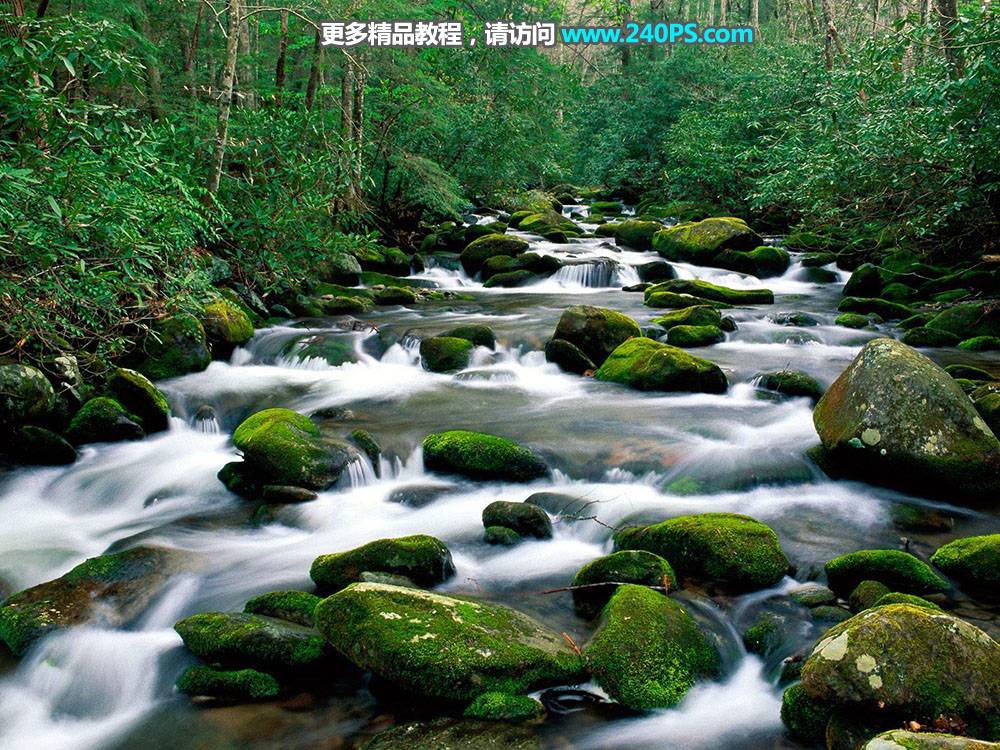

24、选择底部的瀑布文件。

25、加入一些山石和树木,如下图。
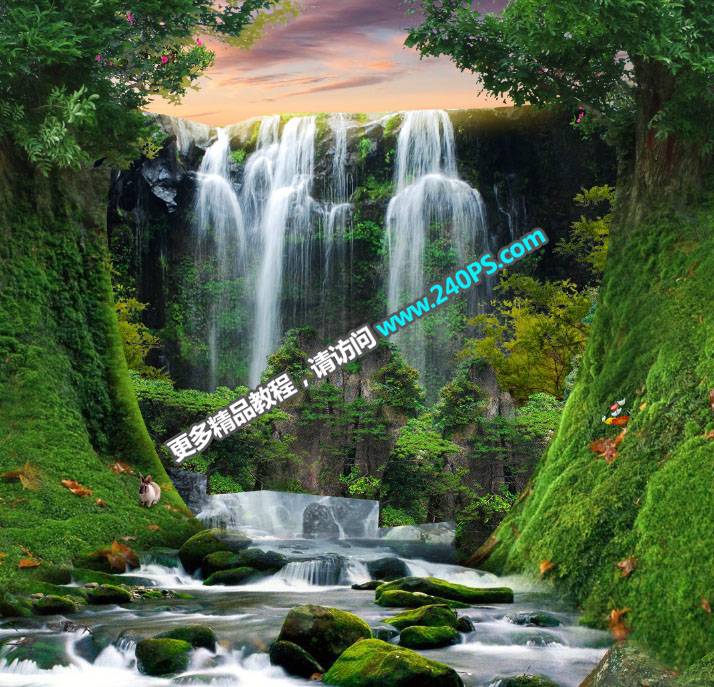
26、再加入更为清澈的水面,如下图。
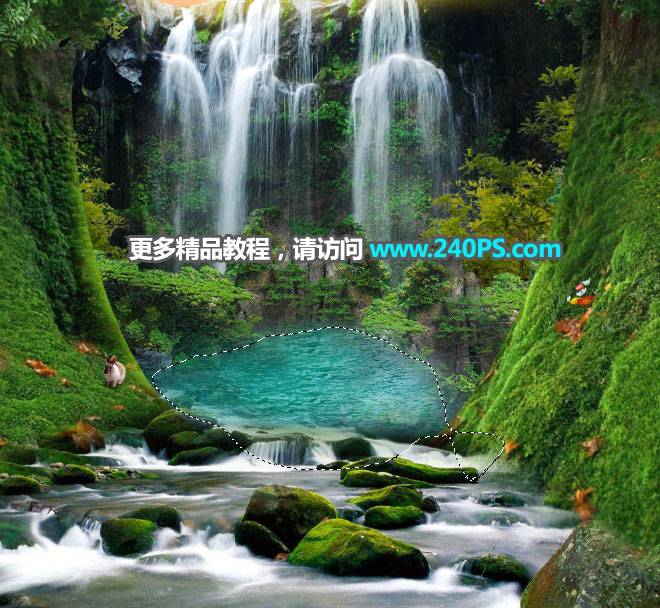

27、渲染一些蒙版的水雾,局部再渲染一些高光,增加唯美度。

28、再加入一些荷花,增加氛围,加入的素材都需要调整光影。

29、找一块大石头素材,抠出来,然后拖进来,调整好大小和位置,如下图。

30、石头表面加上苔藓,过程如下图。



31、主角登场。加入修好的化妆品素材,然后调整大小、位置、光影等,过程如下图。


32、化妆品底部加入一些小草和鲜花,天空部分加上高光和光晕,效果如下图。


33、化妆品顶部加入飞鸟和树叶,并调整好光影,效果如下图。到这里整个场景搭建完成。

34、现在来增加暗角。用自己熟悉的方法给图片加上暗角,这样整个视觉中心就集中在产品上面。

35、最后一步,微调细节,再把整体柔化处理,效果如下图。

最终效果