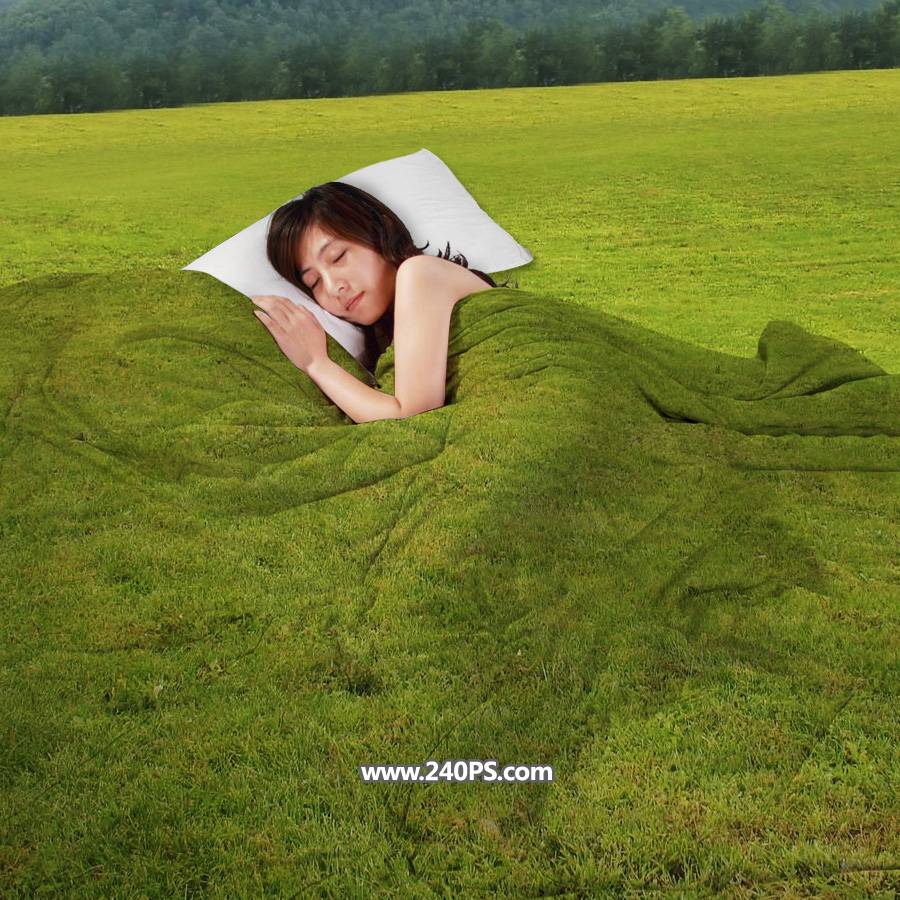文用到的素材比较少,不过细节部分比较多,合成的时候先把大致的场景搭建好,局部不是很满意的部分可以用一些素材来合成或用手绘来完善;最后再渲染颜色和光影。教程翻译的不是很理想,一些不明白的部分可以参考参照图。推荐过来给朋友学习,希望大家可
最终效果

一、构建场景
1、使用给定的设置在Photoshop中创建一个新的1500 x 1436 px文档。
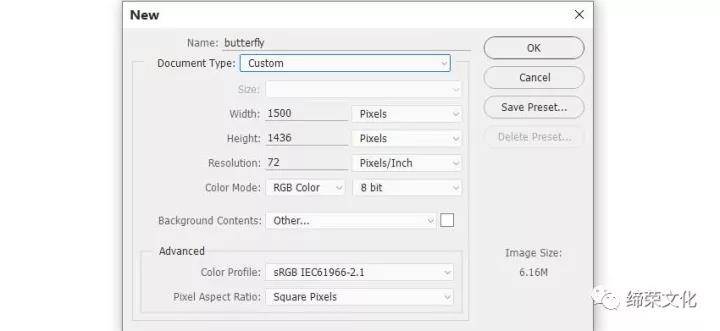
2、打开铁路图像。使用移动工具(V)将此图像拖到白色画布中。将此图层转换为智能对象。

3、按下Control-J复制此图层。通过选择“ 编辑”>“变换”>“水平翻转”进行水平翻转。目的是复制右边的边栏并将其粘贴到左边。使用自由变换工具(Control-T)将其稍微向左旋转,使小轨道与右轨道成比例地出现。
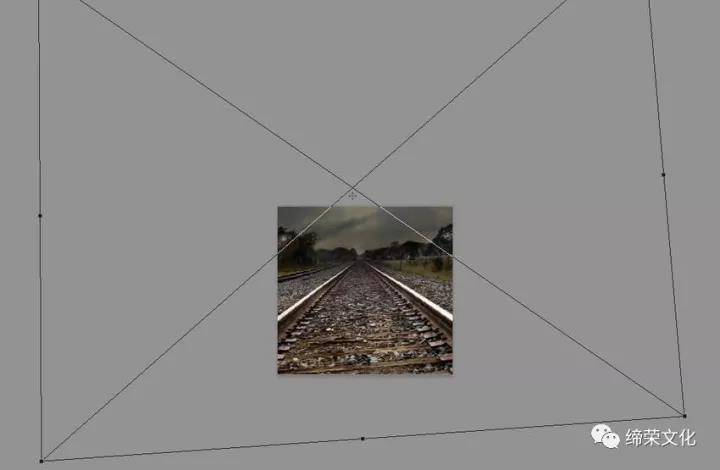
4、单击“ 图层”面板底部的第二个图标,向该图层添加蒙版。选择黑色柔软的圆形笔刷(柔软的黑色笔刷)擦除画布的右侧和中间,只留下指示的栏杆在左侧可见。
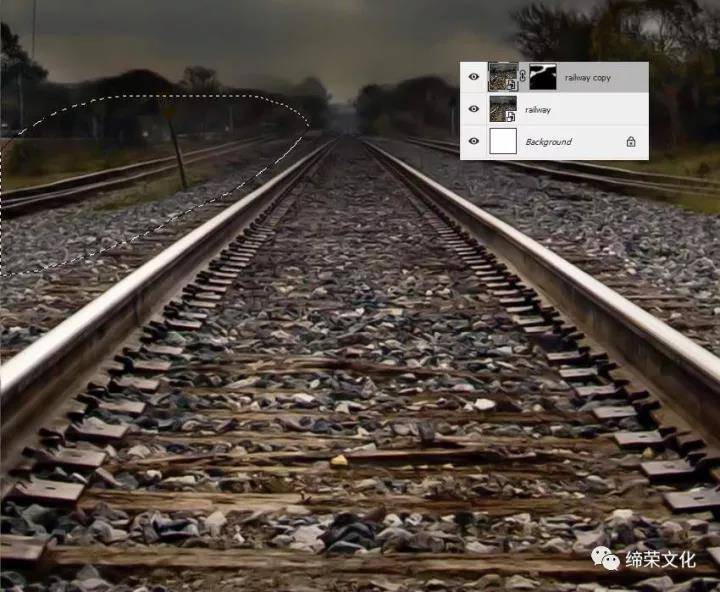
5、转到图层>新调整图层>色彩平衡,给场景带来温馨的气氛。
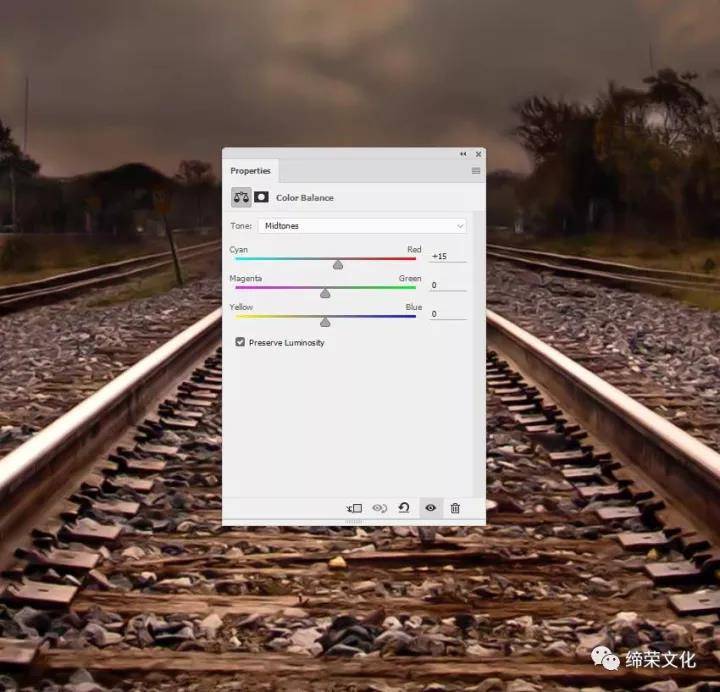
6、创建曲线调整图层,为铁路区域带来更多光线,特别是侧面和背景。在这个图层蒙版上,使用一个柔软的黑色笔刷来擦除前景,因为它远离光线。
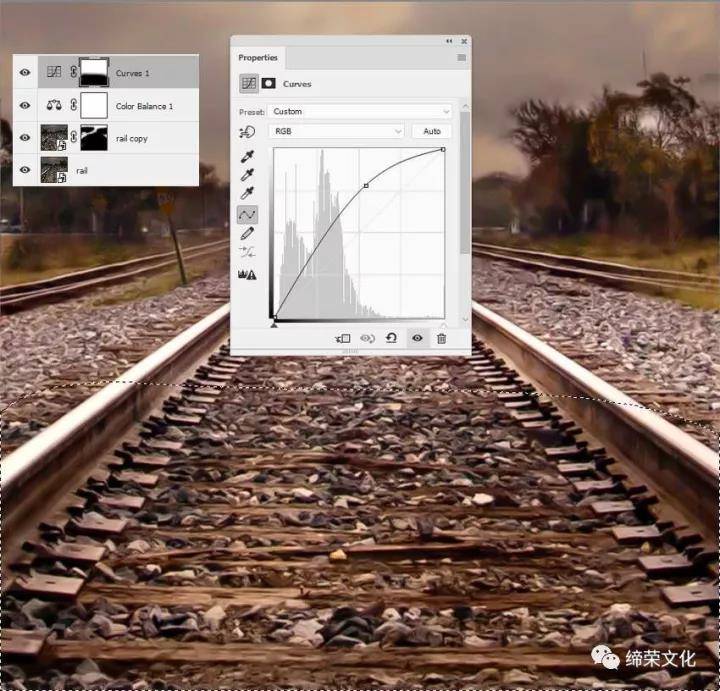
7、将森林图像拖到主画布中,并使用带有扭曲模式的Control-T稍微弯曲图像的顶部以适应背景的视角。将此图层转换为智能对象。

8、使用图层蒙版清理地面,并使森林仅在侧面和背景中可见。

9、去滤镜>模糊>高斯模糊,并设置半径为8像素。
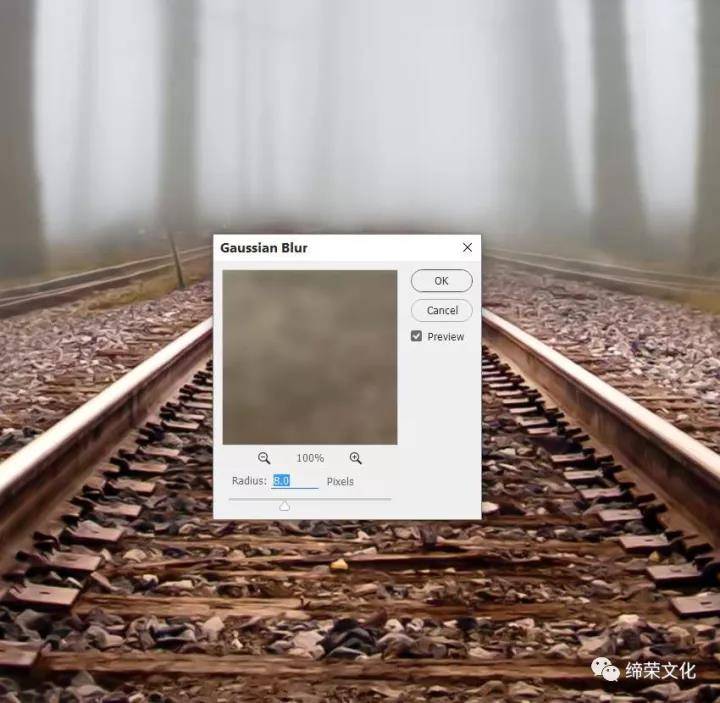
10、创建一个色彩平衡调整图层并将其设置为剪贴蒙版。改变中间调设置。
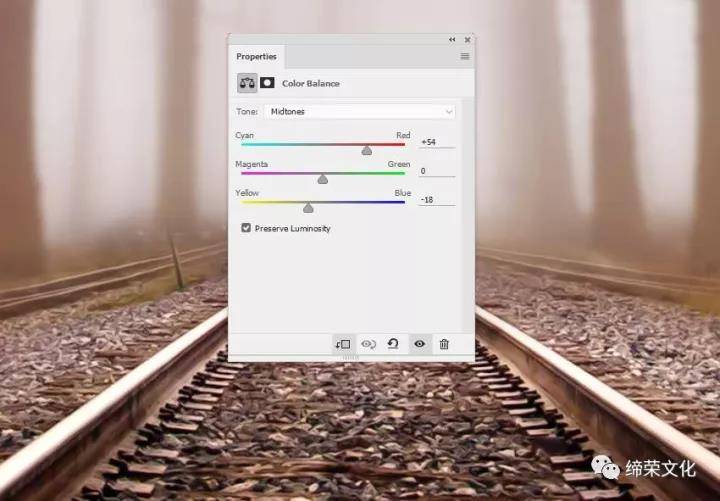
11、使曲线调整图层变暗森林背景。在图层蒙版上,使用一个低透明度(约15-20%)的软黑色笔刷涂刷在远处的中间,因为我们的目标是在那里制作主要的光源。
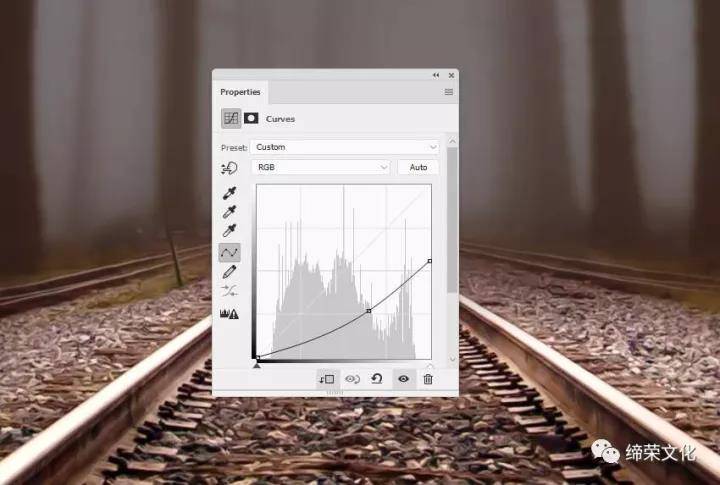
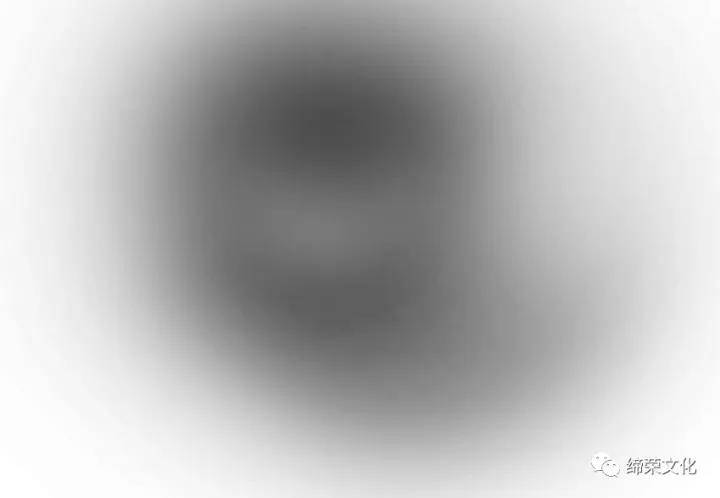

12、打开土壤图像。将其放置在前景的下部。


13、使用图层蒙版去除坚硬的边缘,并将土壤与地面混合平滑自然。

14、在图层顶部创建一个曲线调整图层,并将亮度降低很多。使用图层蒙版将远中,前景和中景部分光照。
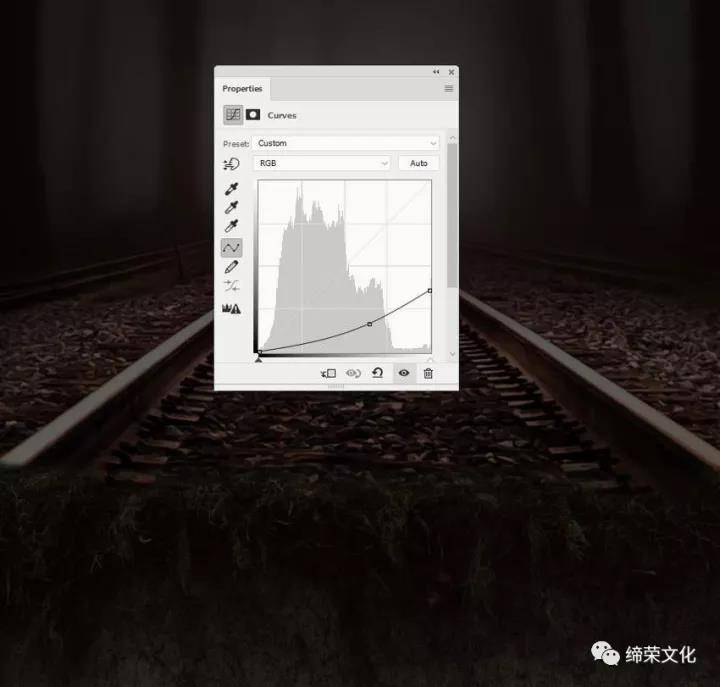

二、如何修饰模特
1、打开模特图像。使用自己的方法从背景中分离人物。我使用了快速蒙版工具(Q),并将她放在地下部分边缘旁边的铁路中间。


2、给人物图层添加蒙版,并使用中等硬度的黑色笔刷去除最低部分的头发。这将有助于未来绘制更多的头发。

3、使用色调/饱和度调整图层来减少模特身上泛黄,尤其是裙子。
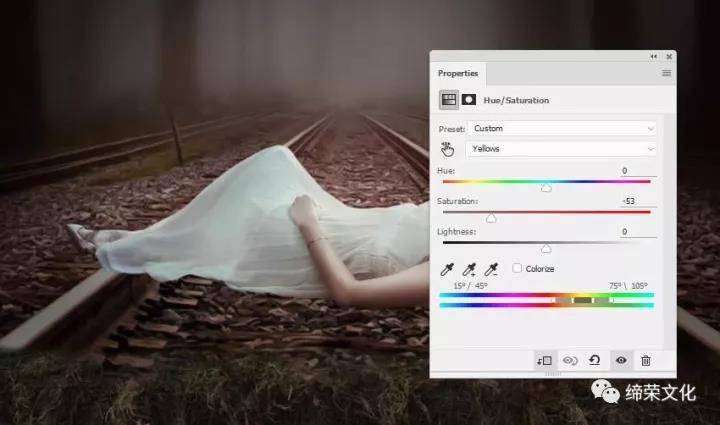
4、创建一个色彩平衡调整图层,为模型提供一些暖色。
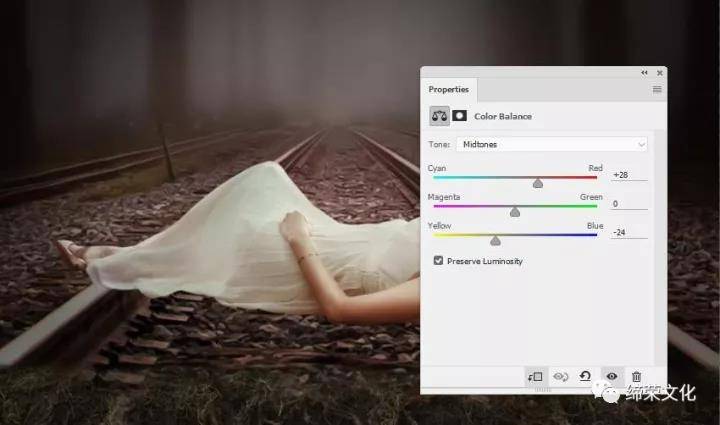
5、人物看起来有点太亮,所以使用曲线调整图层来减少亮度。在图层蒙版上,在模型的轮廓上绘制以显示那里的光线,并在细节上显示纹理。
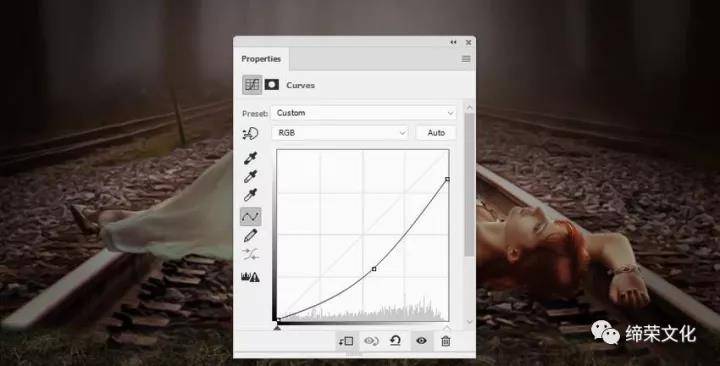

6、新建图层,将模式更改叠加,并填充50%的灰色。
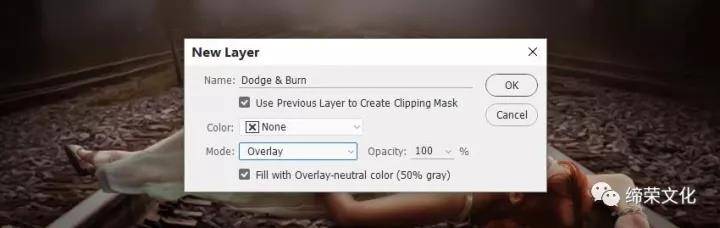
7、减淡和加深工具(O)的中间色范围,曝光约 15-20%,以改善人物的高光和阴影。您可以看到我如何使用正常模式和叠加模式的结果。
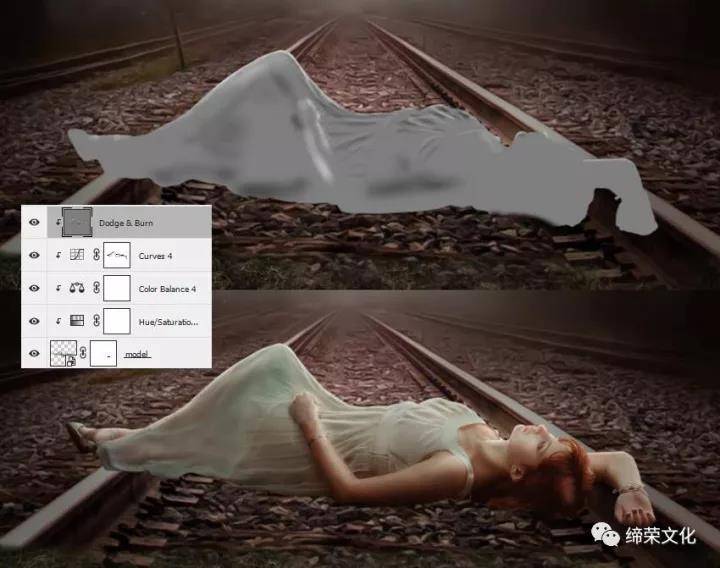
8、为了人物添加阴影,在人物图层之下新建一个图层。按住 Ctrl键并单击人物图层的缩略图以加载她的选区。

9、用深褐色(#15130f)填充选区并垂直翻转。将此图层的不透明度降低到80%,并使用Ctrl + T 旋转阴影以适应人物的视角。

10、应用高斯模糊,并使用蒙版来清除地面下方的区域。
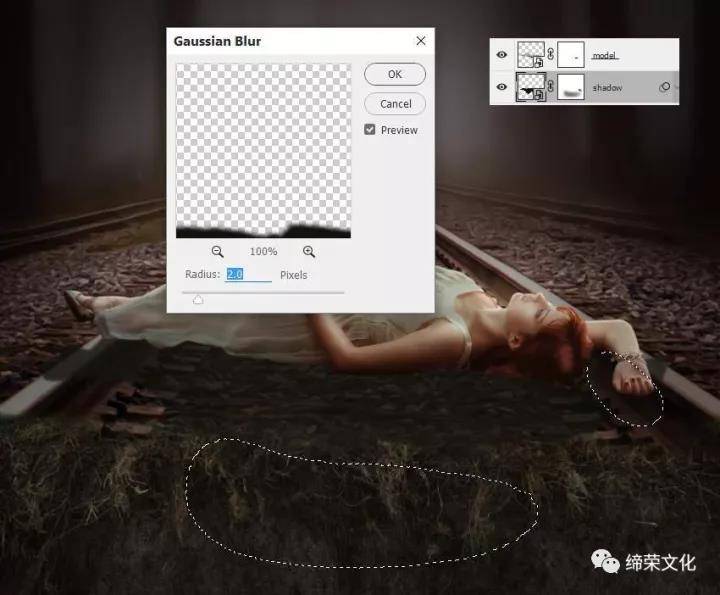
三、如何刷头发
1、现在是时候画更多的头发,因为我想给场景带来更多幻想的感觉。首先,在图层的顶部创建一个新图层,并将前景变为中深红色(#64321f从模型的头发中挑选)。将画笔大小设置为40-60像素,然后画出您想象的头发底部(我建议您使用手绘板)。我已经在地面的角度画了基地,并把它放在地下。

2、使用颜色较深的笔刷(#1a0f0d)为头发绘制阴影。它应该遵循头发的形式和流动,否则结果会显得很杂乱。

3、使用颜色在模型下面绘制较暗的阴影(#0c0605)。

4、使用浅色刷子(#974e33)来绘制细长的头发。

5、选择两种非常淡黄色的颜色(#cc6f4b和#efcc8d)来为前额上的头发绘制高光。

6、创建一个新图层,将模式更改为覆盖100%,并填充50%的 灰色。使用道奇和烧伤工具给卷发和光滑,使其看起来更现实和自然。另外,我为画布左侧的小棒和草绘了阴影和光线。

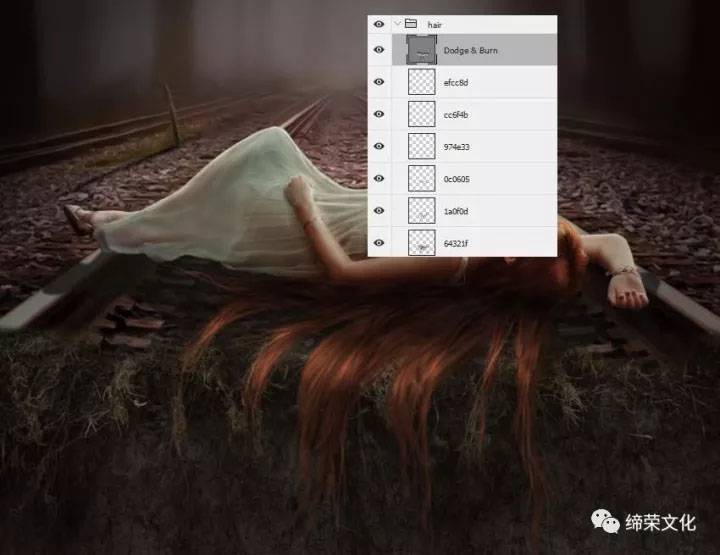
四、如何添加蝴蝶
1、打开蝴蝶图像。选择一个适合模特姿势的姿势,并将其放在她的脸上。

2、双击此图层,然后选择“ 外发光”。将发光的颜色设置为红色(#f14321)。
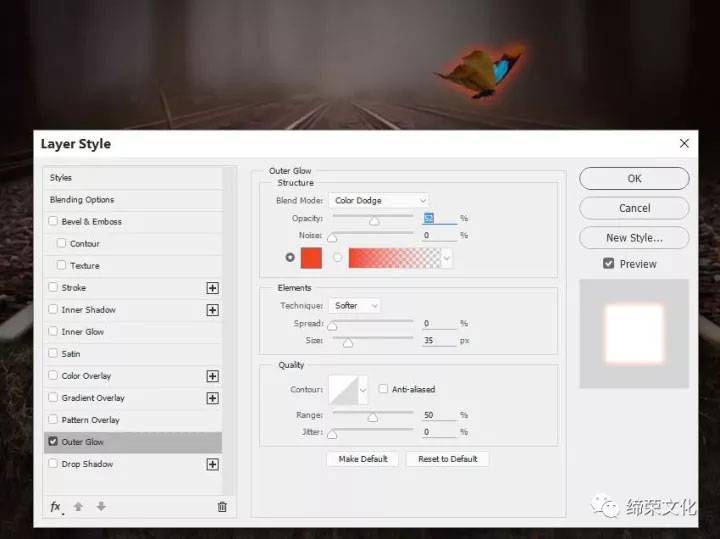
3、创建色相饱和度调整图层并更改主色和青色 值。去除和去除蝴蝶翅膀上的青色区域。
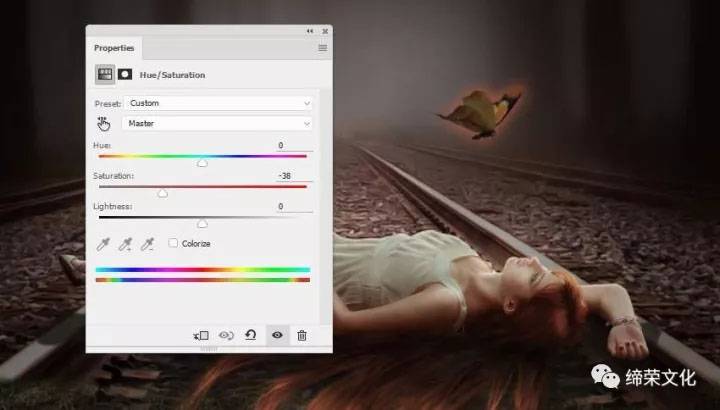
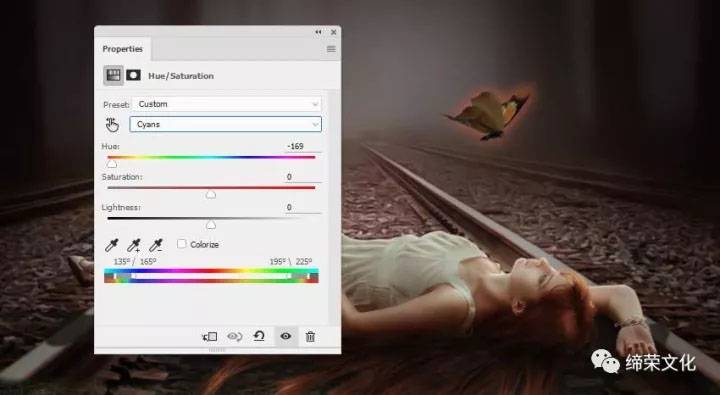
4、使用另一个色调/饱和度调整图层来稍微改变蝴蝶的颜色。
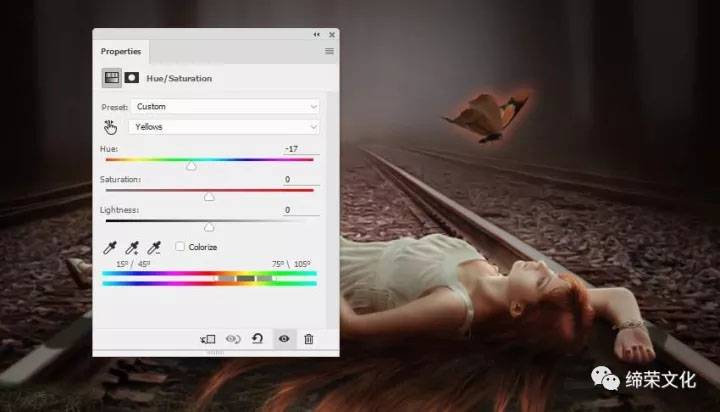
5、添加曲线调整图层,使蝴蝶更亮。
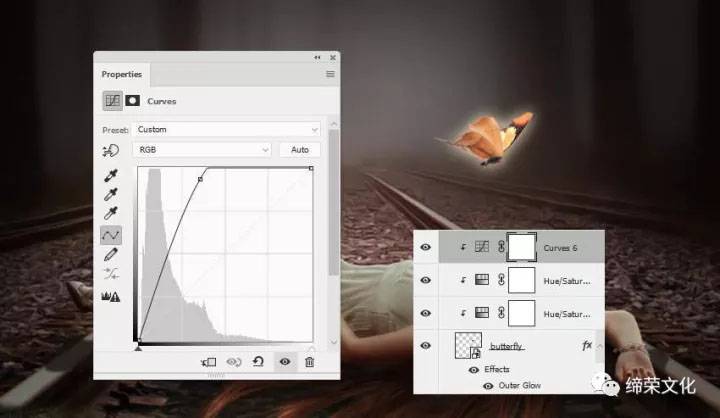
五、如何创造光和闪耀
1、创建一个新的图层,并使用颜色的软笔刷(#f38585)来发现蝴蝶。将此图层模式更改为叠加100%。

2、创建一个新的图层,并将画笔的颜色更改为(#f3cf85)。按F5更改画笔的设置。
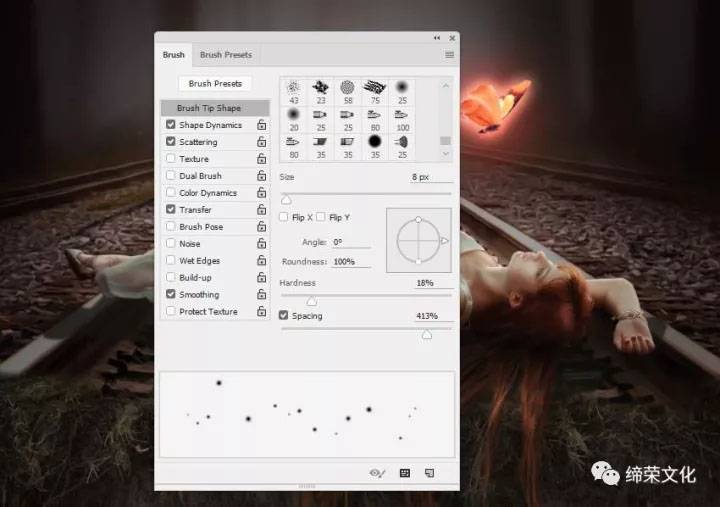
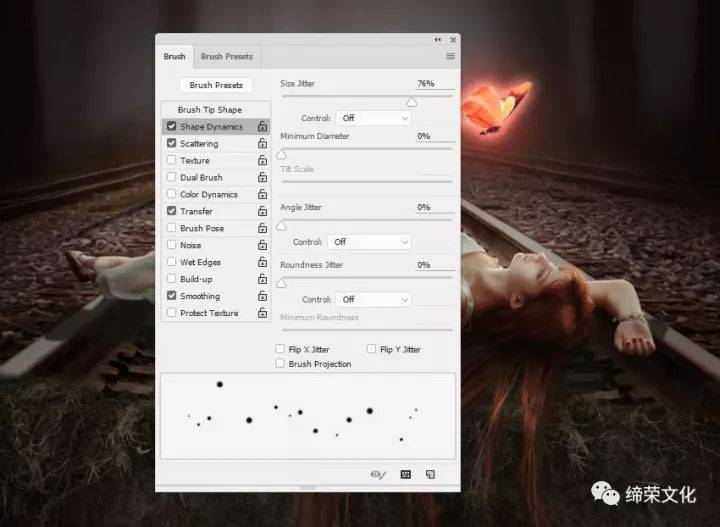
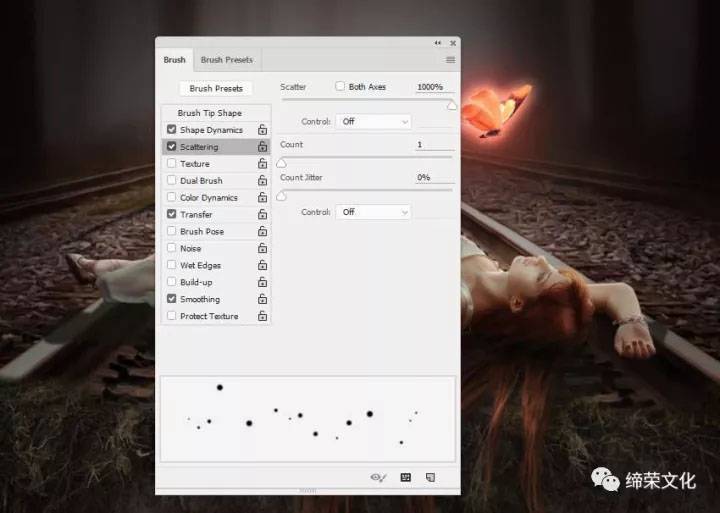
3、用这把刷子画出蝴蝶,模特头部,头发和背景周围的闪光点。为蝴蝶画小点,其余的则大点。按住[和]在绘画时更改笔刷大小。

4、按Ctrl-G将闪闪发光层分组到一个新的文件夹。将组的模式更改为颜色减淡100%。

5、为此图层添加遮罩,并使用柔和的黑色画笔减少对背景和双面某些区域的效果的可见性。淡入淡出效果有助于增加场景的深度。
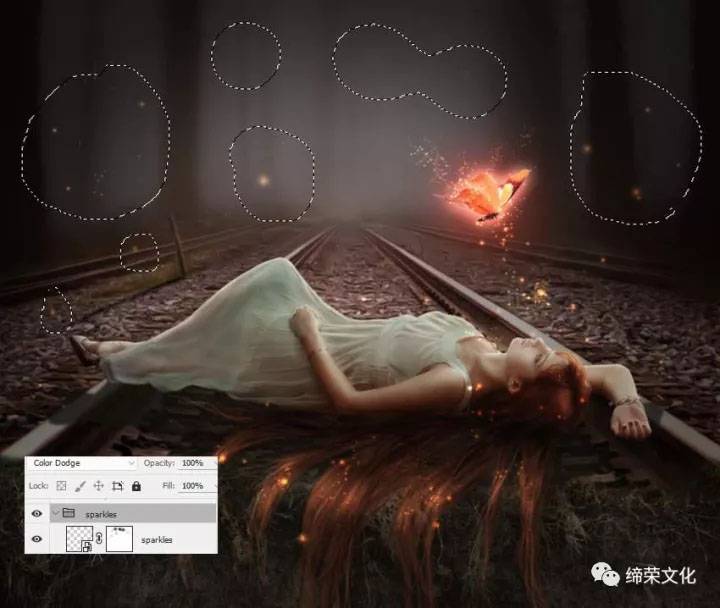
六、如何做最后的调整
1、在图层顶部创建颜色填充图层,然后选择颜色 (#370303)。将此图层模式更改为排除100%。使用低透明度(约10%)的软黑色笔刷来减少模型下方阴影区域的深红色。
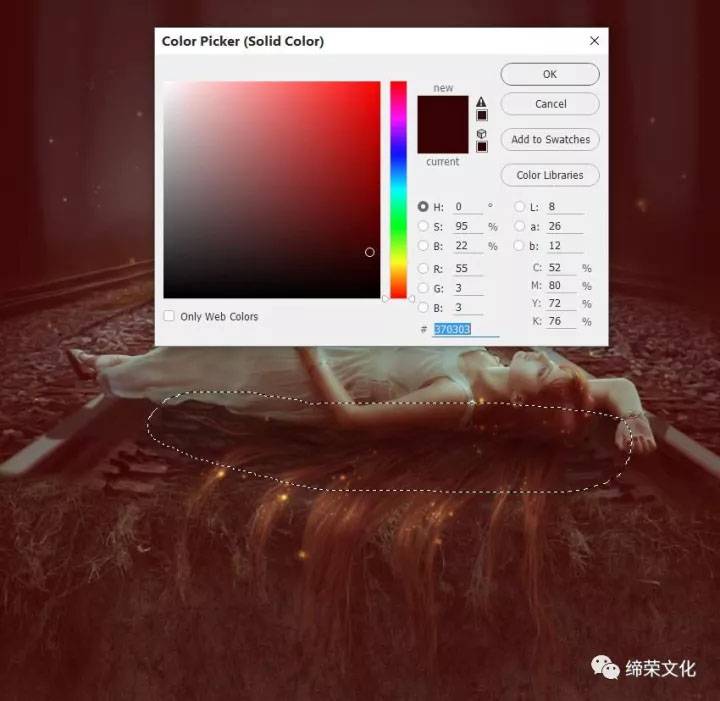
2、制作色彩平衡调整图层并更改中间色和亮点值。
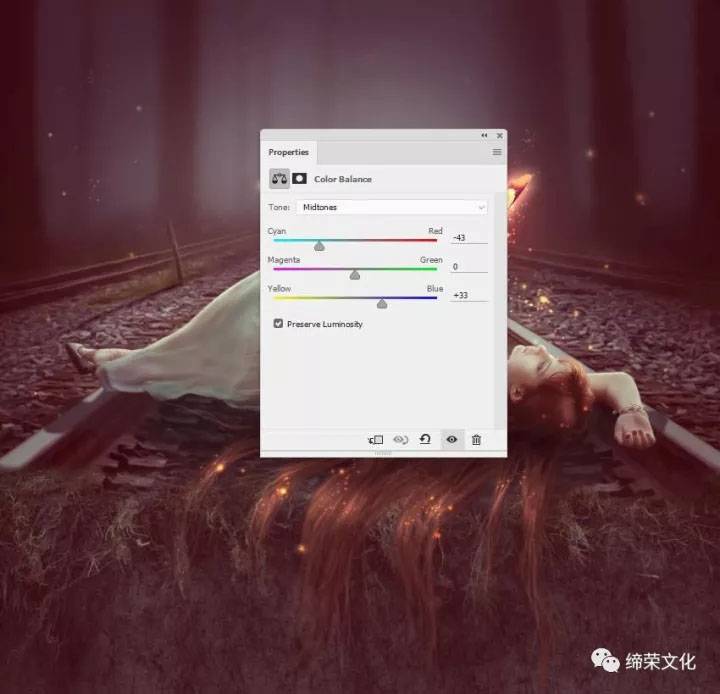

3、制作一个照片滤镜调整图层并选取颜色(#ec8a00)。

4、添加曲线调整图层,使场景更加黑暗。所选中间部分显示在图层蒙版上的哪个位置绘制。

5、创建一个新图层,并使用颜色的软刷(#200e04)在背景的中间和两侧绘制。将此图层模式更改为线性减淡100%。您可以使用图层蒙版来减少或消除对不需要的区域的影响。


6、使用同一把刷子在模型的前面画上一些光线。将此图层模式设置为线性减淡100%。

7、改变画笔的颜色,(#ecd09b)并在背景中间的光线上绘画。将此图层模式更改为叠加100%。

8、创建一个新的图层,并使用具有该颜色的笔刷(#f9edd5)绘制中间区域的高光。将此图层模式设置为柔光100%。

最终效果: