最终效果

1.创建一个1024*1280像素的文档
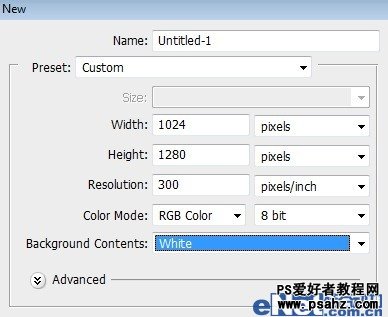
图1
2.选择画笔工具,按F5调出画笔预设,并如下设置画笔
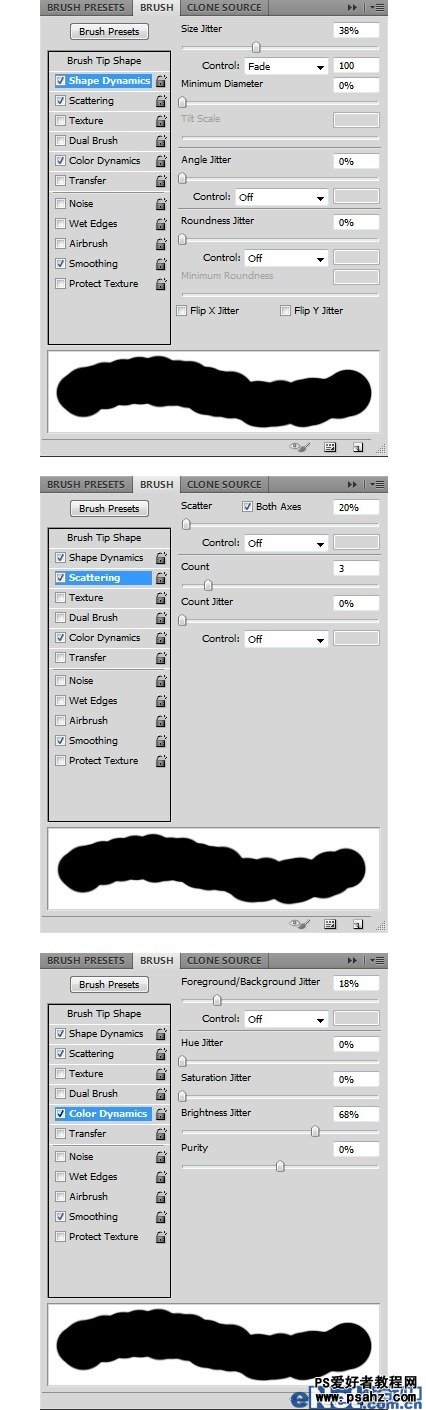
图2
3.设置前景颜色#fabc22和背景颜色为#352703,设置画笔大小150px,选择钢笔工具绘制一个路径,点击鼠标右键选择描边路径
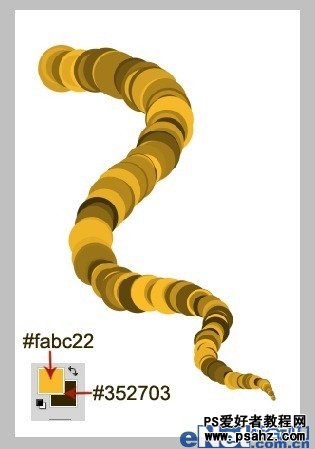
图3
4.新建不同的层,使用上面的方法制作不同的形状,如下图所示
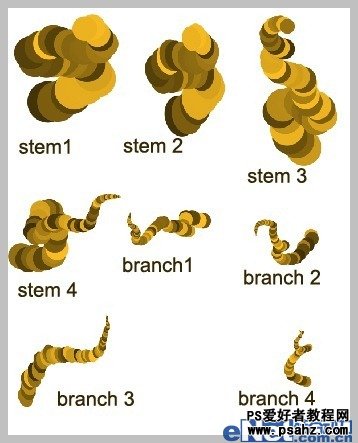
图4
下面将这些制作好的树枝组合在一起
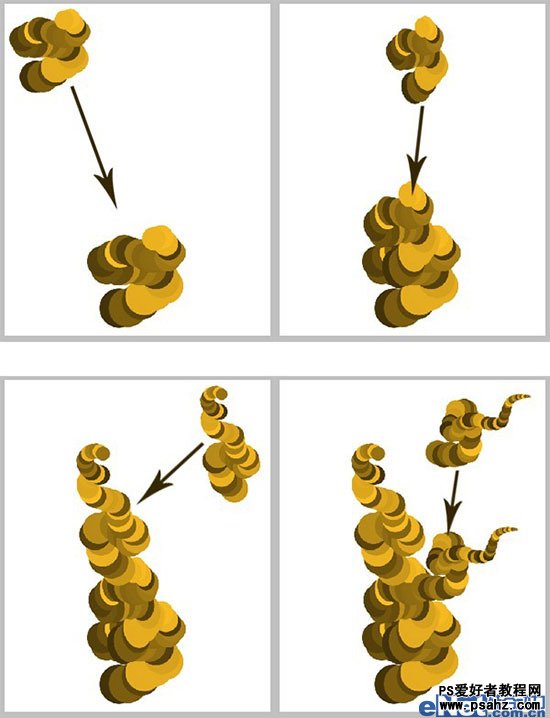
图5
5.合并所有的树枝层,选择"滤镜>渲染>光照效果",并如下设置
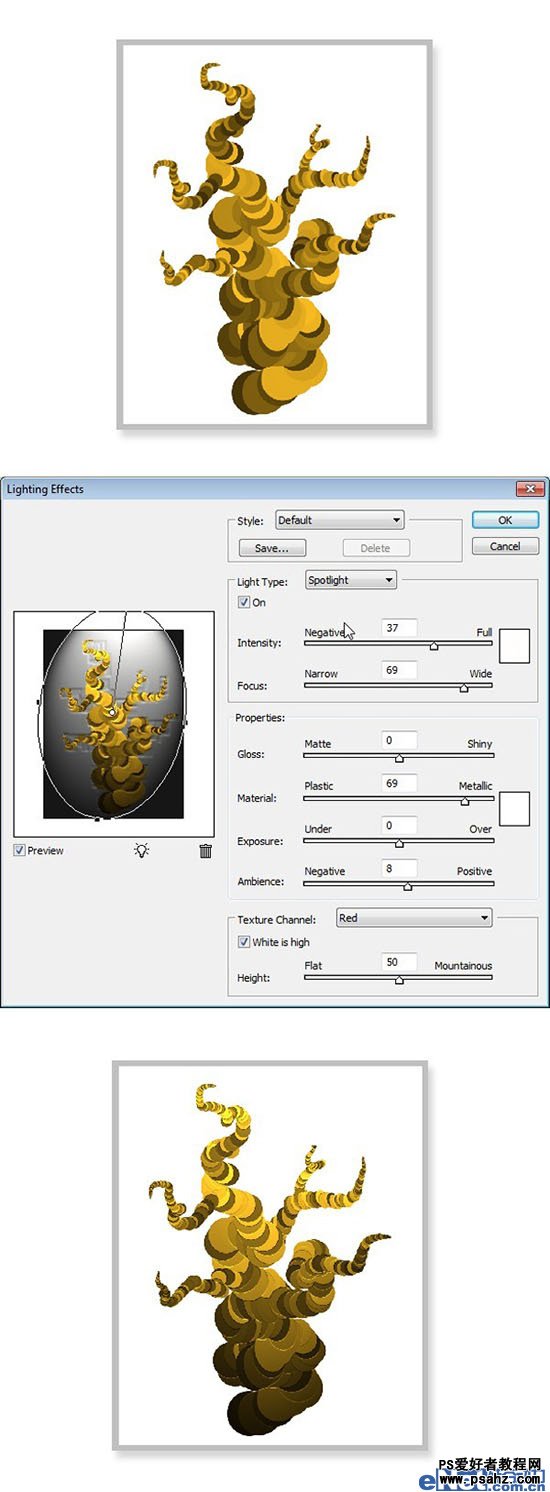
图6
6.在给这些树枝添加阴影,选择"加深工具",设置曝光度10%,并如下对一些部分进行加深涂抹
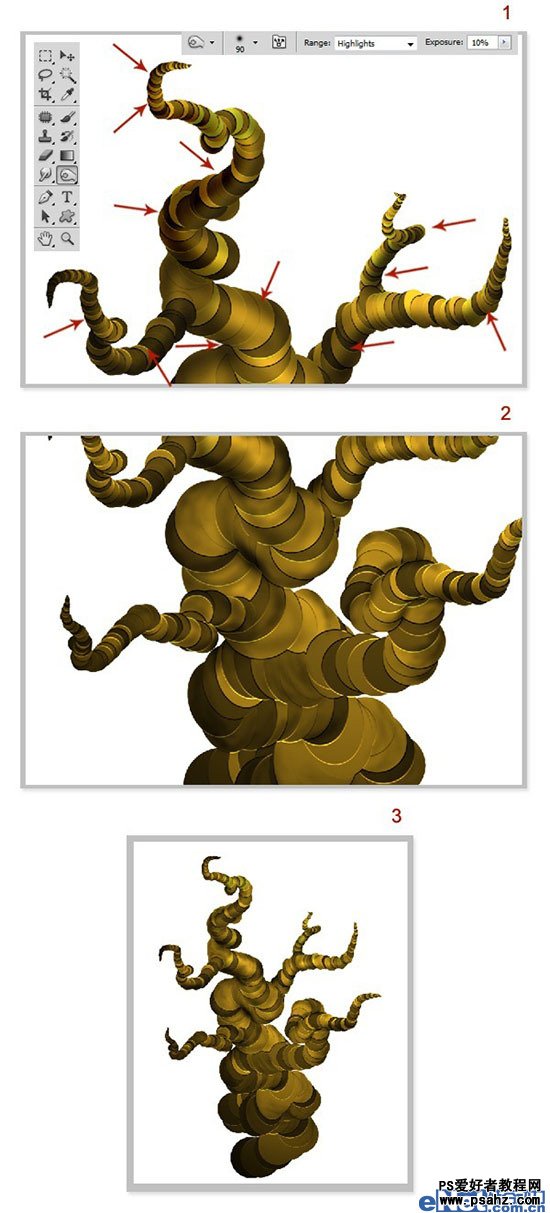
图7
7.创建一个1024*1686像素的白色文档,新建一个层,使用渐变,设置渐变颜色为#9db1fc和ca5f8#6,绘制如下渐变。
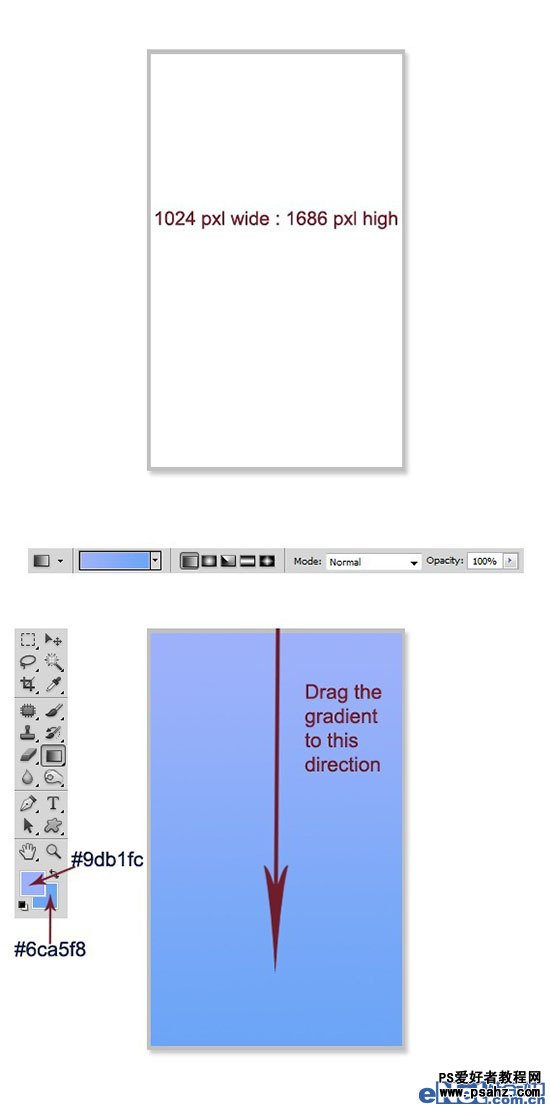
图8
8.新建一个文档填充白色,点击"滤镜>渲染>云彩"得到云彩,使用套索工具选区一部分,新建一个图层,然后按Ctrl+J复制得到云彩。
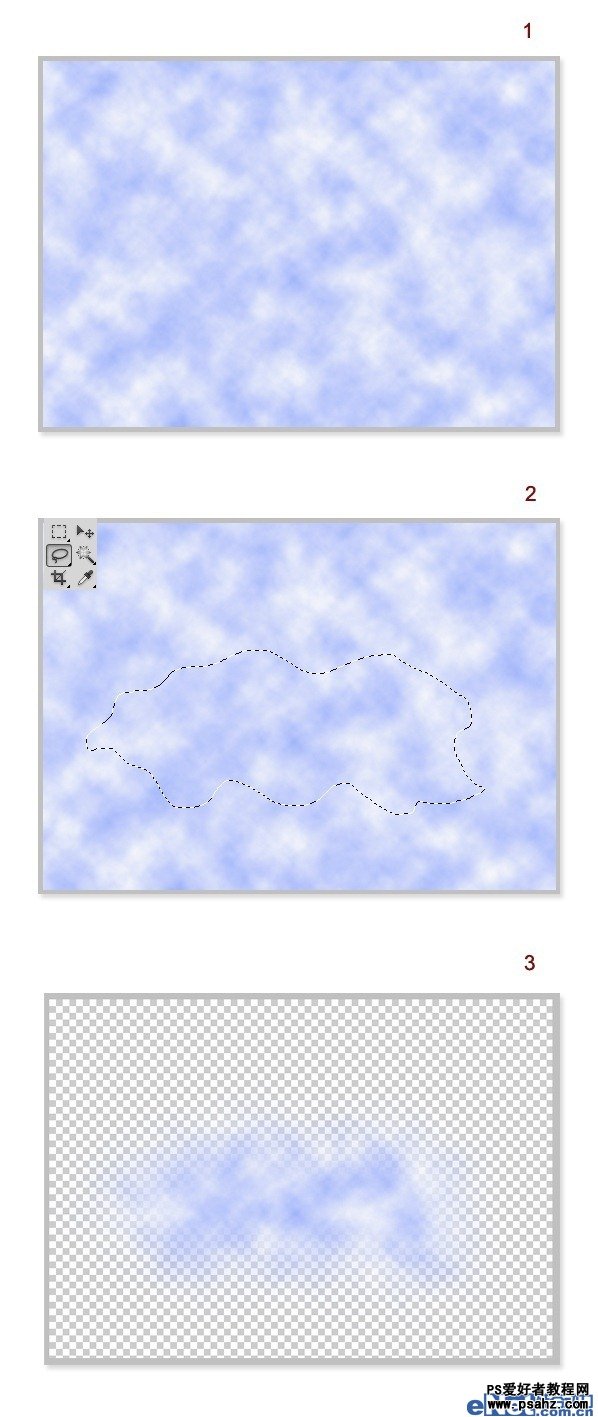
图9
9.将云彩复制到第7步新建的文档上,调出"自由变换"使用"变形"如下制作变换。
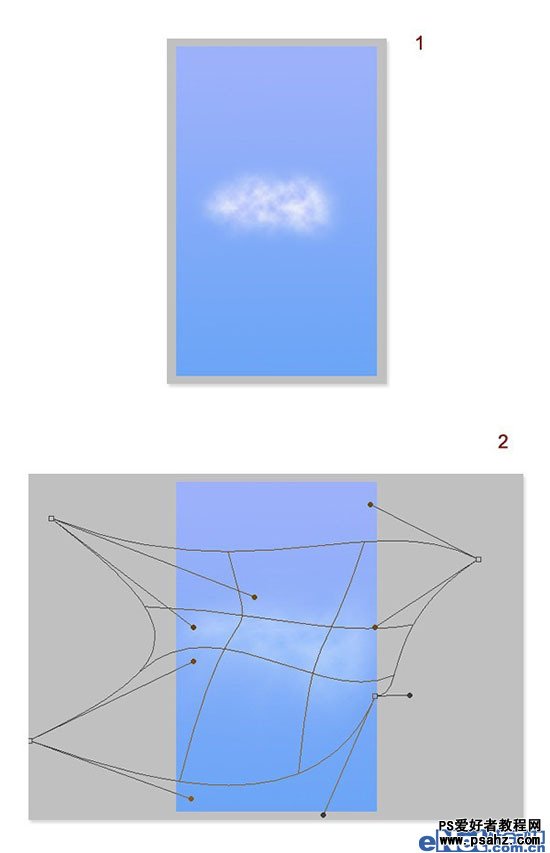
图10
多复制几次制作如下效果
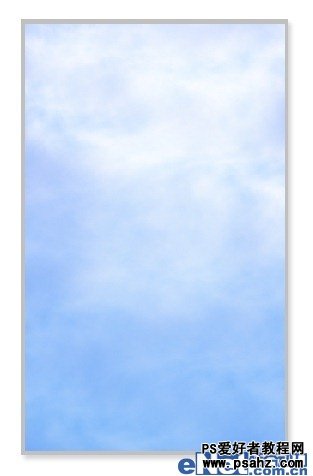
图11
10.将绘制的树木也粘贴到第7步新建的画布上,并多次拼合,如下图所示
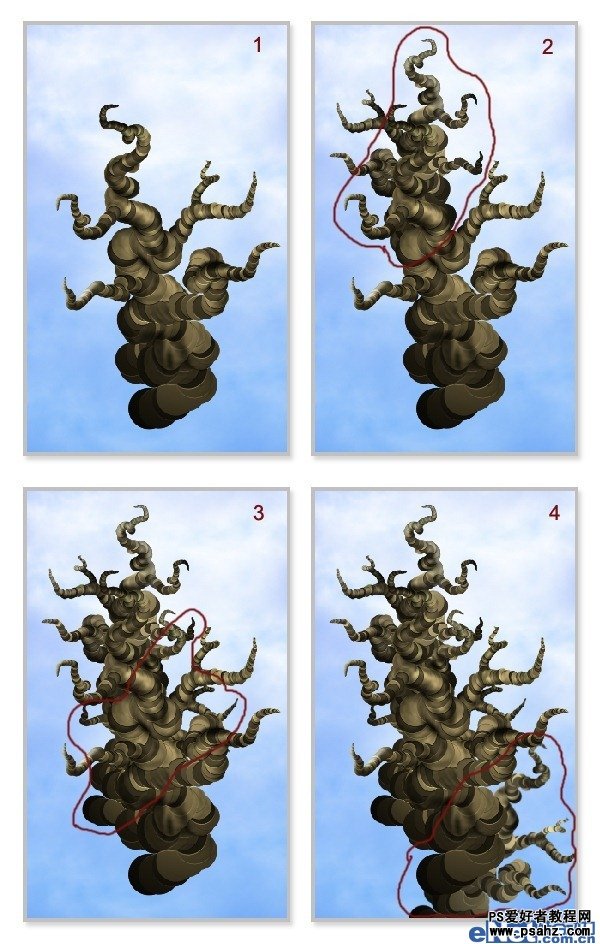
图12
11.打开"树屋"图片,并进行抠选,如下图所示
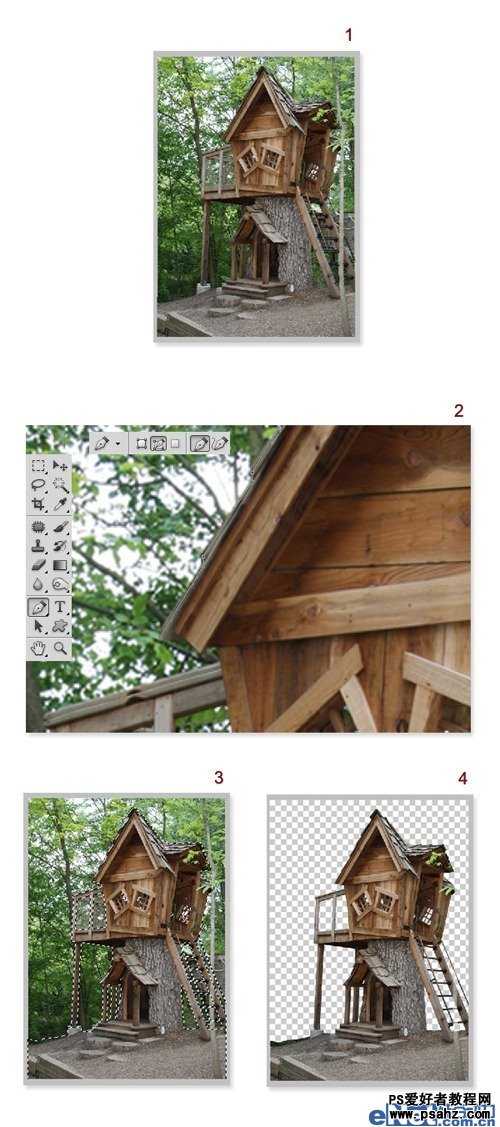
图13
12.将树屋粘贴到画布上,并调整适合的大小,使用橡皮擦将多余部分擦除

图14
多复制几次调整大小放置在不同位置

图15
13.选择树木,如下图

图16
使用色彩范围进行抠选
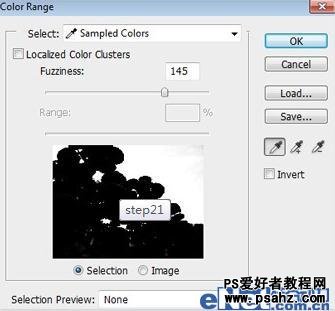
图17
抠选如下图

图18
将抠选的树木粘贴到画布上,如下图所示
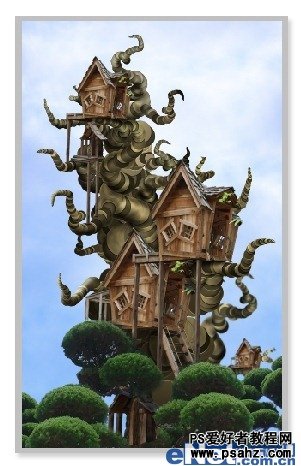
图19
14.打开"人物"图片将人物抠选出来

20
将人物粘贴到画布上,并使用"自由变换"调整人物大小,如下图所示
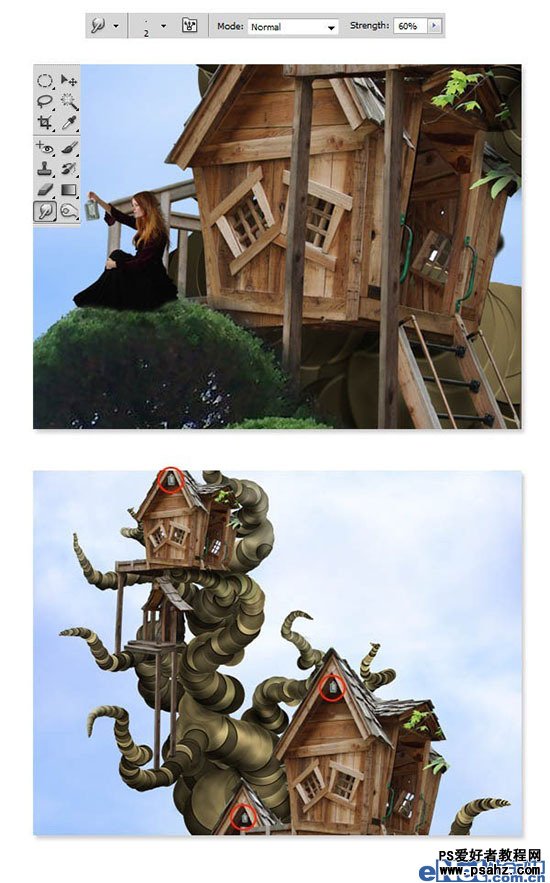
图21
15.下面添加一些图层调整选项,首先调出"渐变映射"两次并分别设置,然后调出"照片滤镜"如下设置,最后调出"自然饱和度"并如下设置
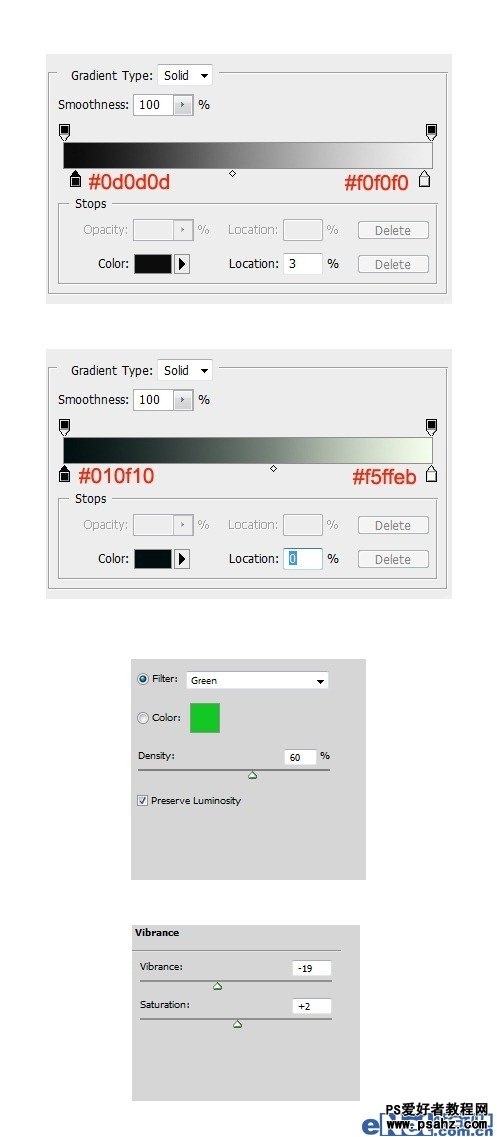
图22
你会得到如下效果
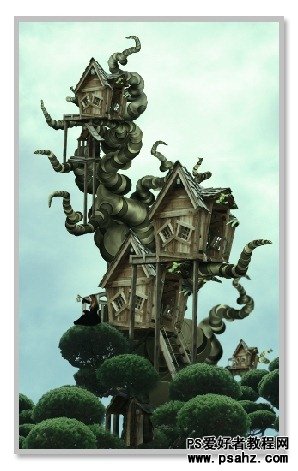
图23
16.合并图层,点击"滤镜>渲染>光照效果"并如下设置
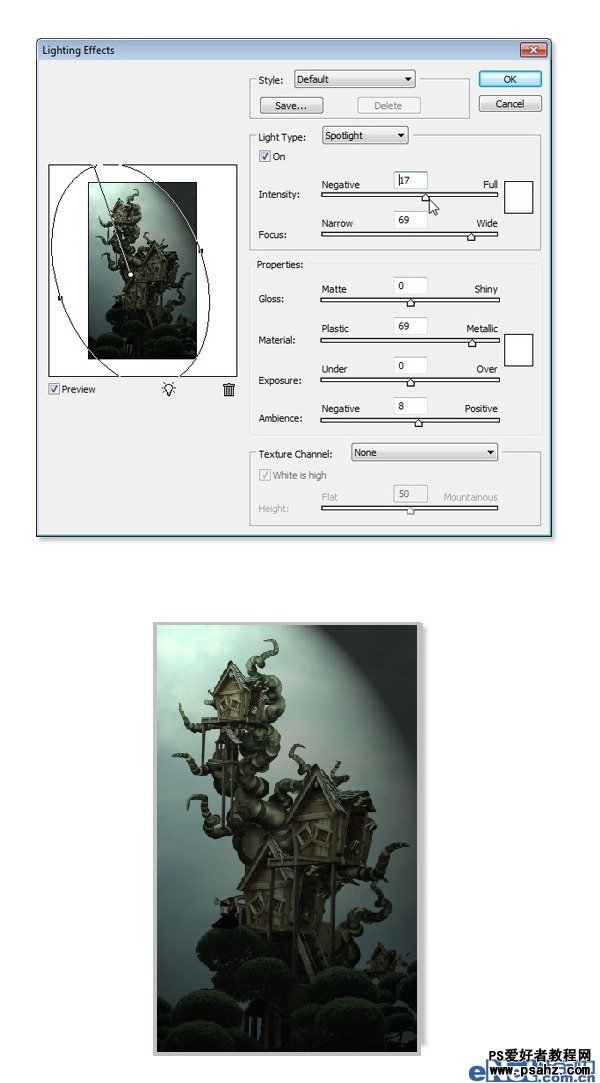
图24
接下来添加一个图层蒙版,将画笔工具的不透明度设置成80%,并在树上涂抹

图25
新建一个图层,使用柔角画笔在背景上点出一些高光,你也可以如下图下载一张星光图片,拖拽入画布上,并将混合模式设置为"叠加",将不透明度设置低一些,也可以得到星光,如下图所示
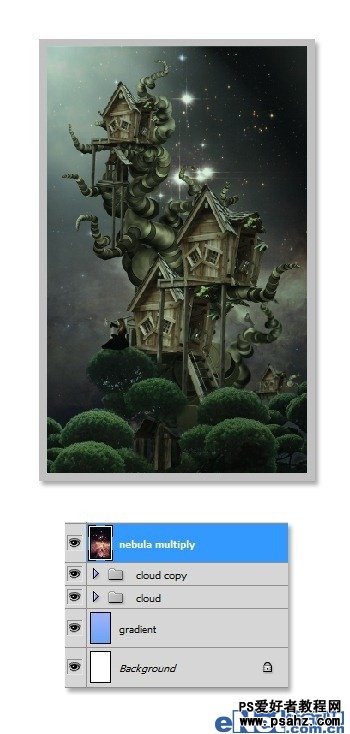
图26
17.调出"亮度/对比度"进行设置,将图像调整暗一些
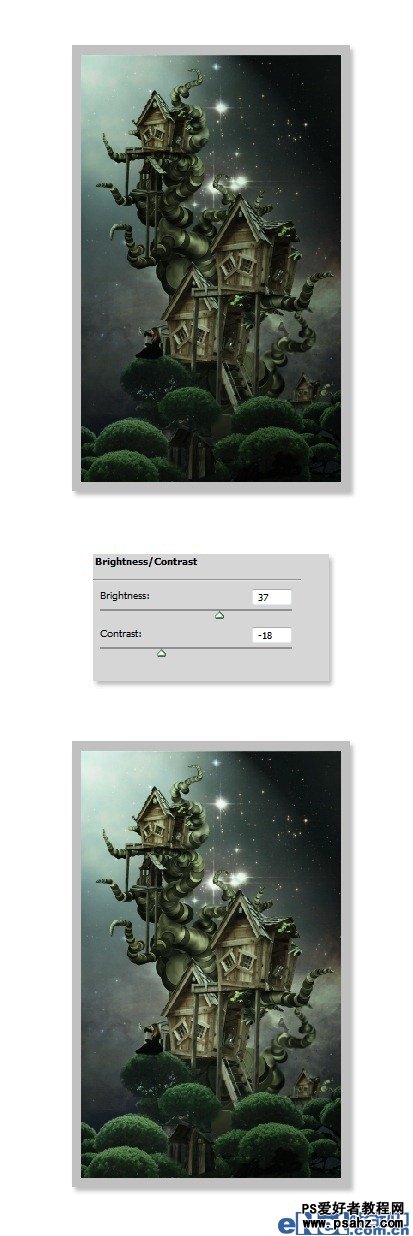
图27
调出"可选颜色"并设置
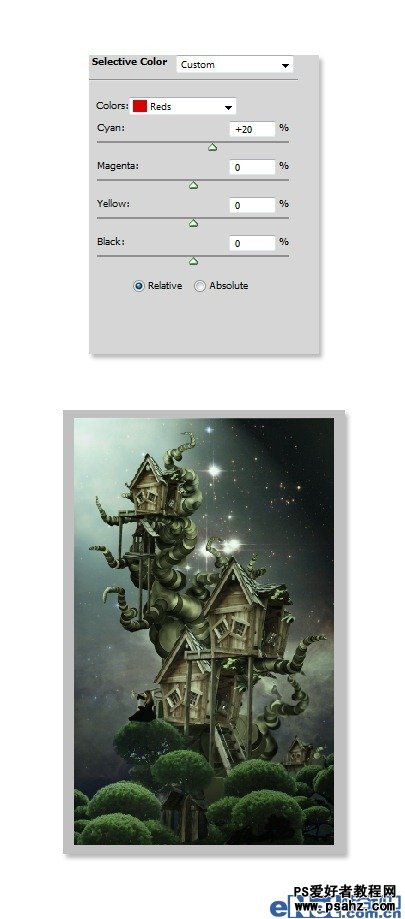
图28
看看我们得到了什么效果
最终效果






















