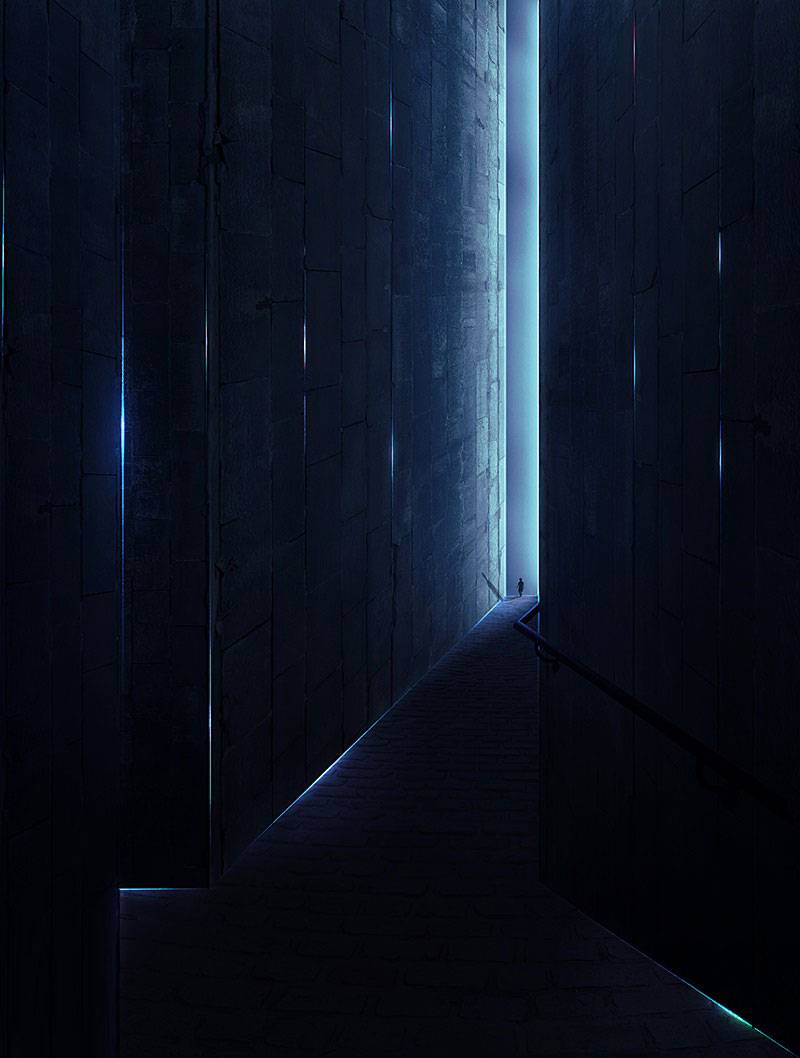今天我们教大家学习一篇创意的图片合成教程实例,动物图片合成,photoshop创意合成外出旅行的“天鹅先生”,本教程主要使用Photoshop合成凌晨拎着皮箱准备出门旅行的鹅先生,主要用到了蒙版、笔刷、调整层等工具来完成,喜欢的朋友一起来学习吧 先看效果图

新建文档800x800像素,背景白色,打开荒地图片,拖入文档中。

添加曲线调整层加暗一些。

打开Clevedon Pier(英国一个码头)图片,做如下选区。

拖入文档中,大小位置如下。

打开天鹅图片抠出。

拖入文档中,然后复制一层填充黑色,ctrl+T变形作为阴影,适当高斯模糊。

添加2个调整层加暗。

打开礼帽图片用快速选择工具抠出。

拖入文档中,大小位置如下,可以为帽子添加一些阴影。

同样的步骤,把箱子和路灯抠出,并添加阴影。

用橡皮把路灯顶部涂抹掉,把电视抠出放路灯顶上并降低饱和度。

把眼睛图片挪到下图位置,多余部分用橡皮涂抹掉。

新建图层,前景色白色柔角笔刷点一下,适当降低不透明度,这是光源。

场景布景完毕,下面就是调色,具体不截图了。

然后给图像加个黑边,新建图层填充50%灰色,图层模式叠加把明暗涂抹出一些,最终效果如下,本ps教程结束。