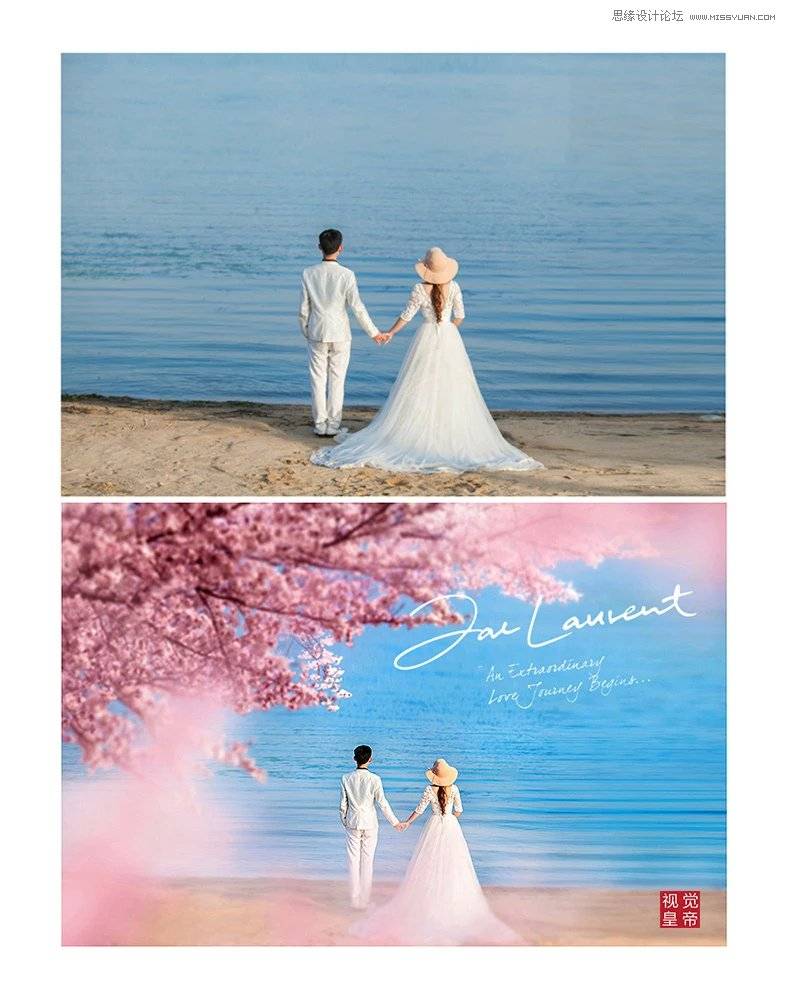今天我们教大家学习一篇外景漂亮女孩儿合成教程实例,photoshop合成另类幻想的女孩外景照,教程教我们用PhotoShop打造一幅趴在山间的女孩另类幻想场景效果,这里我给大家制作一个幻想场景,有美女、有山、有空中河、还有星球。
用不同的调整将一副玄幻的画面展示给你。
效果图:

1.创建一个1400*800像素的新文件,背景默认。将海滩图片拽入画布调整大小如下图所示。

在这里我们之需要沙滩的部分,所以给图层添加“蒙板”用画笔将天空部分隐藏

这时得到如下效果

点击图层面板下方的“创建新的图层或调整图层”来应用以下三个选项调整图层
黑白
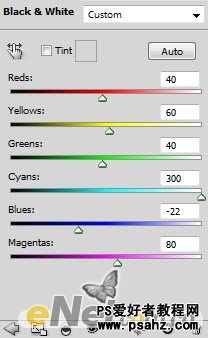
将黑白调整图层的混合模式设置为“柔光”
曲线
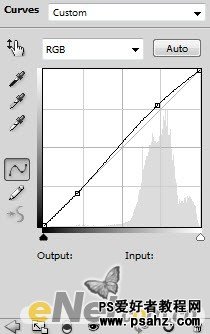
色彩平衡
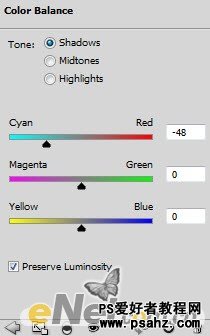
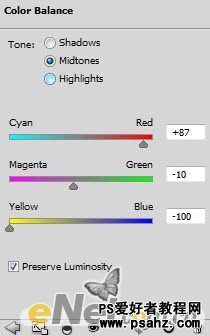
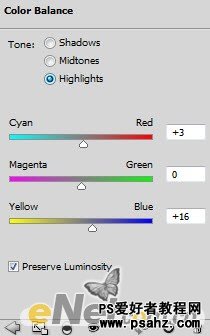
调整出如下效果

2.这一步来做出天空与云彩。将两张或更多带有云的天空图片在画布上拼合在一起,这里要注意图片拼合以后的整体性。

用软角画笔,将拼合图片的边缘修整为一体

使用“色彩平衡”“中间调”来调整图层
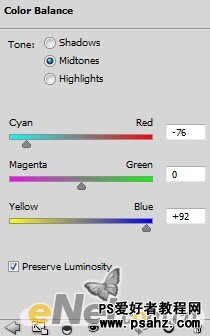
得到如下效果

3.将女孩载入到画布上,并放在如下位置,这里你可以放入你自己喜欢的任何一个女孩模型

新建一个层命名为“阴影”,设置混合模式为“柔光”并将不透明度设置为60%,用软角黑笔刷在女孩身下和右边绘制阴影

新建一个层命名为“光“,设置混合模式为”柔光“并将不透明度设置为60%,用软角白色笔刷在下图所示的位置点出光源

得到下面的效果

4.打开“山“图片,选择如下区域

复制并粘贴到画布,用软角“橡皮擦“消除边缘

点击图层面板下方“创建新的填充或调整图层“选择如下两个选项调整图层
曲线
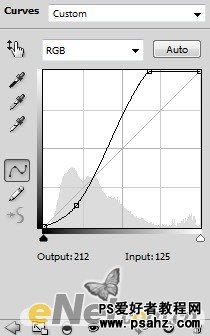
色彩平衡
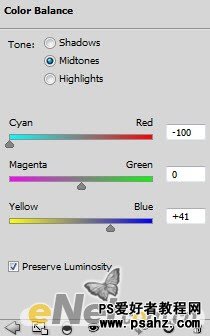
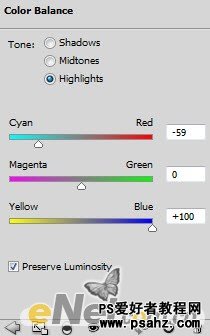
在色彩平衡图层的图层蒙板上如下涂抹,来保留河的状态

将山图层复制一次,并水平翻转,调整适合大小并按下图放置,用柔角“橡皮檫“擦去多余部分

添加调整图
曲线
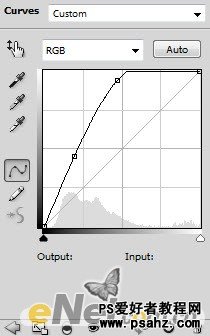
到目前为止的效果

5.这时候看制作的效果,发现由于是多种图片相结合,发现有些地方还是生硬,下面通过调整图层用色彩使之一致,点击图层面板下方的“创建新的图层
或调整图层”
自然饱和度
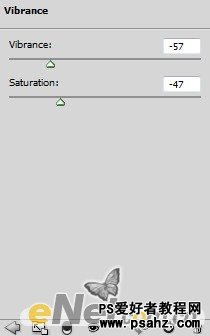
色彩平衡
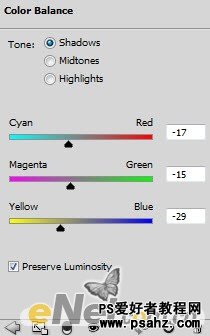
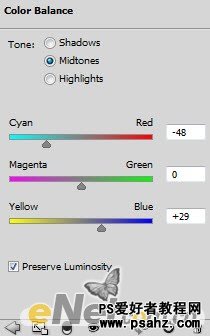
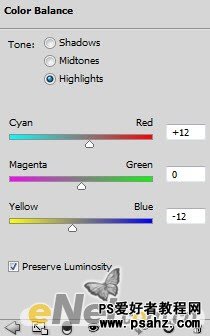
在平衡层的图层蒙板上如下位置涂抹

曲线
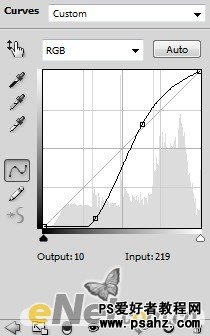
蒙板状态

到目前为止的效果

6.将星球复制并粘贴的画布上

添加“图层蒙板”并按下图涂抹

将图层的混合模式设置为“柔光”,并将不透明度设置为50%

7.使用云笔刷在女孩附近绘制云雾,这里你可以使用“自由变换“工具调整绘制出的云雾来实现想要达到的效果

8.回到背景图层并复制,使用“滤镜>模糊>高斯模糊“并照下图设置

改变图层的混合模式为“强光“,这时候你发现图像变得抢眼和清晰


最后在给图层添加调整
色彩平衡
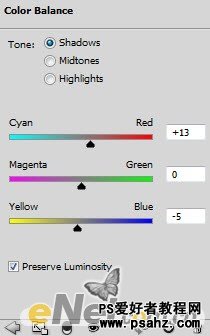
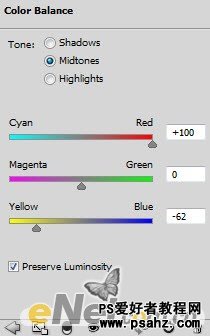
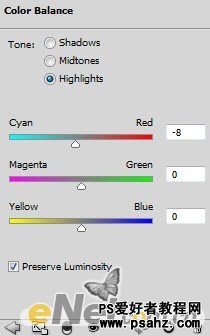
在色彩平衡的图层蒙板上如下图涂抹

这样就得到了最后的效果!