今天我们教大家学习一篇创意的海报设计教程实例,PS合成教程-数码后期合成:打造玻璃破碎之门的幻想女孩儿。 最终效果预览:

第1步
开始创建一个新的文件(Ctrl + N) 1024像素宽和768像素高。命名:破碎
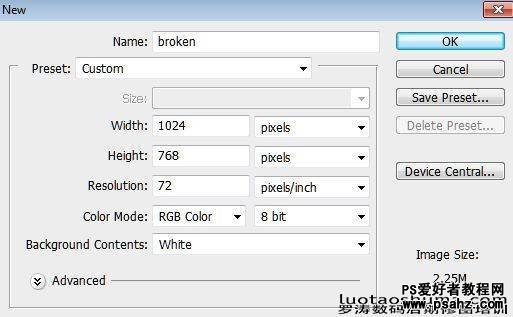
第2步
设置前景色为#365a53、背景色为#7fb4af。并使用渐变工具,在工具面板上,选择线性渐变、正常模式、100%不透明度的渐变,开始制作 一个从右上角至左下
角的颜色渐变。请看截图:

第3步
现在打开巨石图片素材,使用矩形选框工具,选取要使用草地区域,按Ctrl + J键复制得到一个草地层。我命名这个层叫:草地1层,我们将 使用草地层进行下面
的操作,这是下面修图环节必不可少的。

第4步
我们将改变草地的大小,使用自由变换工具(CTRL + T) 。在自由变换工具选项栏中单击链接图标的按钮,我们锁定了图像的高度和宽度的 比例。如图所示拖
动手掌位置左右移动达到放大和缩小的目的,我们做一个合适大小的草地。
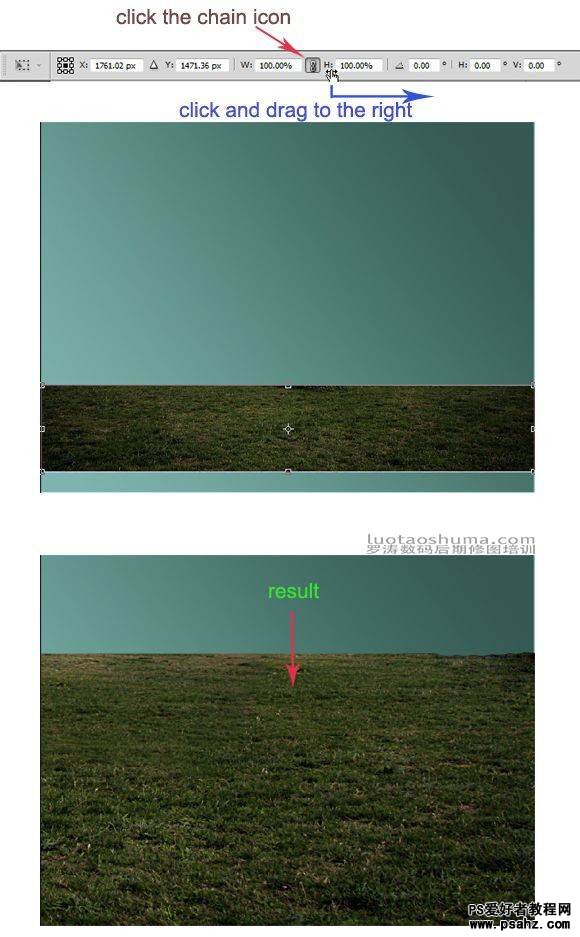
第5步
现在,需要掩盖草地的顶端部分使其融合良好,你可以使用蒙版达到目的。并设置其不透明度为36%。
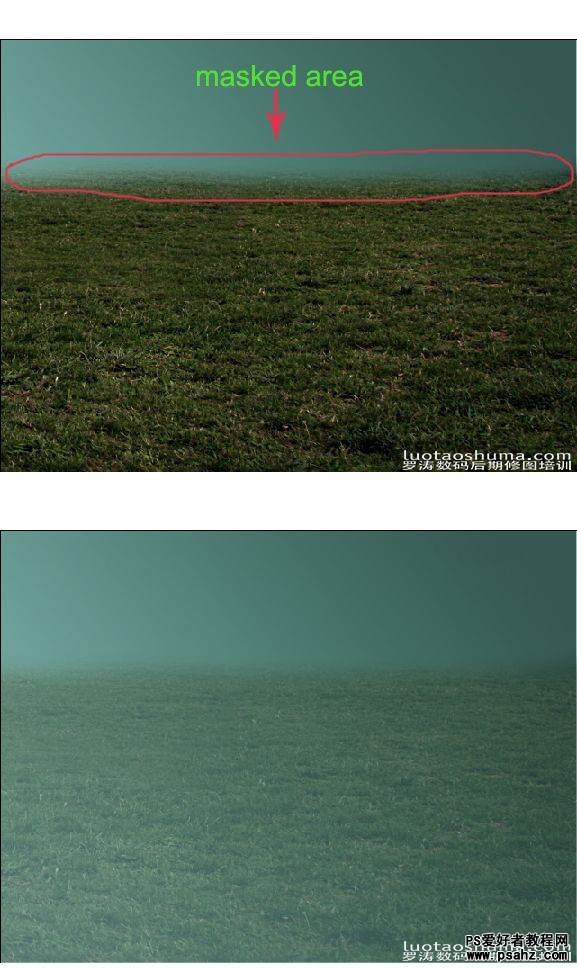
第6步
我决定加入更多的草地纹理以使图像更真实。打开草地素材图片继续操作。效果如下。步骤参考(3)
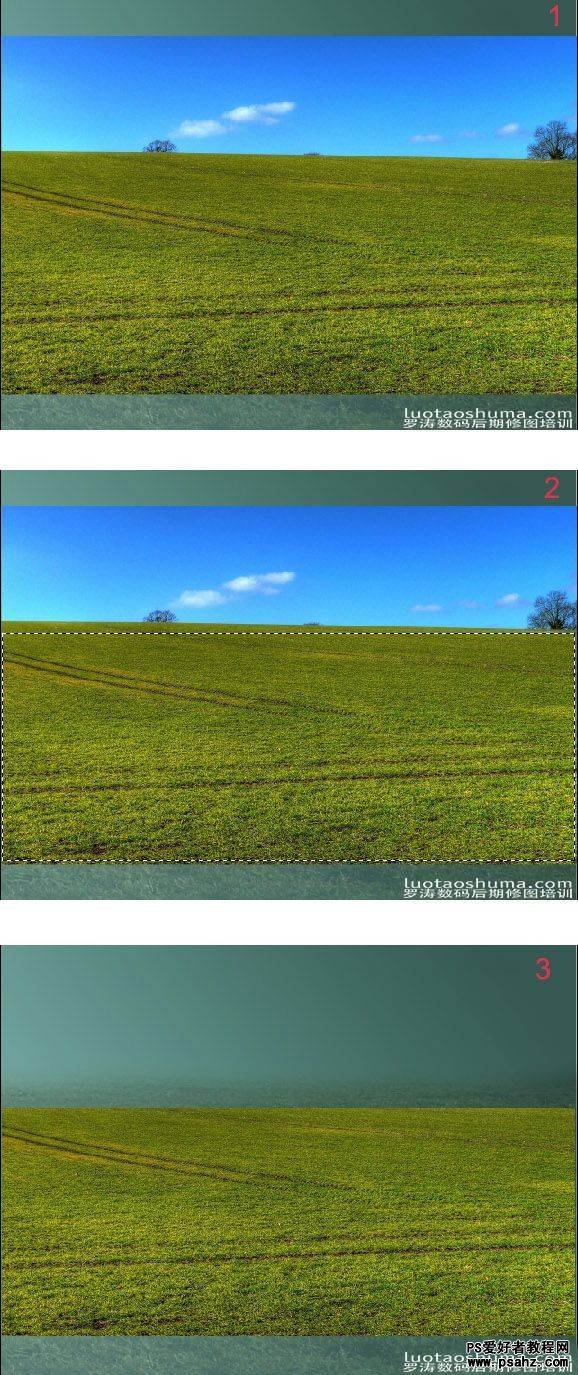
第7步
我们得到一个新的层:草地层2。执行:图像>调整>匹配颜色。设置如下,目标:破碎PSD(草地2.),源:(草地1层),这表明,我 们选择草地1源层和草地2的
匹配层。
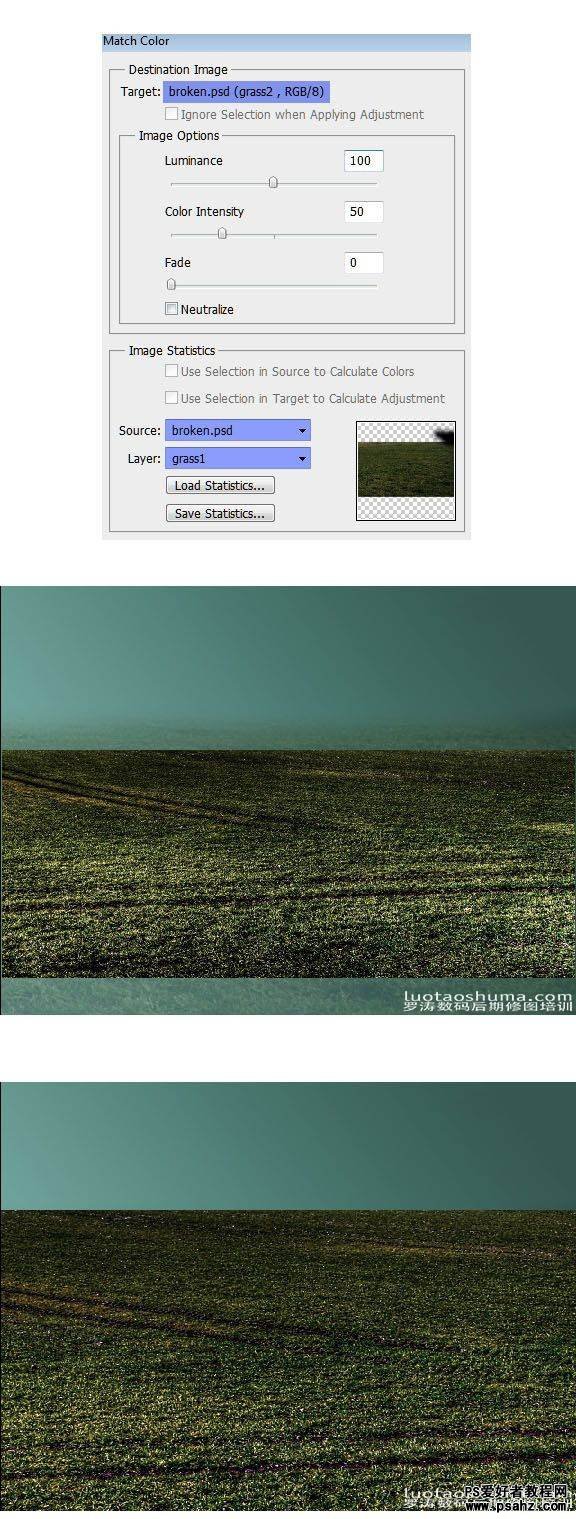
第8步
使用匹配颜色后,使用蒙版掩盖草地2层的上部。降低其不透明度为42%。

第9步
打开路的图片素材。放置于图像的左侧。隐藏路面以外的部分,效果如下。将此层命名为“路
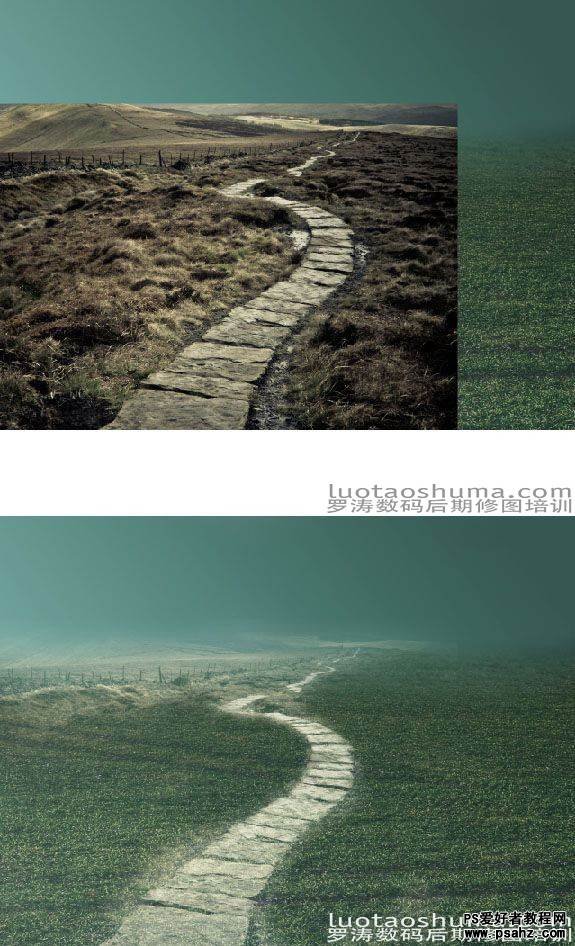
第10步
复制(CTRL + J)的路径层,并将其放置在画布的右侧重复设置其混合在100%不透明屏幕。

第11步
这一步,我们将要把一些巨石素材添加到图像里。参考步骤3,可以配合用钢笔工具来做到这一点。将巨石摆放至合适位置与大小。效果如下 。
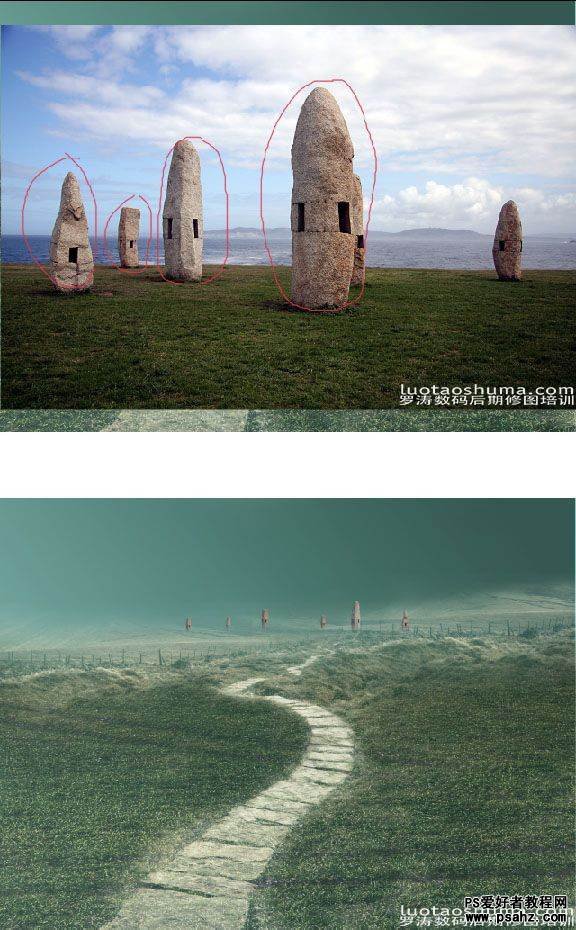
第12步
复制更多的巨石添加在不同的位置,把这些层的不透明度调整为50-70%之间。

第13步
现在我们将增加云的素材。打开云的素材,选择合适云的图像(请参阅前面的步骤3)。
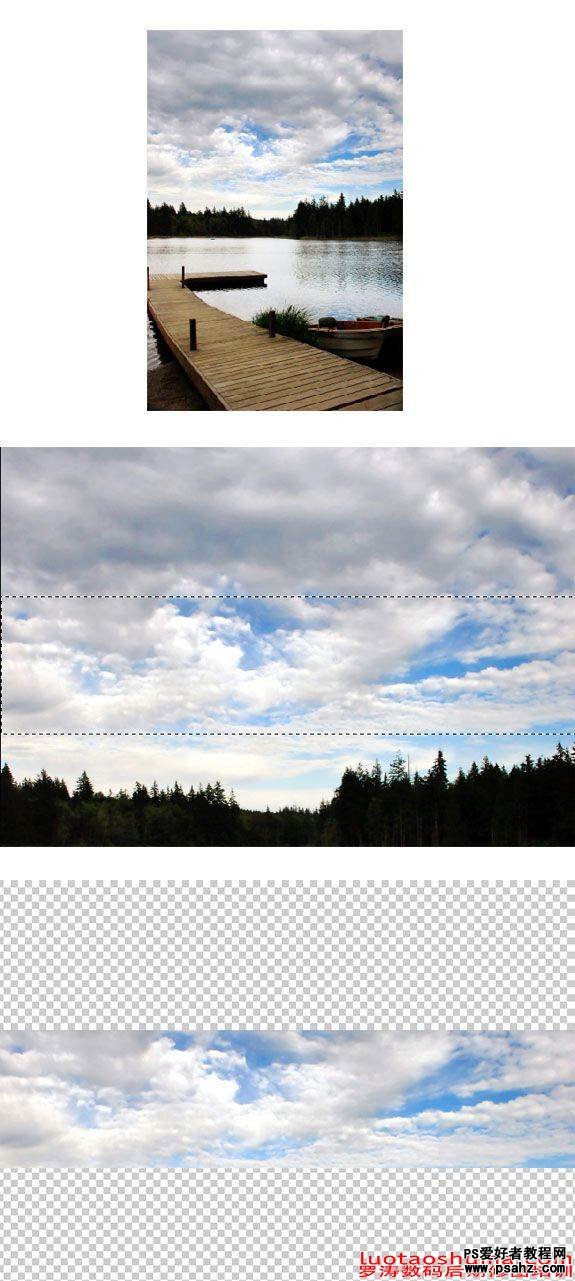
第14步
将云的层摆放好合适位置和透视关系,注意下方区域的融合部分。(参考步骤7)
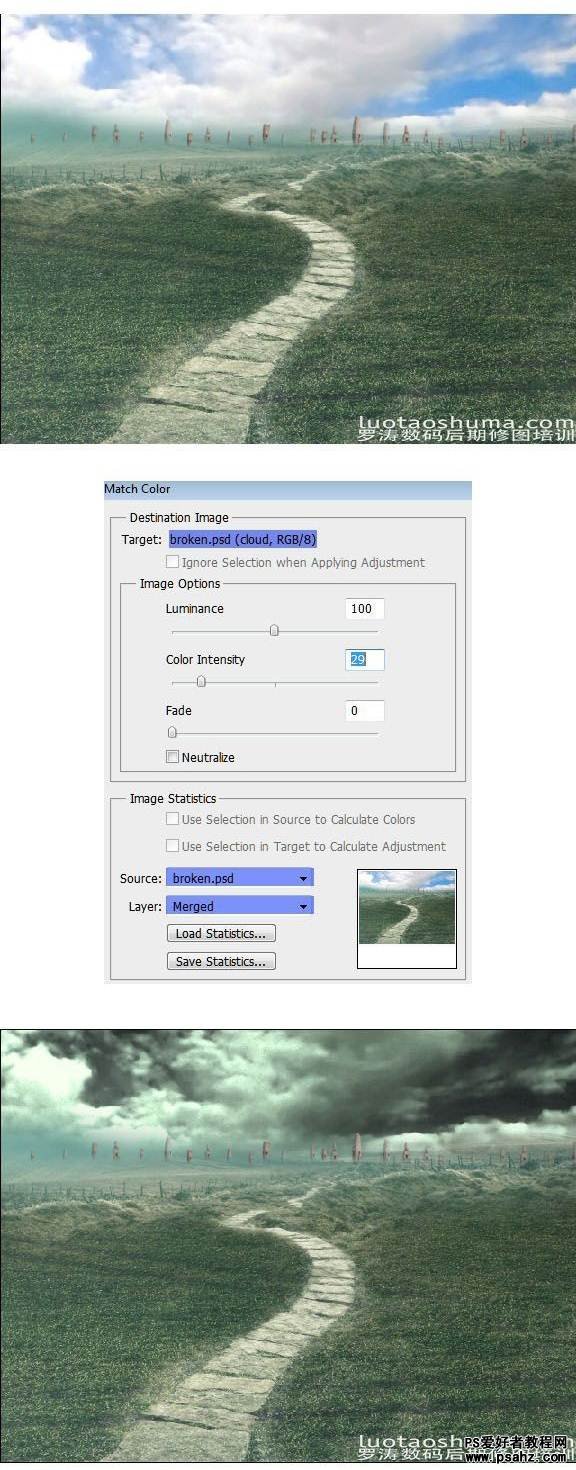
第15步
在云执行颜色匹配后,减少它的不透明度为40%。

第16步
创建一个新的空白图层(SHIFT + CTRL + N)位于其他层的顶部。设置前景色#8da2b3 。现在再次使用渐变工具。选择前景色到透明的渐变 。单击并拖动以创
建渐变效果。
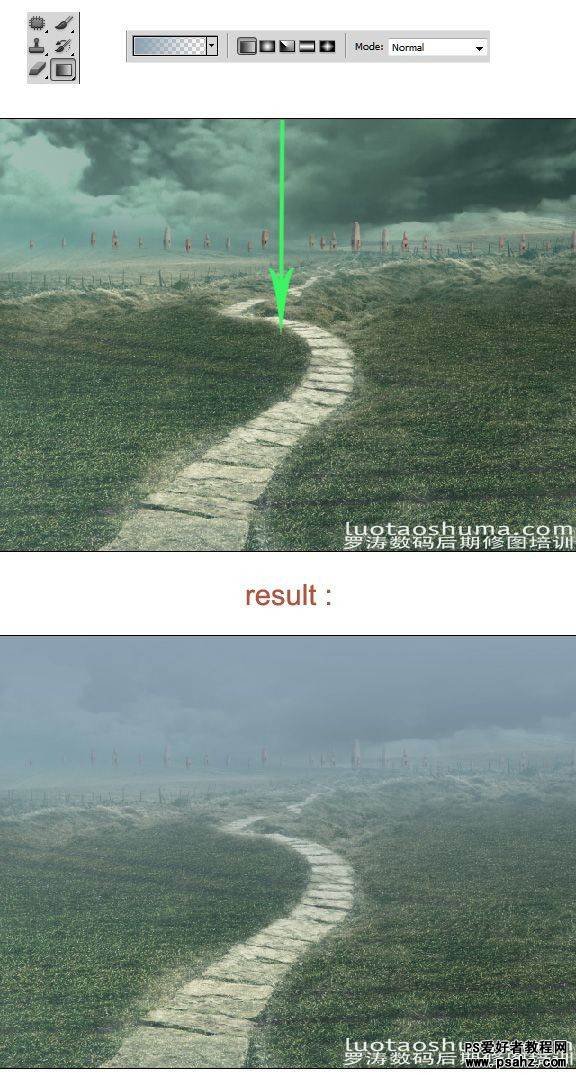
第17步
下面图像是它的设置: 100%不透明度、柔光模式。效果如下:

第18步
最后我们将增加一些新的调整图层。首先,我们将添加渐变映射调整层 >新调整图层>渐变映射,设置这个渐变映射为100%的不透明 度并调整为柔光模式。
然后我们添加另一个调整图层:渐变填充。设置渐变填充层为70%的不透明度。最后,添加一个渐变映射,并设置它为66 %的不透明度。确保以掩盖这个渐变
效果的中心区域部分。设置如下图所示:
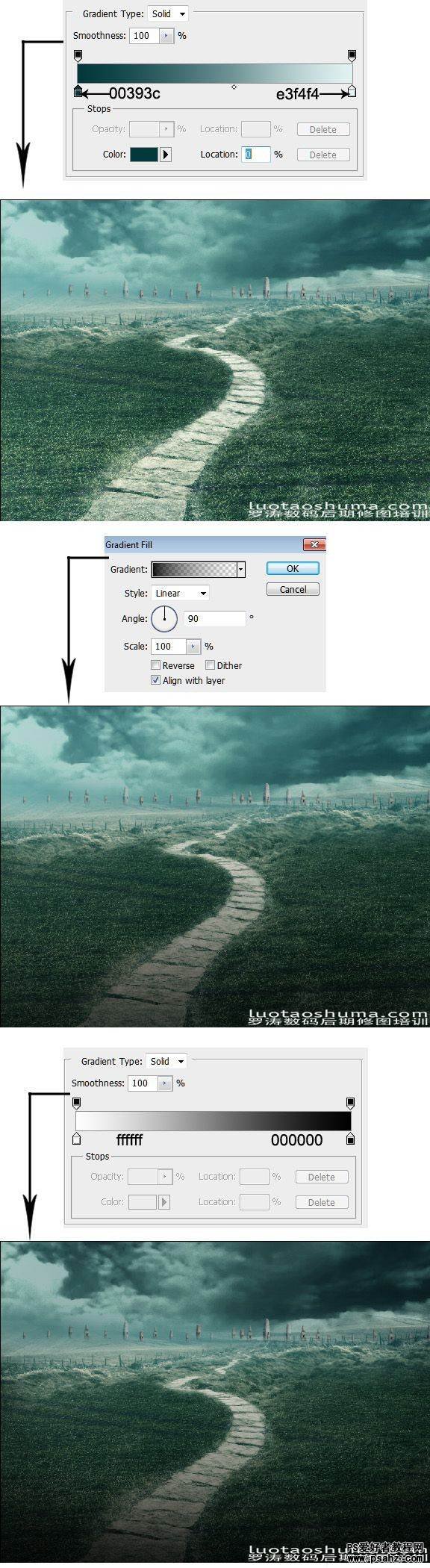
第19步
下面得到的结果:

第20步
接着,创建一个宽1024像素和1365像素高的新文件。新文件的名称为:破碎的女孩。
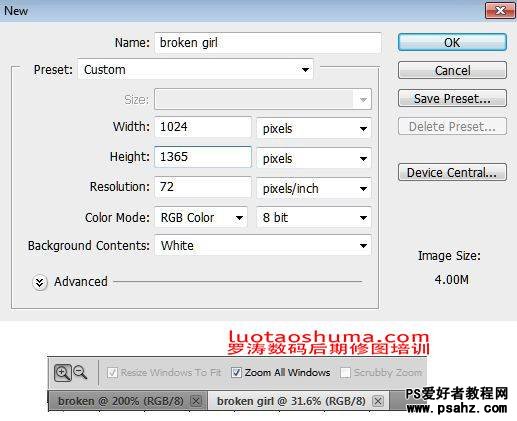
第21步
在这个新的文件里,打开森林图片素材。缩放图像以适应整个文档。使用蒙版隐藏窗口部分区域。
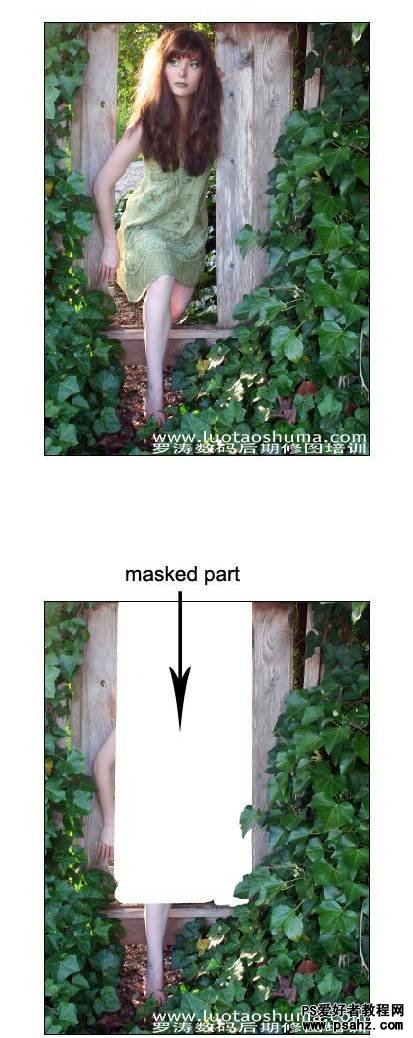
第22步
隐藏手的穿帮部分,操作如图所示。
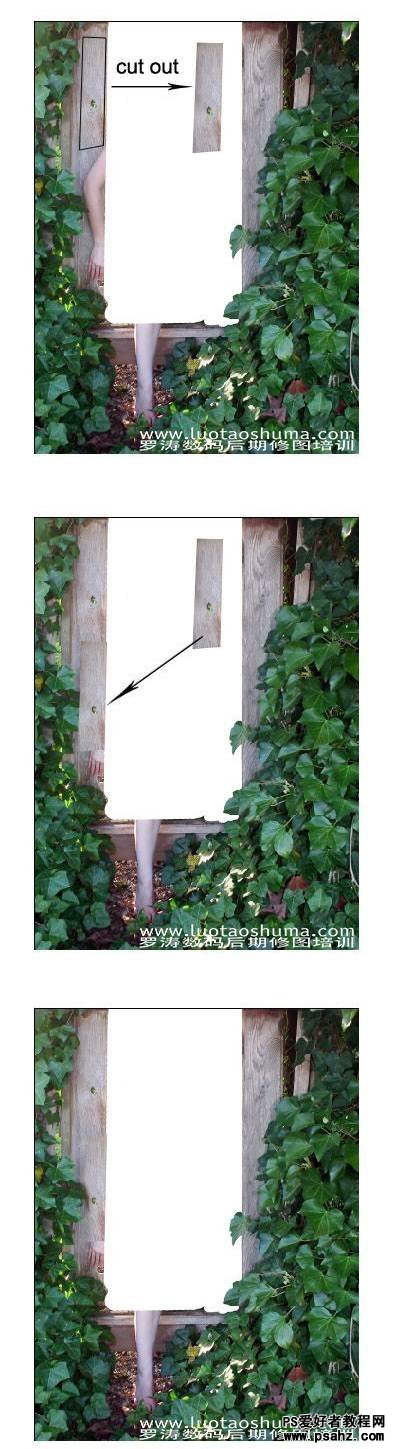
第23步
继续覆盖其余手的部分。

第24步
加入我们先前的背景图像。并把它放在合适的位置。
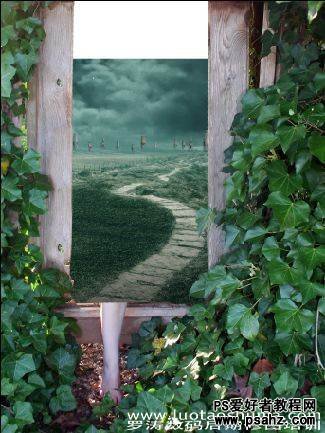
第25步
下一步,我们将添加女孩。打开女孩图像素材。使用钢笔工具抠出女孩,删除女孩以外的区域。

步骤26
将女孩添加到工作空间内摆放到合适位置。

步骤27
打开云层的图片。并摆放在森林窗口层和背景层的下方。

步骤28
现在创建一个新的空白图层(SHIFT + CTRL + N),在窗口和背景之间的位置。在工具面板上,选择画笔工具,选择一个碎玻璃刷。与设置 为白色,在新空白
图层上制作破碎的玻璃。如下图所示:
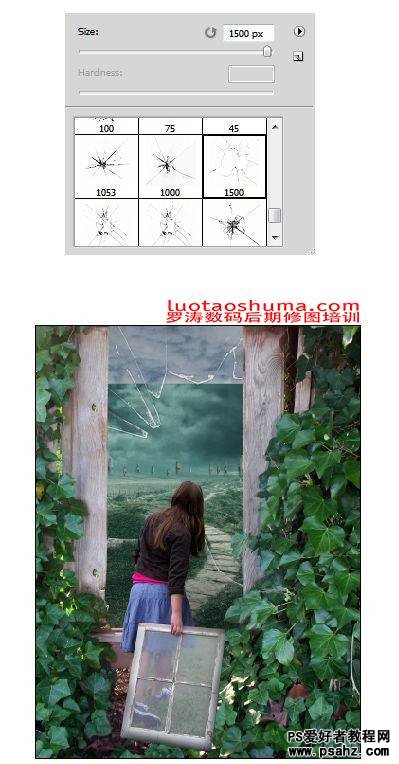
步骤29
再次创建一个新的空白层,使用矩形选框工具控制选区区域,设置前景色为#76a496和背景色为#cedcd6。执行 滤镜>渲染>云彩 得 到云层。命名云层为:雾

步骤30
继续操作:1首先,选择玻璃层。使用工具面板上的魔棒工具,单击玻璃的空白的中心部分。2下一步,选择雾层,然后按Del键删除选定的雾 的部分,并取消选区。
3执行 滤镜>模糊>高斯模糊,平滑雾的边缘。4。最后,将雾层设置为27%的不透明度。再复制一层雾层。设置复 制层为100%的不透明度。如图所示
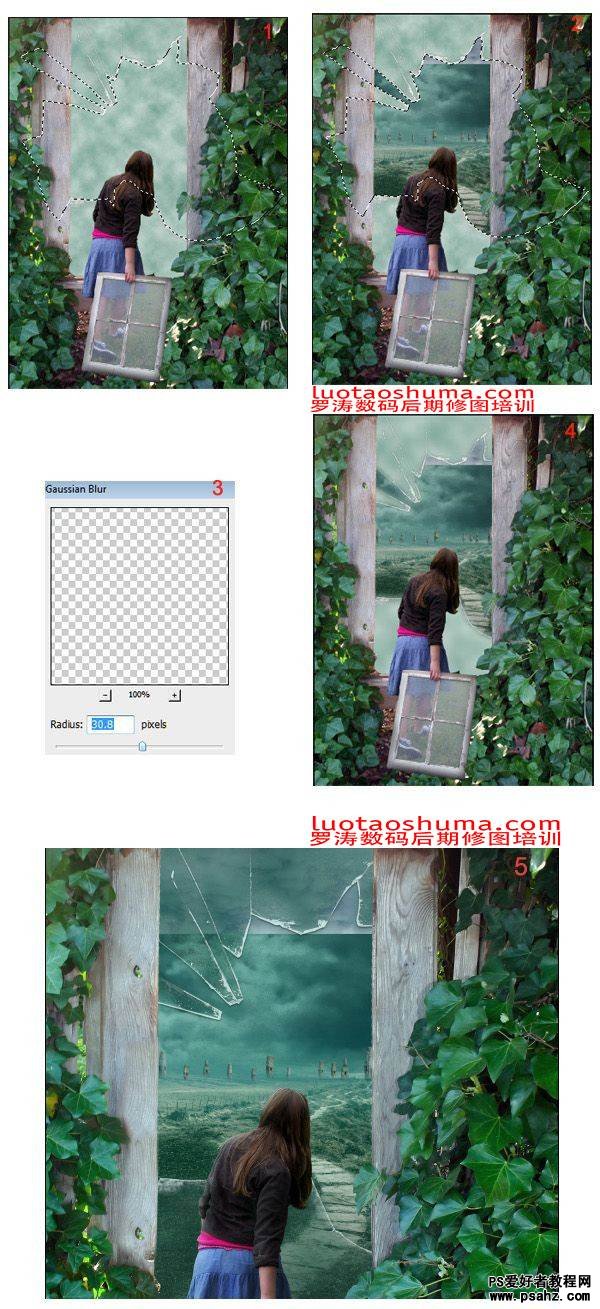
步骤31
现在选择背景层。隐藏它的上部分的边缘,如图所示。

步骤32
下一步要做的就是添加新的调整层调整色彩。首先,选择渐变映射,并设置68%的不透明度。然后,添加另一个调整图层:照片滤镜。调整 为100%的不透明度。
最后,添加另一个渐变映射调整层:设置为77%的不透明度。参考下面的设置:
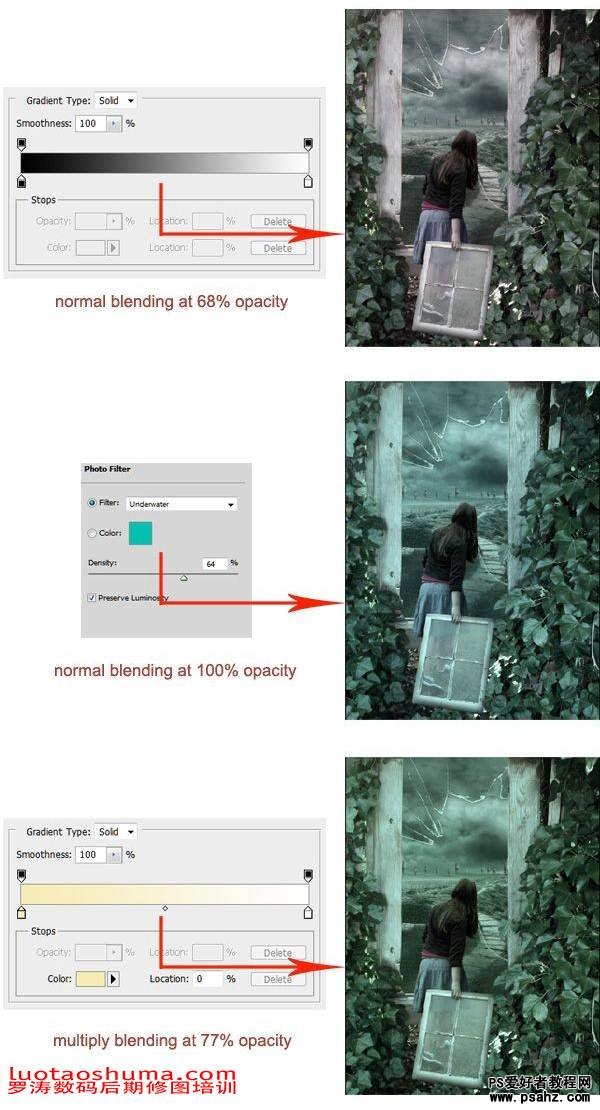
步骤33
回到破碎的psd文件里。在这个图像里。合并所有层得到如下的结果。将这个层命名为:框。

步骤34
现在再回到破碎的女孩层,并添加框的图片层。调整为合适大小和位置。设置为70%的不透明度。连续复制两次框层。设置如下:
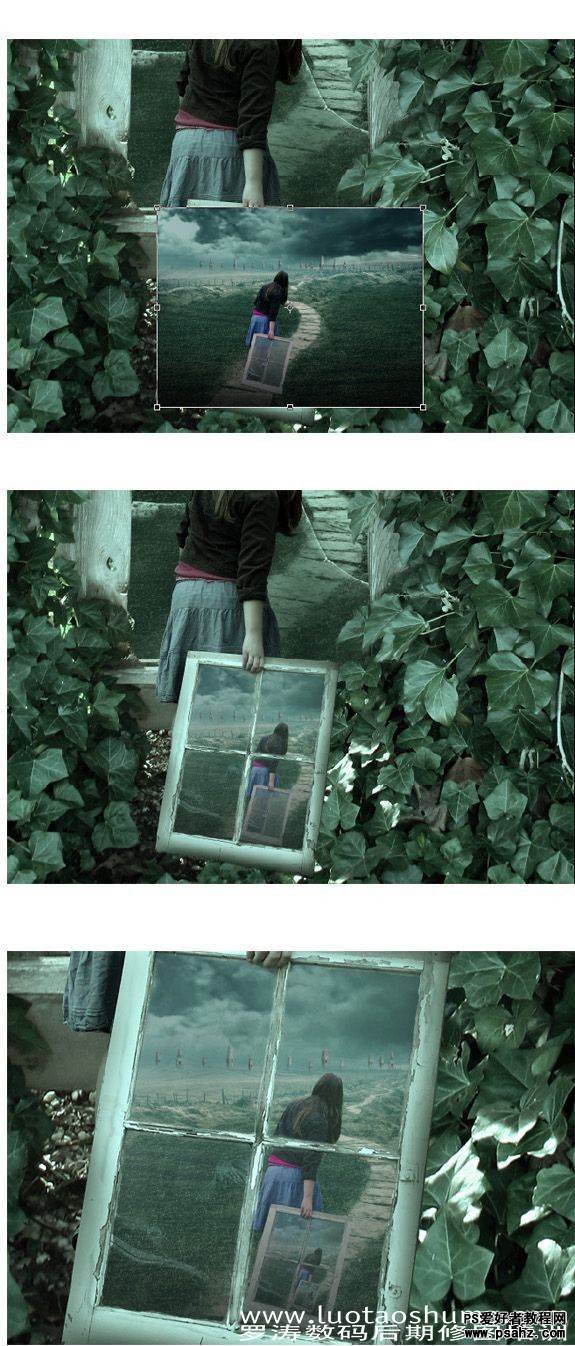
步骤35
按SHIFT + Ctrl + ALT +E盖印所有的可见图层。接下来,执行 滤镜>其他>高反差保留 。设置如下4:
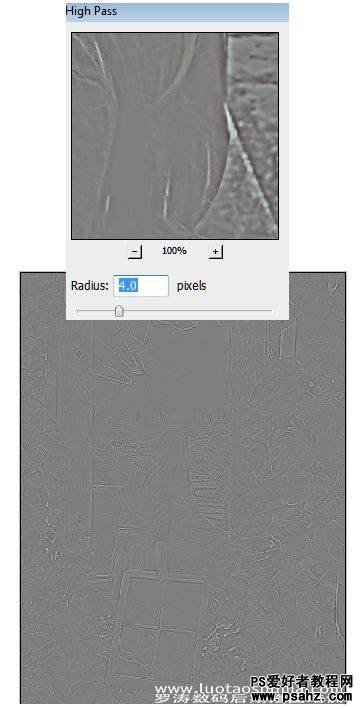
步骤36
现在调整盖印层,在工具面板上,选择减淡工具。设置其曝光为8% 。开始涂抹,目的是制作更多的高光。最后设置盖印层混合模式为叠加 。效果如下:
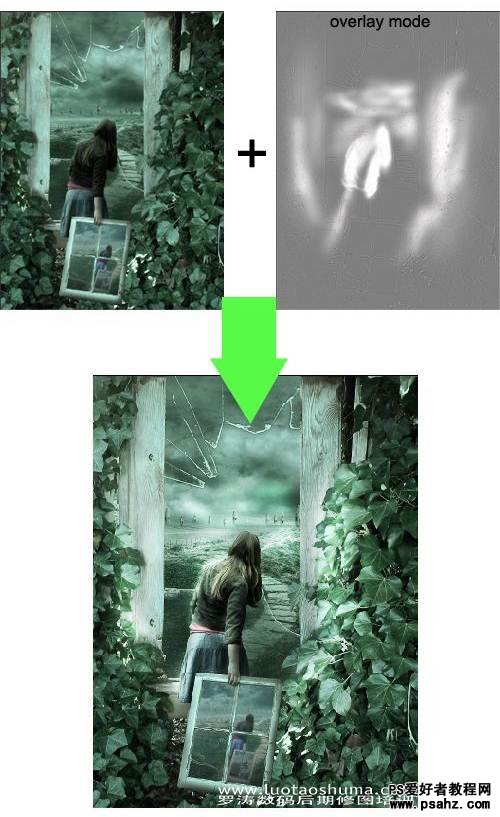
步骤37
创建一个新的空白图层。使用画笔工具。设置它的大小为900-1000 PX和100%的不透明。在中心处制作白色的光效果。效果如下:
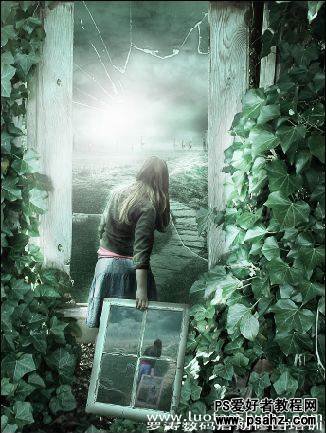
步骤38
将光效层调整不透明为50%。

步骤39
接下来创建一个新的空白层。使用一个非常柔软的圆形笔刷,透明度调整的低一些,大小为8-10个像素。在这层上,使用黑色涂抹边缘的部 分。
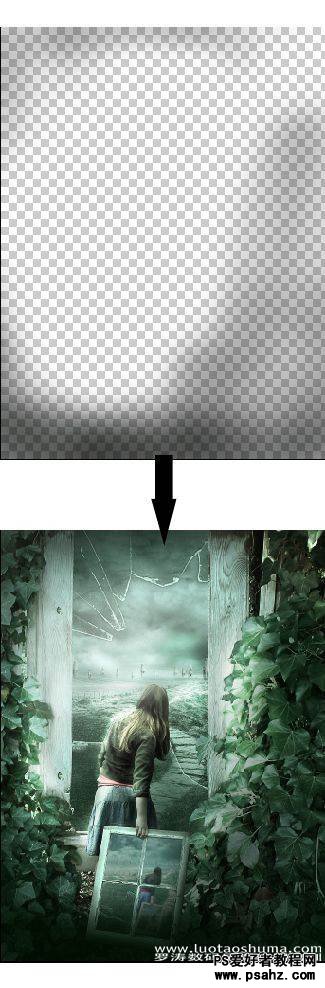
步骤40
再次,创建一个新的空白层,并用白色填充图层。20%的不透明度。使用蒙版隐藏下部和左,右和上边缘的一些区域(参考绿色标志的区域 )。
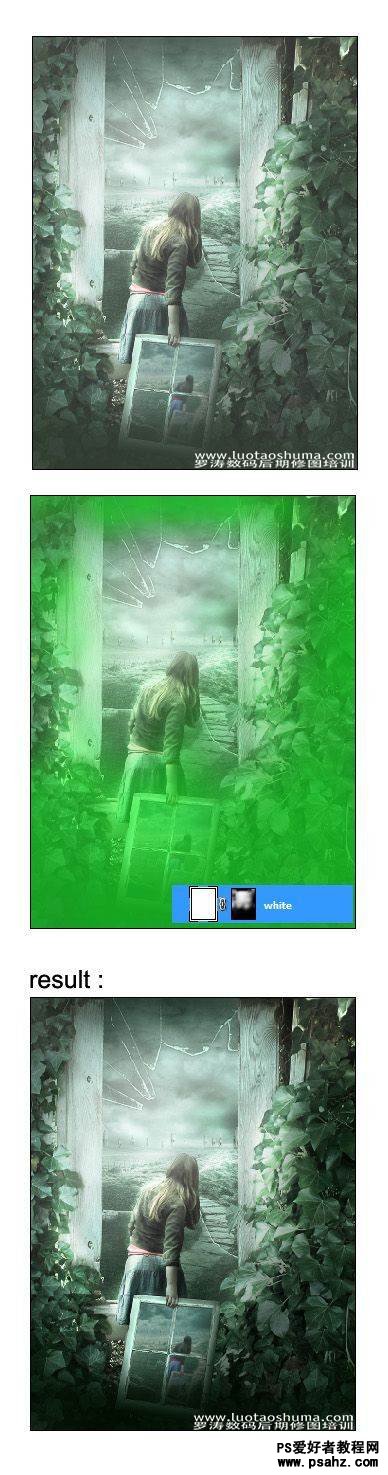
步骤41
最后,给图像添加两个新的调整图层:照片滤镜为100%的透明度、亮度对比度为60%的不透明度。
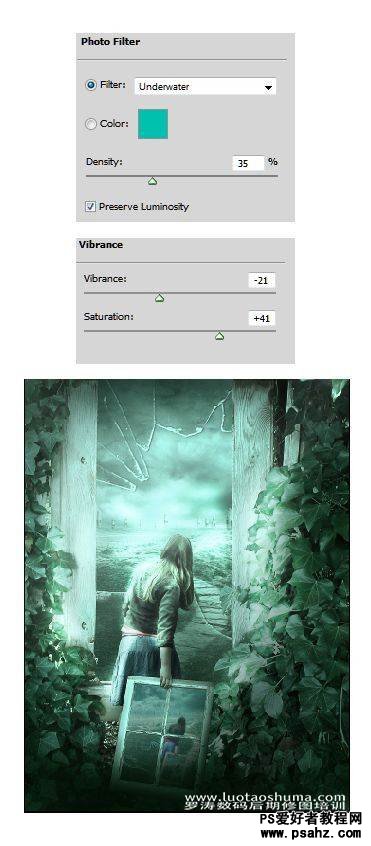
步骤42
下面是得到的结果,我决定裁剪图像,重新调整构图:






















