今天我们教大家学习一篇电影场景特效合成实例,PS合成教程:打造战役过后的一片废墟场景效果,在这个Photoshop教程中,我们将学习如何处理一个战争过后的废墟现场照片效果。使用一些独特的操作手法,结合一些素材图片来创建战争过后末日废墟的效果。
最终结果是:

第1步
准备好最佳的素材,下面是需要用到的图片:

第2步
在Photoshop里创建一个新文件(宽1200px和高900px) 。打开旧炮的图片素材。

第3步
提取炮的素材,你可以通过使用钢笔工具来达到目的。

第4步
这是使用钢笔工具抠图后产生的路径:

第5步
闭合路径后,将路径转换为选区(Ctrl+Enter)。使用SHIFT + CTRL +I反选选区,然后按Delete键删除背景,只留下炮台:

第6步
打开毁坏的城市建筑素材图片:

第7步
相同的方法,使用钢笔工具将破旧的汽车抠出。下面是结果:

第8步
将刚刚抠出的两个素材置放于刚才创建的文档里。如图摆好位置,使汽车放置于炮台的下方。现在按Ctrl + T来激活自由变换工具,注意那些红色的转变点:

第9步
自由变换工具被激活时,右键选择透视。单击并拖动左下角的点,参照旧炮的图片作为参考,以确定旧车的角度。参考下面:

第10步
接着使用扭曲功能,调整得到合适的效果:

第11步
最后,删除不必要的汽车部分。这里结果:

第12步
其次是增加后轮,你需要做的是:
1、再次以钢笔工具,抠出旧炮的前轮。
2、按Ctrl + J复制一层刚刚抠出的前轮。
3、最后,移动前轮复制层(按V激活移动工具),放置于旧炮的后面的轴下,效果如图。

第13步
以同样的方法来添加另一个后轮:

第14步
添加齿轮。由于齿轮是PNG格式的文件,我们只需要简单地复制粘贴到该文件的图像中就可以。省略了抠图的麻烦,因为图像本身已经是透明的背景。

第15步
选择齿轮。使用CTRL + T自由变换工具调整齿轮:

第16步
调整齿轮的透视,以适应车轮的角度:

第17步
扭曲齿轮的边缘,以获得最佳效果:

第18步
复制(CTRL + J)齿轮和并放置在后轮的轴上:

第19步
我们已经完成炮塔的拼凑。下一步,将添加一些金属质感的装饰。

第20步
打开纹理素材图片。使用自由变换工具,调整这个纹理,以适应整个图像的透视:

第21步
下面是调整后的效果。

第22步
如果我们调整为最佳形状后,选择纹理层并添加图层蒙版。通过隐藏纹理层达到露出炮体的缝隙线效果。如图所示:

第23步
最后,选择旧炮前面的那个轴(如图),复制一层添加到后轮位置。参考前面的步骤12。
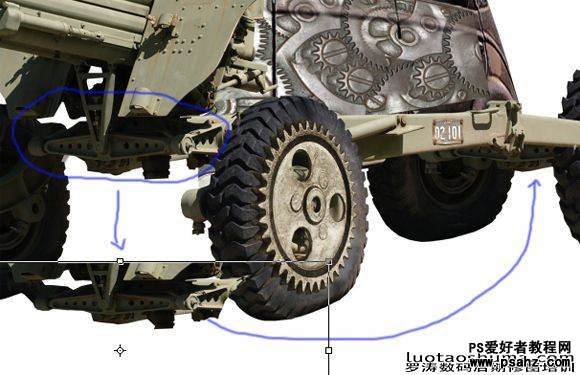
第24步
在炮体上添加机关枪素材,下面是效果:

第25步
创建另一个新的文件1200 PX宽和900 PX高。打开雾地图片,复制一层并将它水平翻转。使用CTRL + T自由变换工具。
点击链接的图标,单击并拖动缩放图片的大小,如图所示:
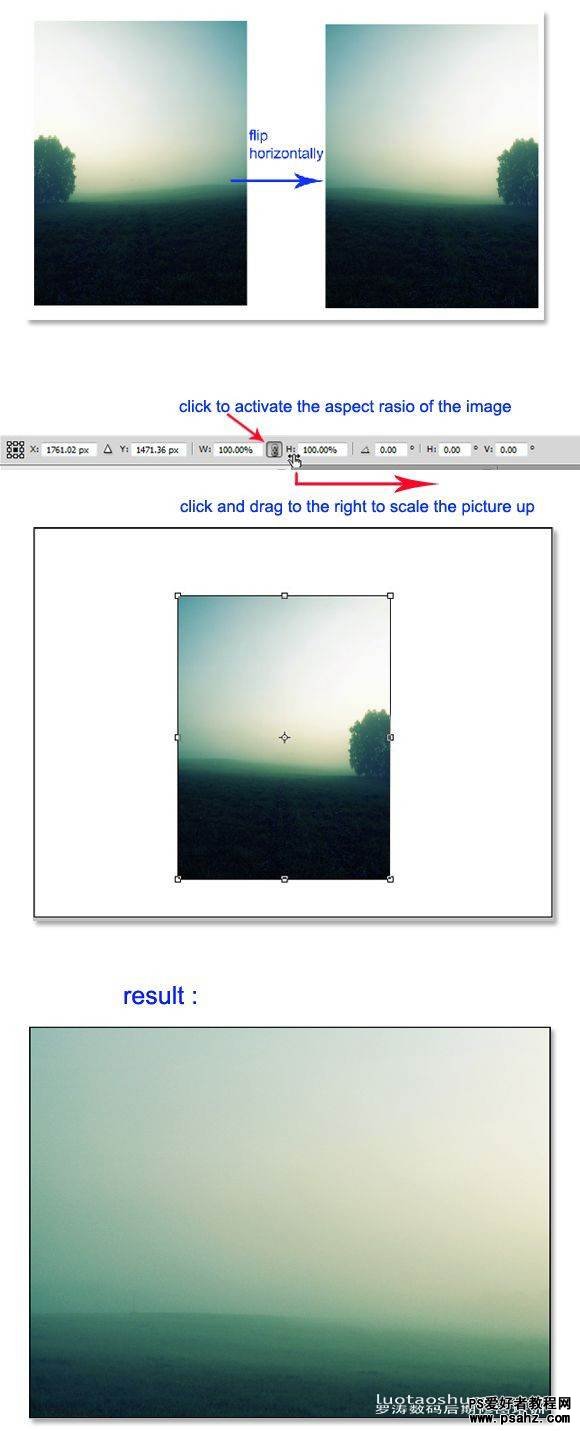
步骤26
打开土壤图片,调整其位置和形状:如图所示
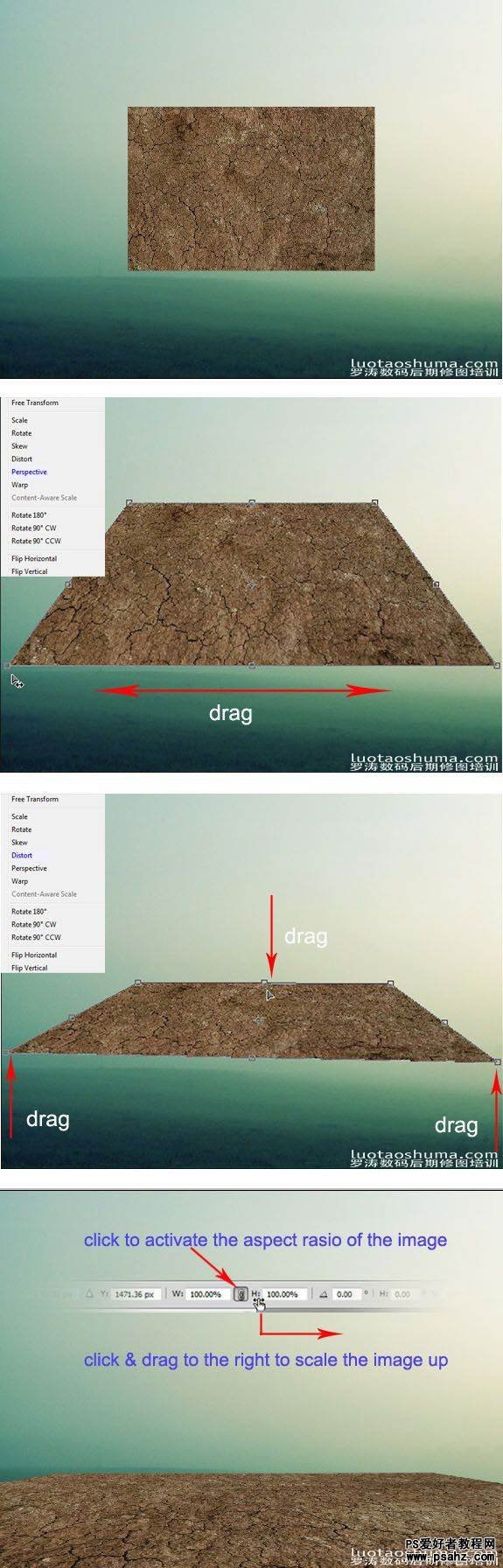
步骤27
为了使土壤融入到雾地,给土壤层添加图层蒙版,隐藏了它的上部分,然后减少其不透明度到60%。下一步是创建一个新空白层(SHIFT + CTRL + N)。
在这个新的层里,选择下面的文件。我们将使用渐变工具制作渐变效果。设置前景色为白色和背景色为#0b5f04。使用渐变工具制作效果时,一定要选择线性渐变。
最后在渐变层上隐藏渐变层的顶部边缘部分。设置这个渐变层为55%的不透明度、混合模式为:柔光。
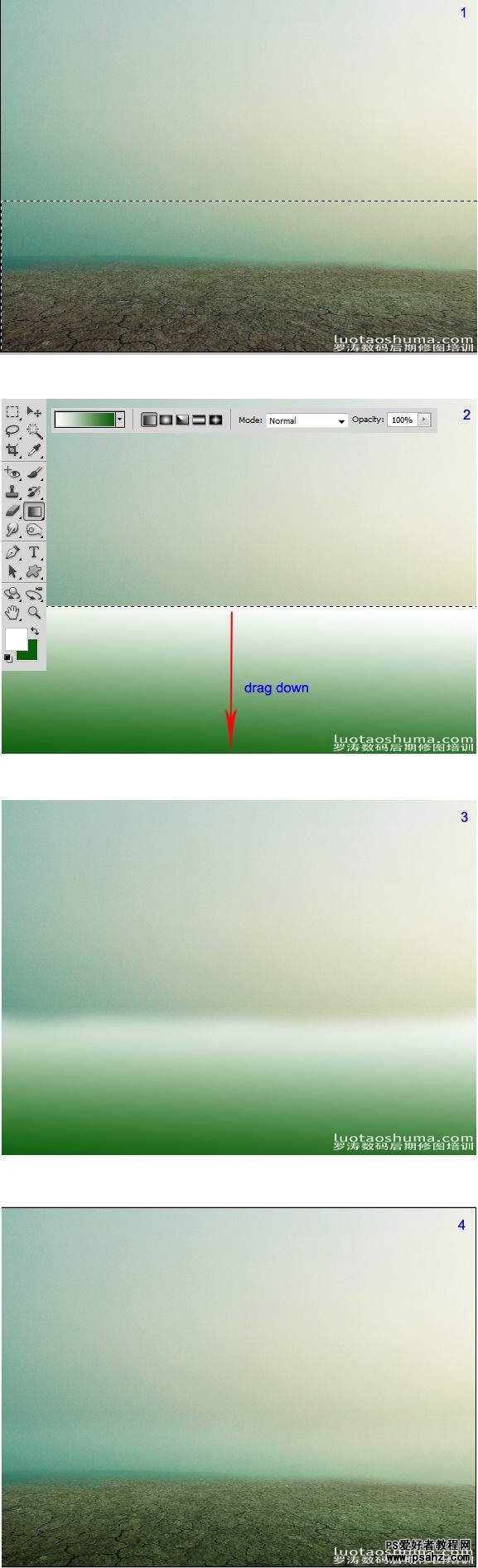
步骤28
创建一个新的空白层。同样的方法,再次制作一个渐变效果,设置前景色为白色、背景色为#021701。使用蒙版掩盖的渐变层的顶部,
并设置这个渐变层的混合模式为:柔光。
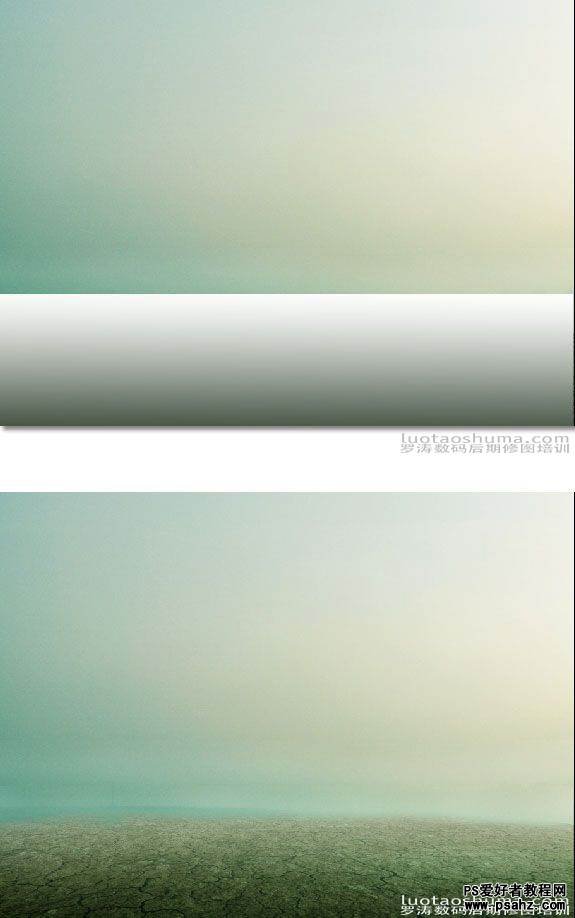
步骤29
在这一步,我们需要添加云的素材。打开云的素材图片,缩放图片以适应画布,使用蒙版隐藏图片的下部分,然后对其进行色彩调整。
首先,执行 图层>新建调整图层>色彩平衡。然后,添加其他的调整层:色相/饱和度。(请看参考设置图)。给这些调整图层创建剪切蒙版。
给色相/饱和度调整层添加蒙版并隐藏上部的云部分。
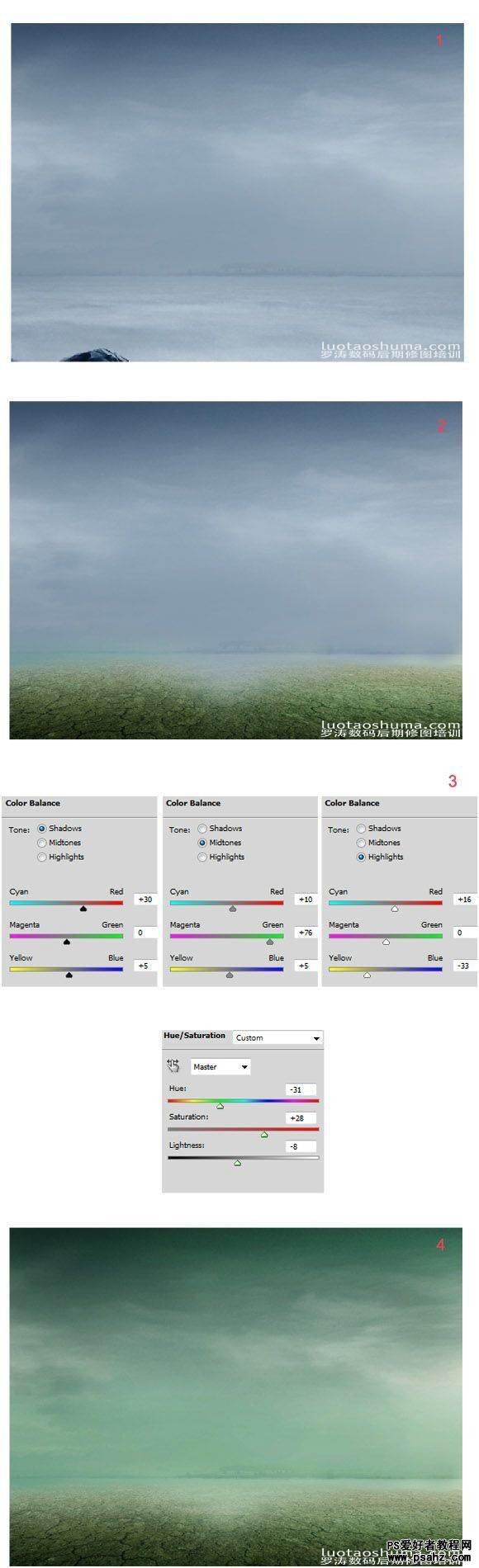
步骤30
将之前制作好的“机器”移动到制作好的背景画布上:

步骤31
接下来,打开士兵的图片。抠出士兵。缩放并放置在画布上,摆放好位置,如图所示:

步骤32
继续增加小孩素材。置放于士兵的右臂位置。给这个小孩层添加一个图层蒙版,隐藏多余的部分,使她看起来像在士兵的手臂里。最后,加上猫的素材。如图所示:

步骤33
在这一步,我们将调整小孩。制做成绝望的神态。复制小孩层。执行 滤镜>其它>高反差保留。使用加深,用软的笔刷(透明度为10-20%),
在脸上涂抹,还有双腿的位置和其他皮肤的地方。高反差层为柔光模式。
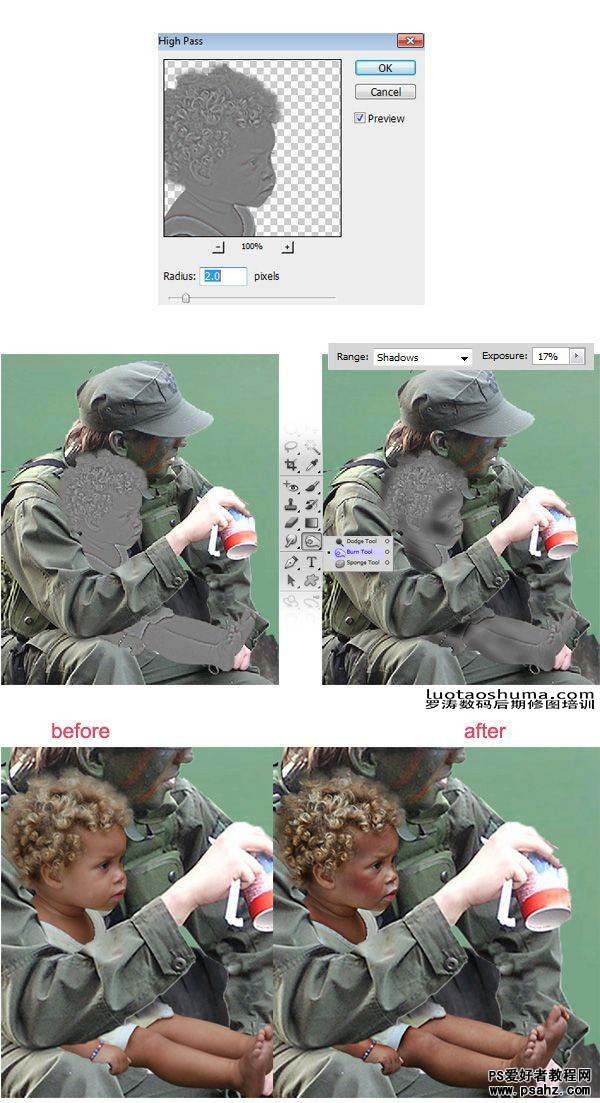
步骤34
同样的方法给士兵做处理。
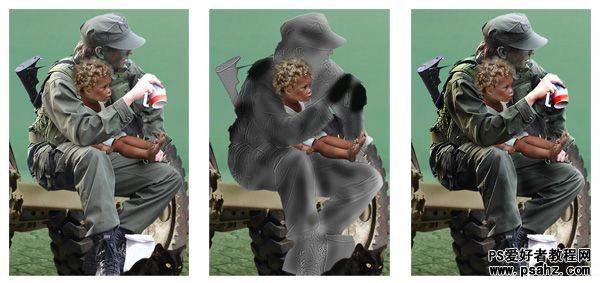
步骤35
最后,调整整个场景的色调,在顶部添加一个新的调整图层:色相/饱和度。如图所示:
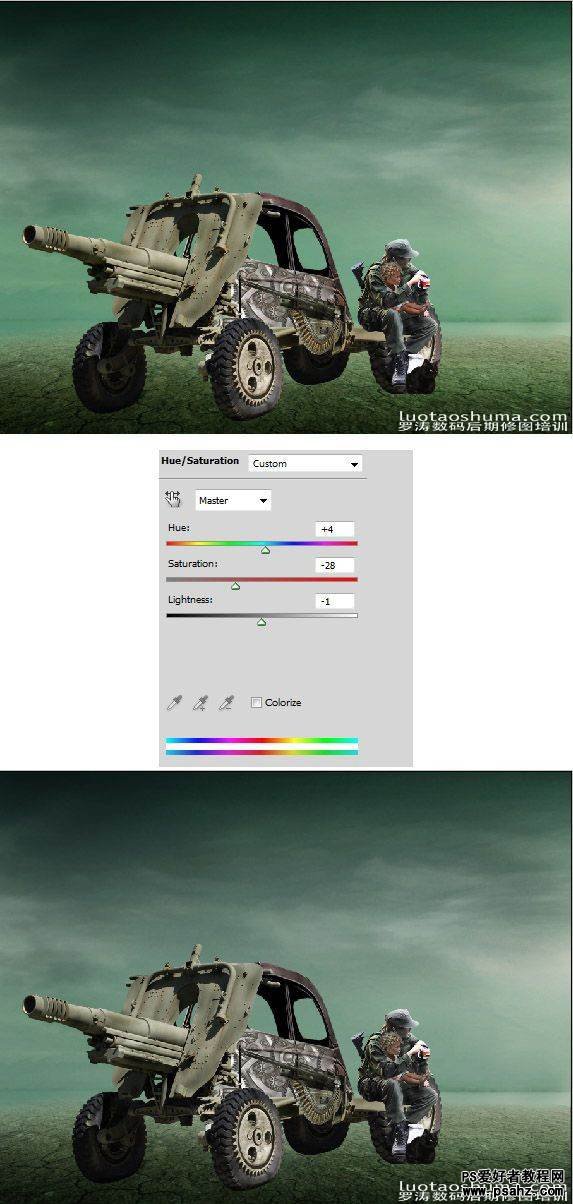
步骤36
我们将添加一些破坏的建筑。打开破坏的建筑物图片素材。执行 图像>调整>去色。继续选择建筑层,执行 图层>图层样式>混合选项。
参考下图混合选项的设置。
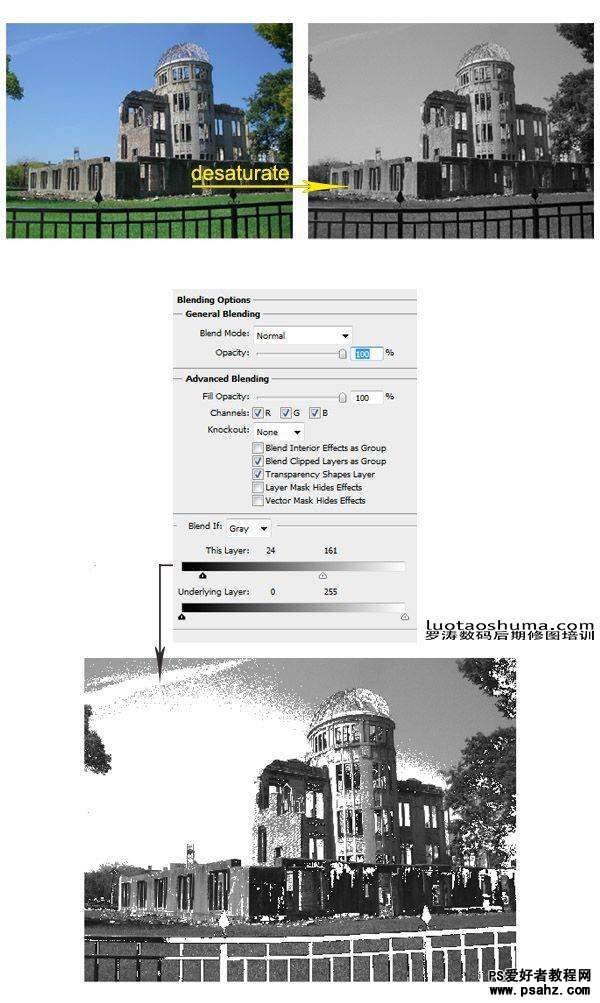
步骤37
隐藏不必要的部分,造成破损的效果。如下图:
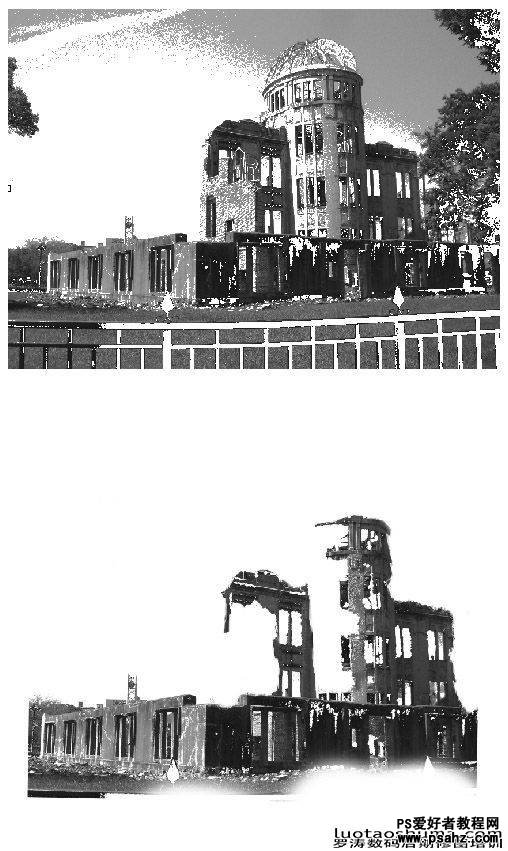
步骤38
将建筑置放于工作空间内摆放至合适位置,我给这个建筑高斯模糊了一下。最后加上一层新的调整图层:亮度/对比度和色彩平衡。
给这些调整层添加剪切蒙版。效果如下图:
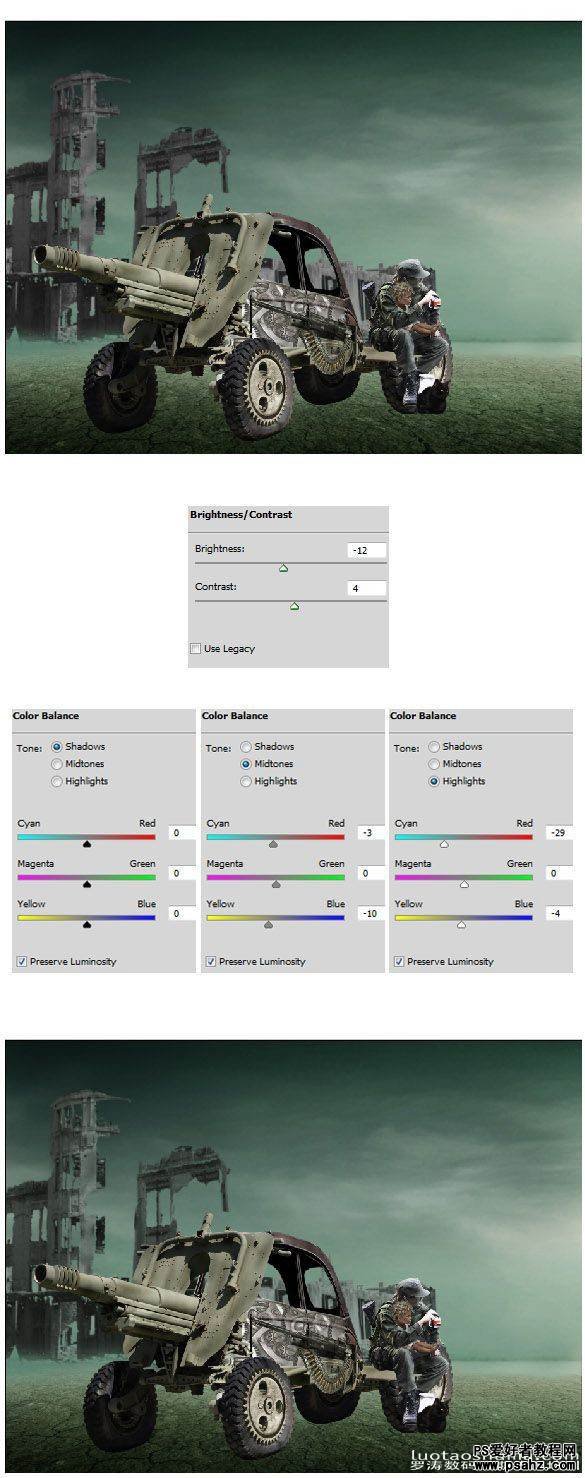
步骤39
继续添加其他的建筑。打开废墟的城市图片素材并且对他水平翻转,放置于看起来较远的位置。复制这个层,把他们排列起来(如图所示效果)。
给他们添加高斯模糊效果,调整图像的不透明度。
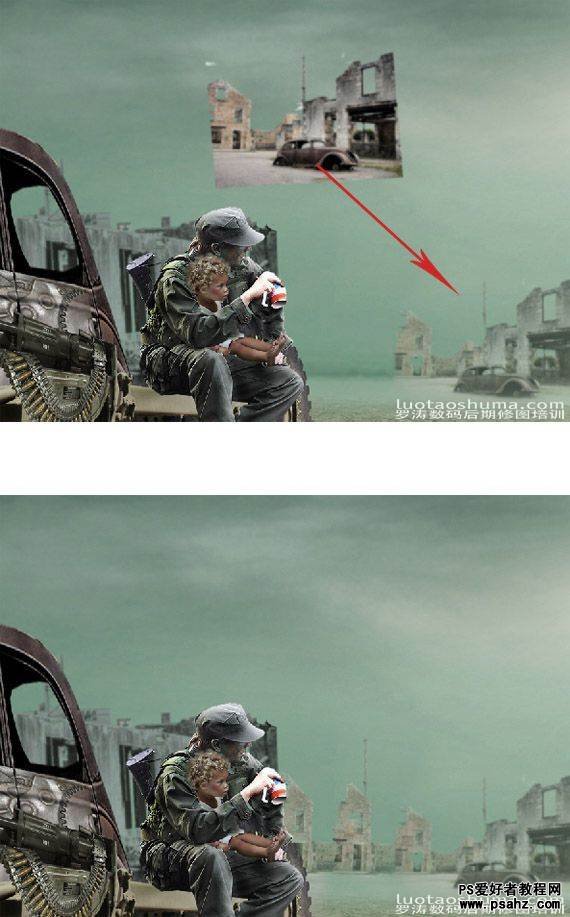
步骤40
创建一个新空白层。在这层上填充#032501到白色的线性渐变。然后,隐藏渐变层的下部分。最后,设置为45%的不透明度,柔光模式。
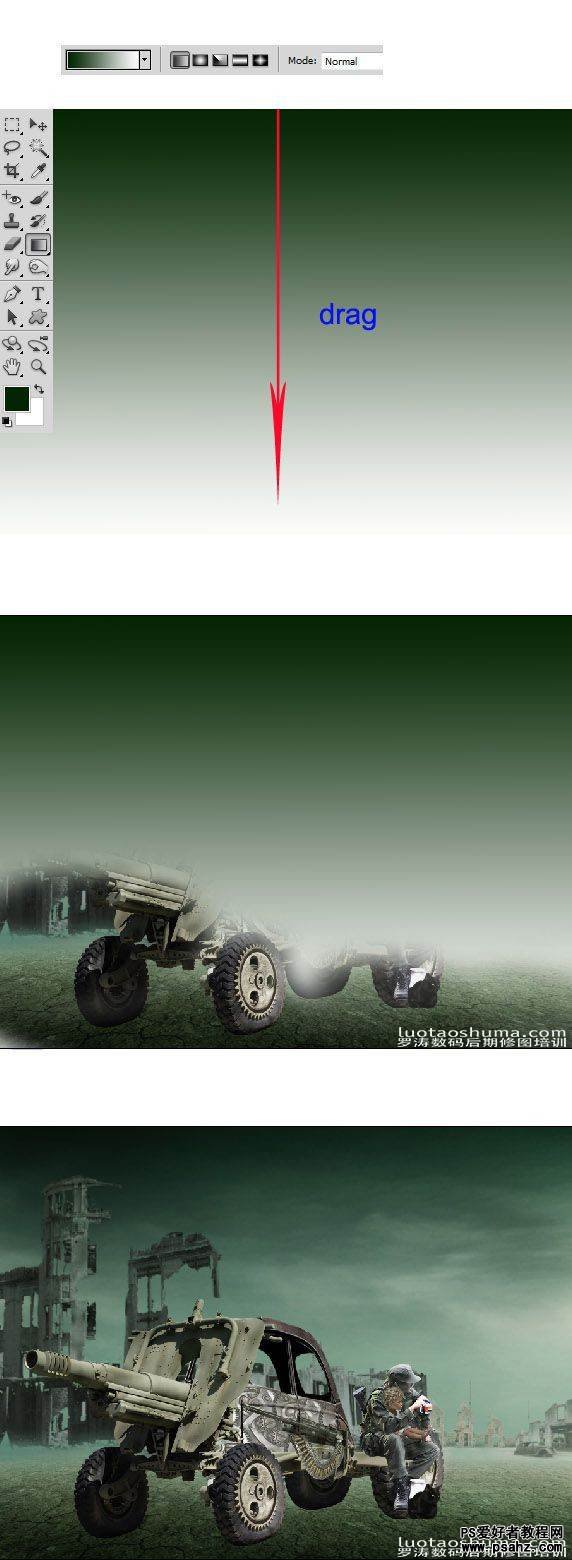
步骤41
在最顶部添加两个新的调整层。首先,添加渐变映射调整层,隐藏这个渐变映射层的某些部分。接下来,添加照片滤镜调整层。
隐藏这一层的某些部分,并设置其为40%不透明度。
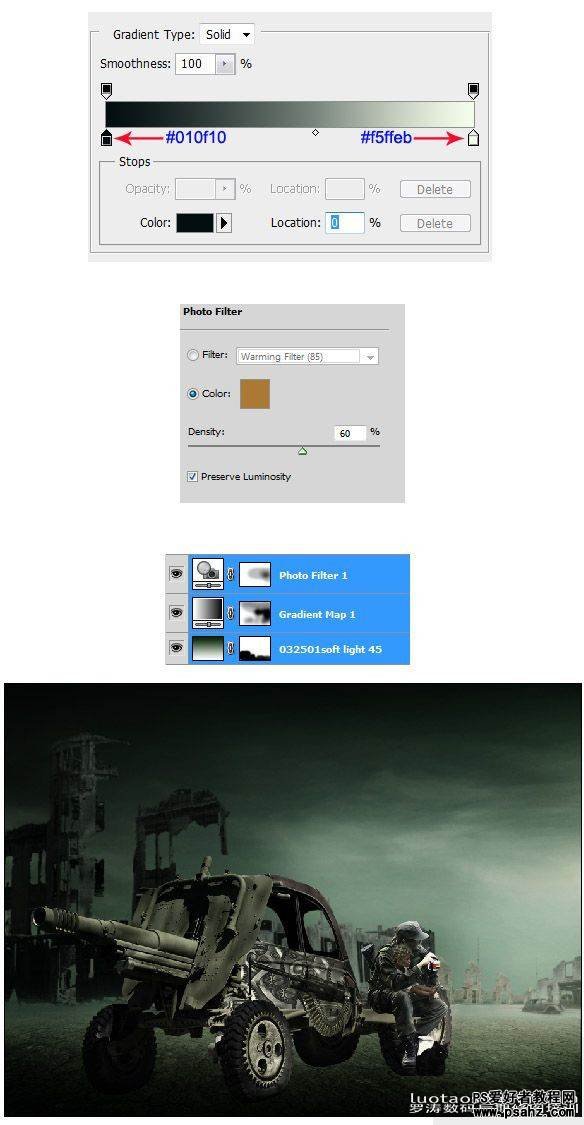
步骤42
执行 SHIFT + CTRL + ALT +Ë盖印所有可见的图层。在这一层,执行高斯模糊(7px), 设置为25%的不透明度、模式为柔光,接下来对其去色。
创建另一个新空白层。使用画笔工具,选择一个比较柔软的黑色笔刷,在(黄色标记)区域涂抹。如图所示:

步骤43
图片有点暗。我们将添加另一个调整图层:亮度/对比度。最后,SHIFT+ CTRL + ALT + E再次盖印所有的可见图层。
给这个盖印层执行高反差保留效果,半径为7%,锐化了图像。隐藏遮挡建筑的区域,并设置为柔光模式。
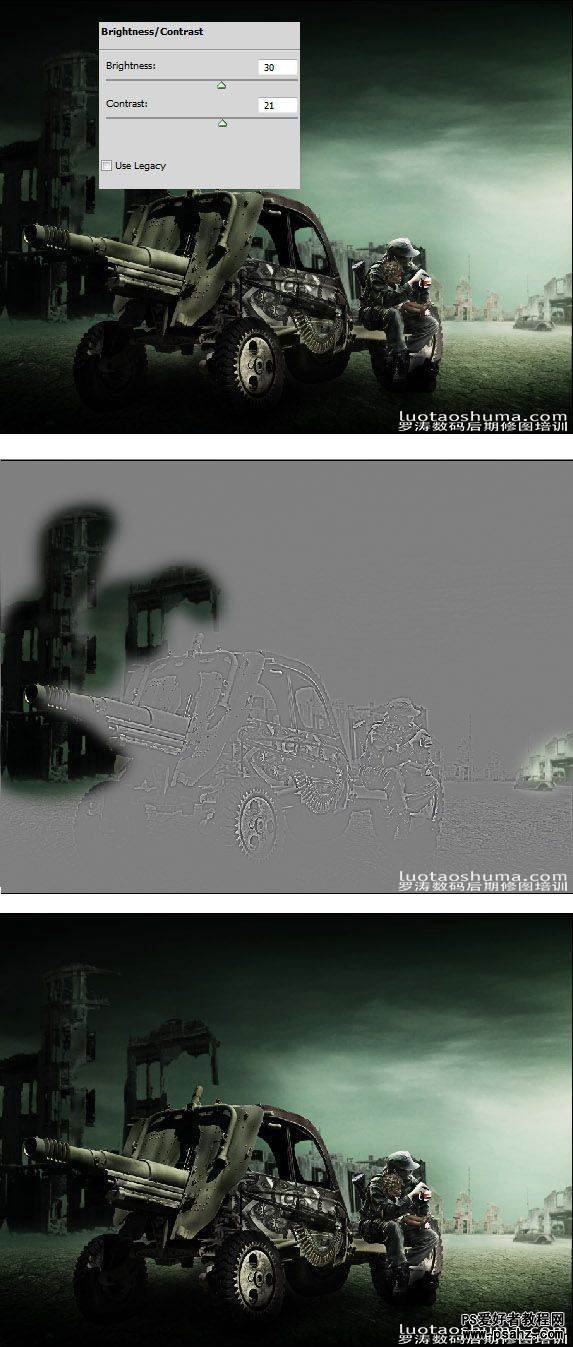
步骤44
最后,使用加深的笔刷涂抹机器和士兵,在下方的区域添加更多的阴影,画笔为15-20%的不透明度。这里是最终结果:

步骤45
下雨效果(可选效果),制作更有气氛的场景,在图片上添加雨水效果:






















