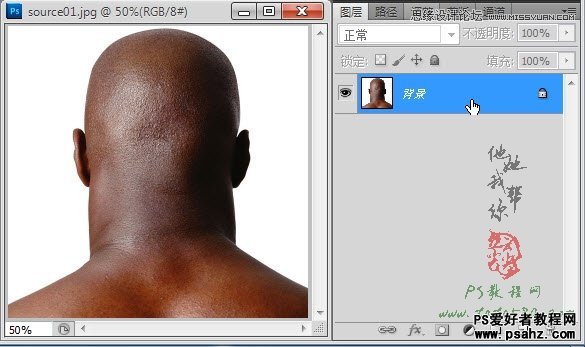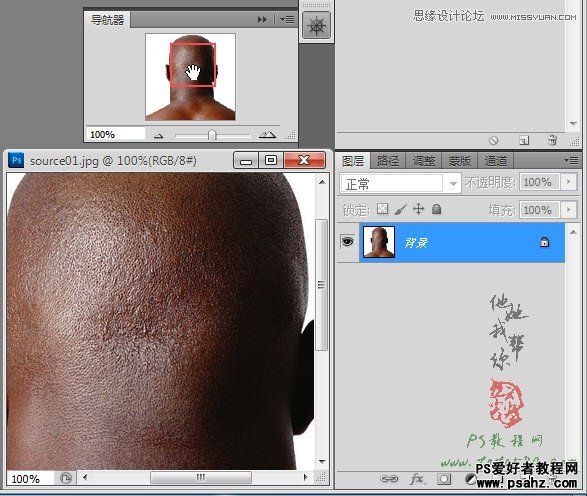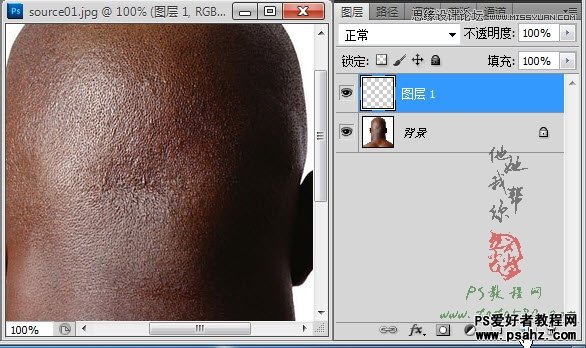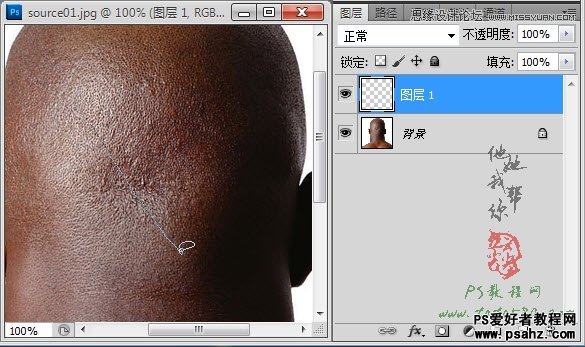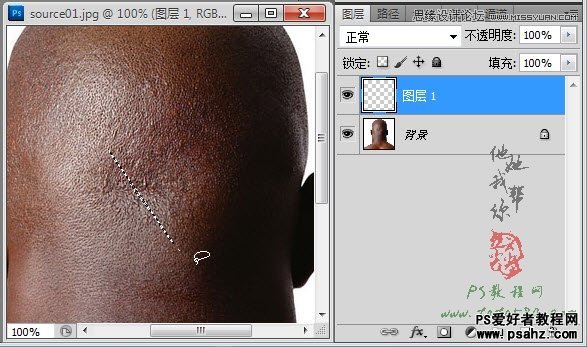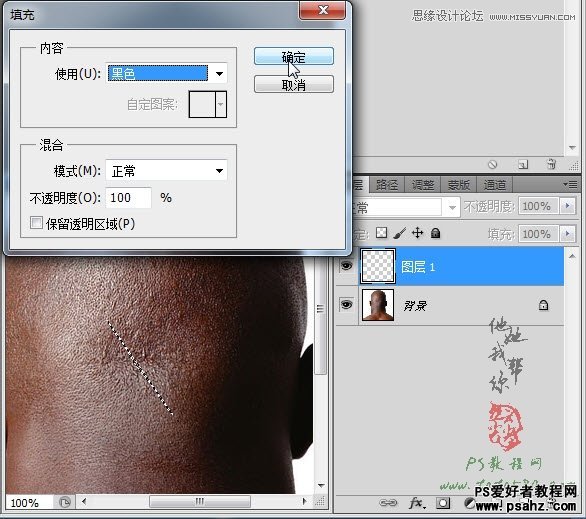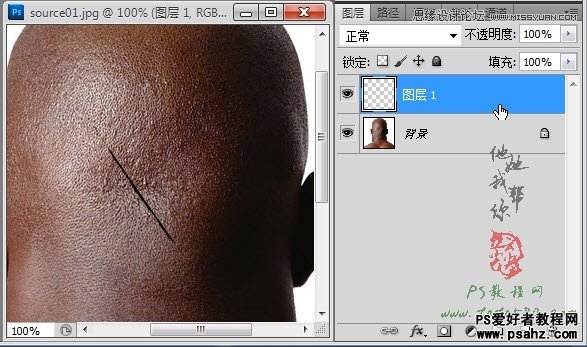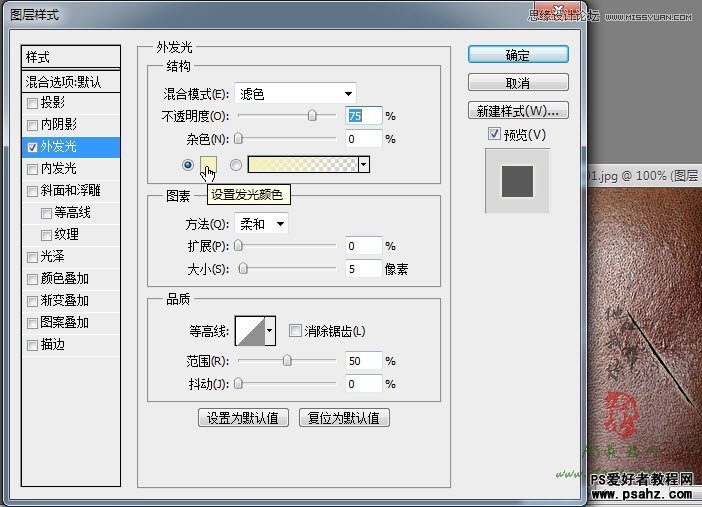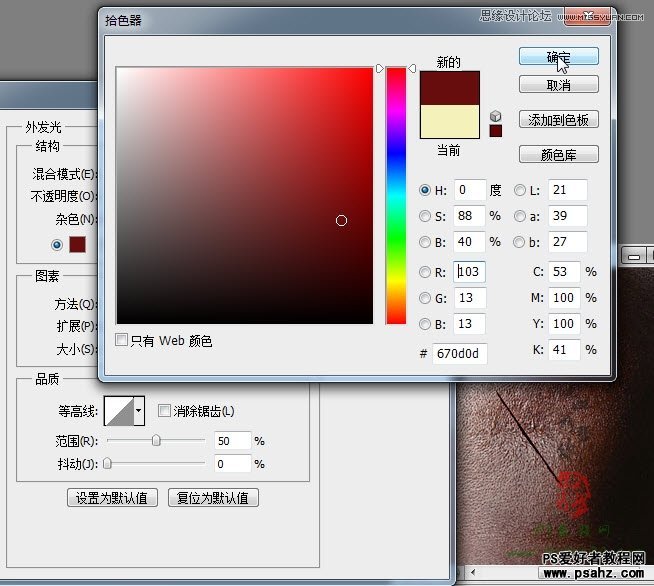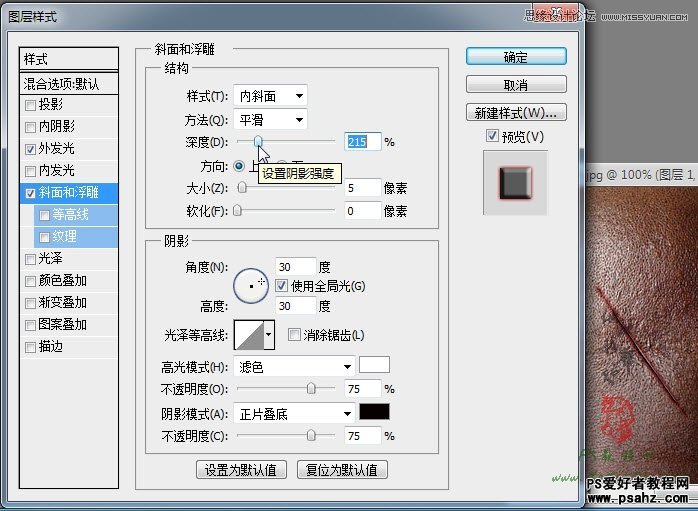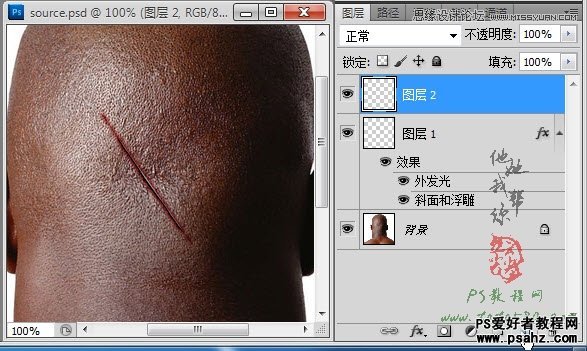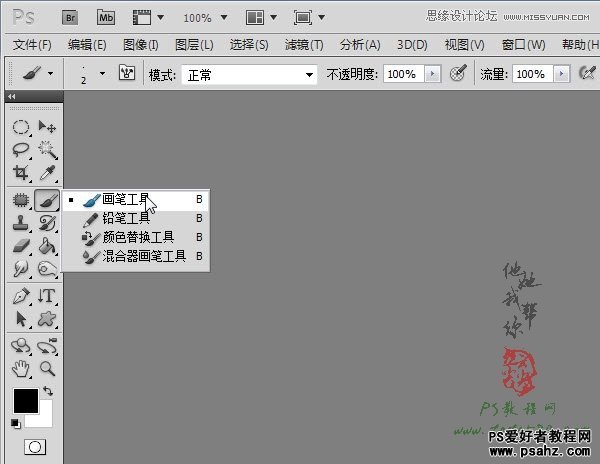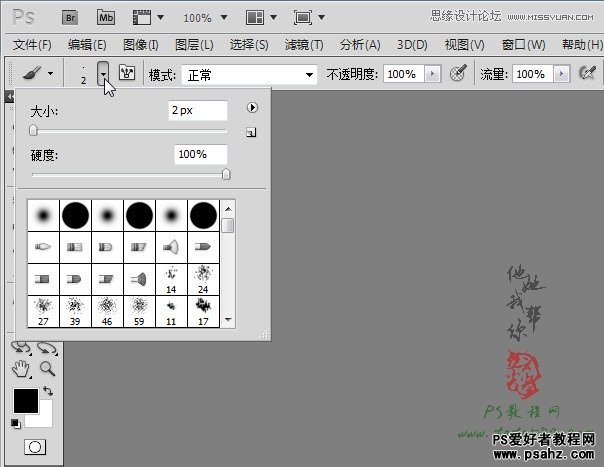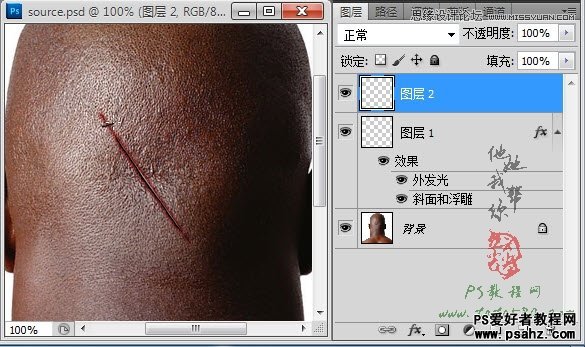这里我们教大家学习一篇PS合成教程:打造逼真的人物头部缝合的伤口。
先看看效果图
效果图
原图
1、本教程采用photoshop CS5制作,其它版本基本通用,先在PS中打开原图一,如下图所示:
2、利用导航器将图像放大到100%或更大,定位到人物的后脑,如下图所示:
3、单击图层面板下方的“新建图层”按钮新建一个图层1,如下图鼠标指示的位置:
4、单击选择常用工具栏上的“套索工具”,如下图所示:
5、利用套索工具在人物的后脑的左上方适当的位置按住鼠标左键,然后向右下角拖动拉出一条斜线,尽量保持直线,如下图所示:
6、放开鼠标左键后就会生成一条接近于斜线的细小选区,效果如下图所示:
7、单击选择菜单“编辑->填充”,在弹出的填充窗口中设置使用“黑色”,如下图所示:
8、确定应用填充后,按Ctrl+D键取消选区,效果如下图所示:
9、再单击选择菜单“图层->图层样式->外发光”,在弹出的图层样式设置窗口中,单击“设置发光颜色”,如下图所示:
10、在弹出的拾色器窗口中选择一种暗红色,因为伤口部分愈合后一般呈现暗红色,如下图所示:
11、将混合模式设置为“强光”,扩展设置为12,具体以伤口效果而定可以适当的调整参数值,如下图所示:
12、勾选“斜面和浮雕”,设置深度为215左右,目的是让伤口中间产生一种肌肉愈合收缩的效果,如下图所示:
13、确定应用图层样式,接下来制作伤口缝合的缝线效果,再新建一个图层2,如下图所示:
14、单击选择常用工具栏中的“画笔工具”,如下图所示:
15、单击菜单栏下方的画笔工具属性栏中的画笔设置按钮,在弹出的设置框中设置大小为2px,硬度为100%,如下图所示:
16、确保单击选中图层2,利用设置好的画笔在伤口上从左向右画出一条横跨的短线,尽量带点弧度,效果如下图所示:
17、间隔一定的距离相继画出长短不一的一排短线,这样就能形成类似于伤口缝合的效果,如下图所示:
18、最后再适当调整一下整体画面的色泽,单击图层面板下方的“创建新的填充或调整图层”按钮,在弹出的菜单中选择“亮度/对比度”,如下图所示:
19、在弹出的调整窗口中适当降低亮度和调高对比度,这样可以让缝合的伤口与原画面更加的溶合,具体可根据实际画面效果进行调整,本例参数设置如下图所示:
20、本例最终的效果如下图所示,如果有需要还可以进一步进行扩展,比如将伤口进行变形等,这里不再详述,有兴趣的朋友可以试一试!