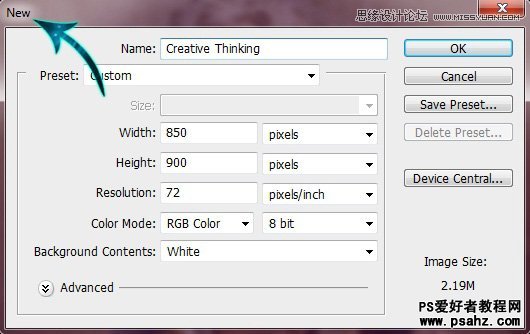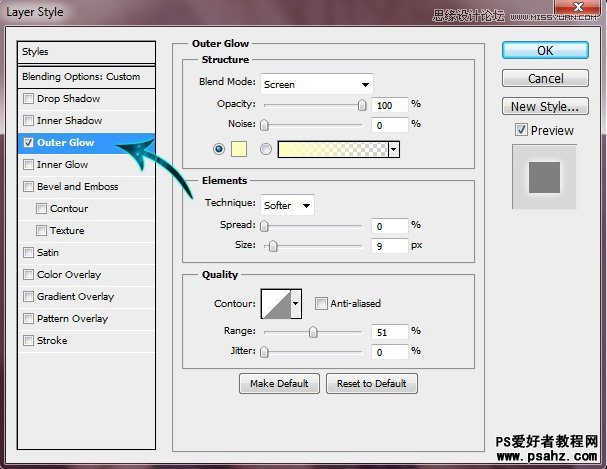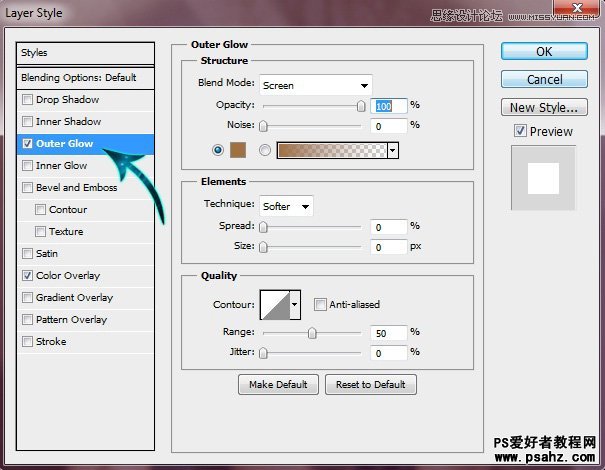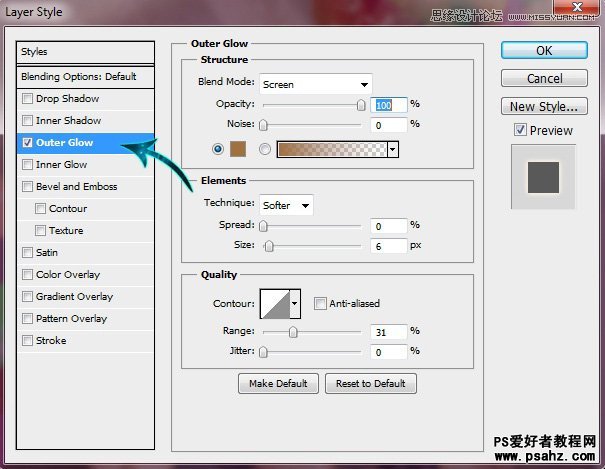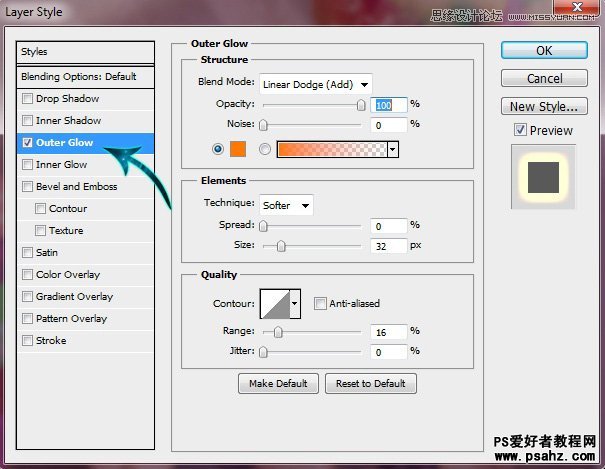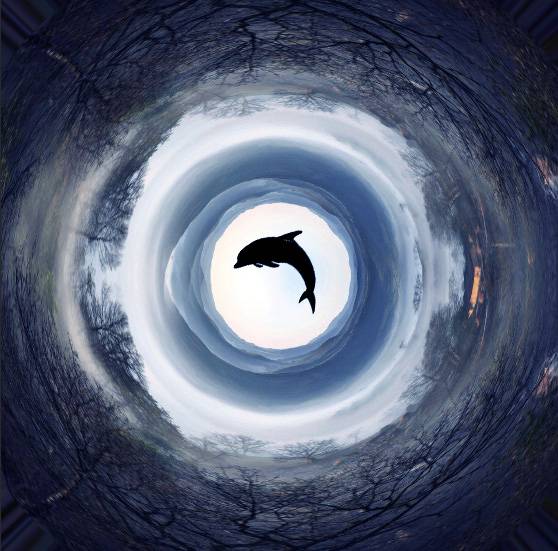今天我们教大家学习一篇美女插画设计教程实例,美女艺术插画合成实例,photoshop合成时尚潮流的艳妆美女人像艺术插画,本教程介绍用Photoshop合成时尚炫彩的的潮流人物,主要用画笔和钢笔来完成,然后在加上素材来合成,喜欢的同学可以学习一下。
效果图:
步骤1 - 创建一个新的文件宽度和高度。
第2步 - 打开模型形象,放在我们的文件中。
第3步 - 现在创建一个新层,改变混合模式为“颜色”。用前景色#34ff2b,选择一个软轮刷,并用它在嘴唇和眼睛。
第4步 - 创建另一个层和改变你再次混合模式为“颜色”。现在,选择不同的颜色和使用颜色的头发。
第5步 - 现在选择软轮刷下使用眼睛颜色#000000。
第6步 - 现在选择上述一个星星刷和随机使用颜色#b78155。之后,降低不透明度为70%
第7步 - 我们将开始添加外发光。因此,点击图层>图层样式>外发光
第8步 - 创建一个新层,并选择上述星星刷之一。使用过你的眼睛颜色#FFFFFF
第9步 - 现在点击图层>图层样式>外发光。并添加一些外发光的星星
第10步 - 重复同样的过程,以及添加另一只眼睛的星星。
第11步 - 创建一个新层,并放置在星层。现在选择钢笔工具,创建一个在左边的条纹。
第12步 - 现在正确的路径上单击并选择“选择路径”。然后选择填充颜色#ff7849
第13步 - 重复同样的过程,并创建一些更多的条纹,用不同的颜色。
第14步 - 创建一个新层,并再次选择钢笔工具。现在创建一个小的形状。
第15步 - 路径上右击并选择“路径选择”。现在填写#605ca9的选择。
第16步 - 重复同样的过程,创造一些更随机的形状。这些用不同的颜色填充和改变层的混合模式为“叠加”。
第17步 - 创建一个新层,使用刷花和漩涡刷上颜色#fcf8a4。
第18步 - 现在选择的明星刷一遍,并使用它在颜色#FFFFFF的主要文件
第19步 - 现在我们将添加一些外发光,这些星星点击图层>图层样式>外发光。
第20步 - 创建一个新层,选择“圆形硬刷”和使用的条纹颜色#FFFFFF。
第21步 - 现在改变上述层的混合模式为“叠加”。
第22步 - 现在使用颜色#FFFFFF的花朵圆刷。然后添加一些外发光颜色#ff7800。
步骤23 - 现在,选择“椭圆工具”,并使用随机在左侧。填充不同的颜色,这些。最后只是改变混合模式为“叠加”。
最终效果!