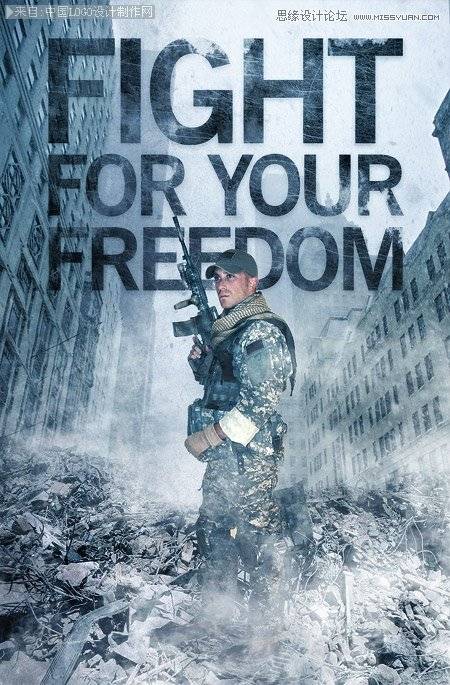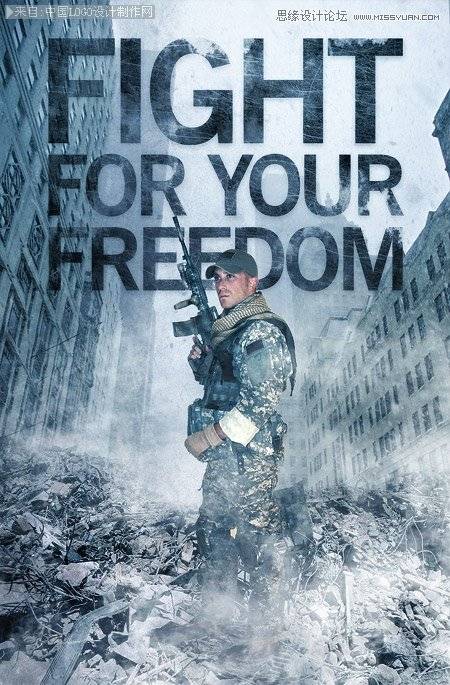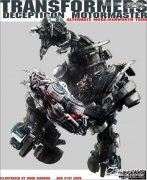按照这一步一步的照片处理photoshop教程,我们将使用照片,纹理和刷子产生强烈的设计。喜欢的朋友让我们一起来学习吧。
先看看效果图
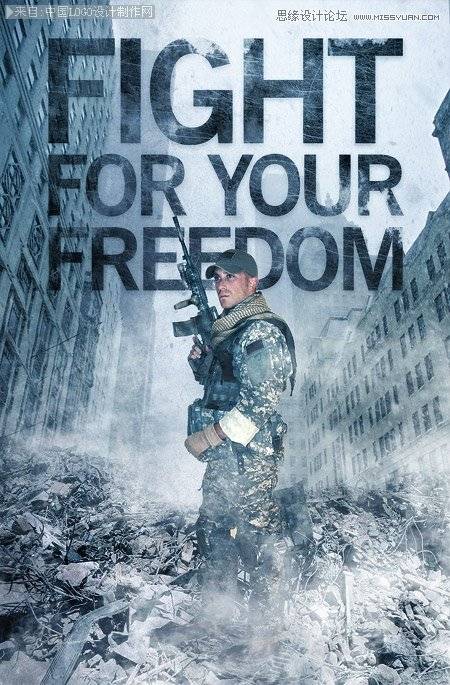
我们的设计,设有一个士兵站在战争蹂躏的街道上。标题为你的自由之战这个虚构的故事情节的主题。总的来说,我给它一个蹩脚的冷色调的感觉和许多苛刻的纹理。查看完整大小的动作场面设计
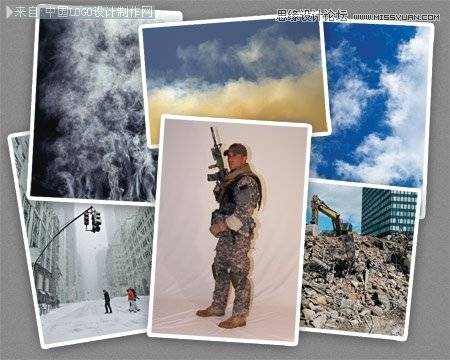
作为一个照片处理件,第一步是源文件,从网上找一个。
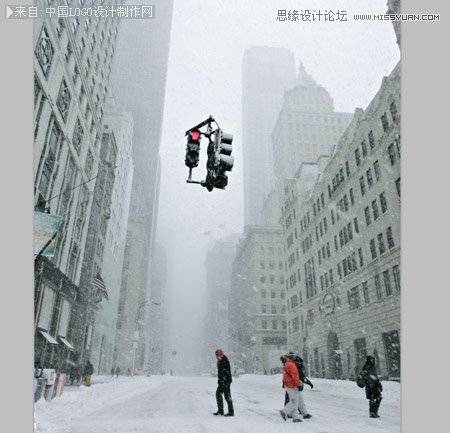
这的背景是一个曼哈顿街。这雪景冷感,雾和雪花将有助于制作排放黑烟的废墟,给人的印象是完美的。中心的交通灯不需要,所以使用克隆工具,开始擦除支撑柱。
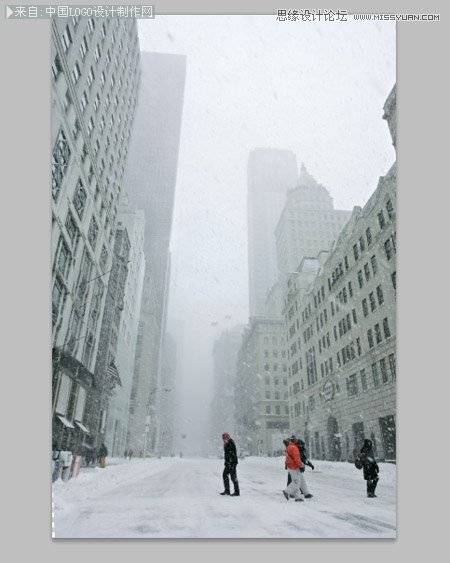
从白雪皑皑的天空中复制的部分,并将其粘贴在红绿灯。调整水平相匹配的色调,然后用软毛刷融合的补丁与原来的照片,删除边缘。

切换到一个拆迁工地的照片,并开始跟踪的轮廓,用钢笔工具抠出一堆瓦砾。不必太准确,我们将在融合和合并图像的轮廓。

使用色相/饱和度调整工具来改变废墟的色调使它和背景相匹配。大量的降低饱和度很快就会得到很接近的色调。


打开一个士兵照片。用钢笔工具,小心地跟踪轮廓,然后右键单击并作出选择。复制并粘贴到主文档中。
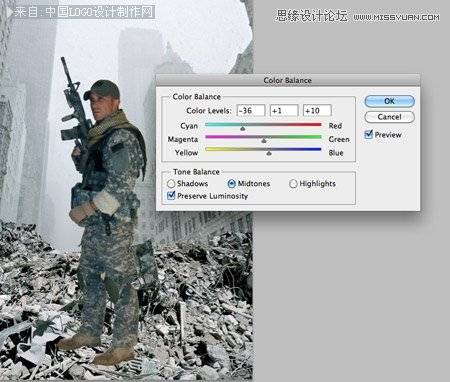
士兵文件的色调和背景不匹配,所以打开色彩平衡窗口(Ctrl + B),并调整滑块的阴影,中间色调和重点。大量的青色和蓝色开始纠正颜色。
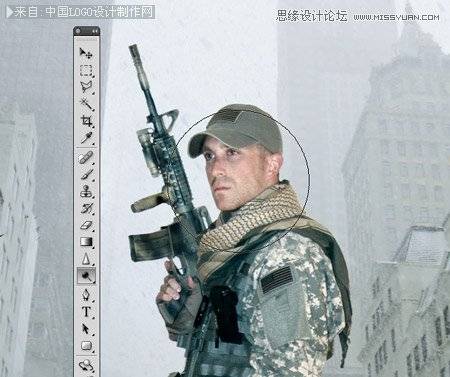
打开"色阶调整"窗口中剪辑的亮点,照亮图像,然后使用减淡工具减仓领域,如面部的士兵甚至进一步。
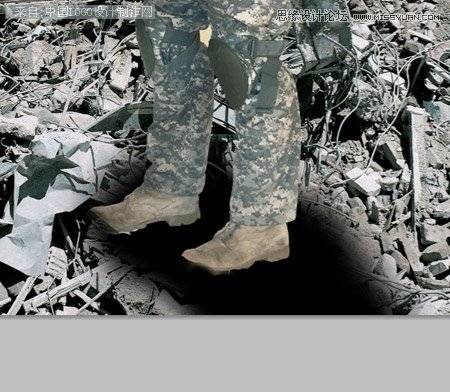
添加图层蒙版的士兵,并删除部分的靴子,给人的印象,是他的站内的一堆瓦砾,然后画一些黑色区域,一个新的层,充当影子。更改阴影层的混合模式为柔光,乘法。
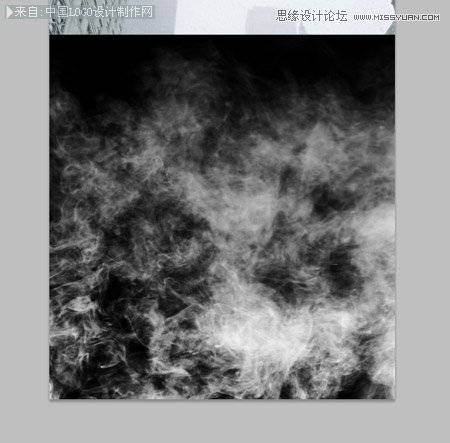
粘贴的图像的烟雾。调整水平变暗,然后改变混合模式为滤色。屏幕混合模式会变成透明的黑色区域。
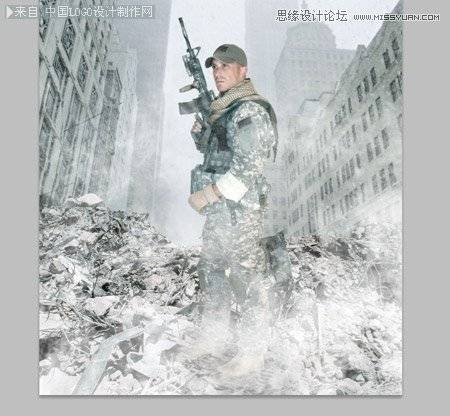
重复的贴在烟雾图像,在每一个不同的位置。由于烟/雾建立掩盖了脚,并帮助他们更自然的融合。
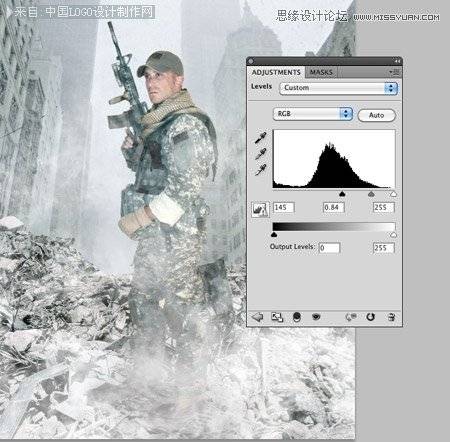
色调的腿是有点太亮的背景,所以加一个色阶调整图层,真的变暗下来的图像。使用调整图层的图层蒙版限制的水平只是脚和小腿的效果。
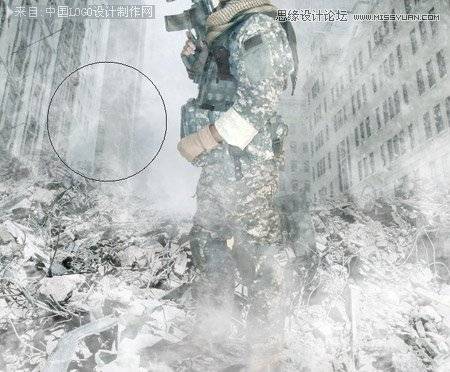
添加碎石层图层蒙版,用柔软的刷子,巧妙地清除硬边。这将有助于它与雾融为一体,消失在背景。
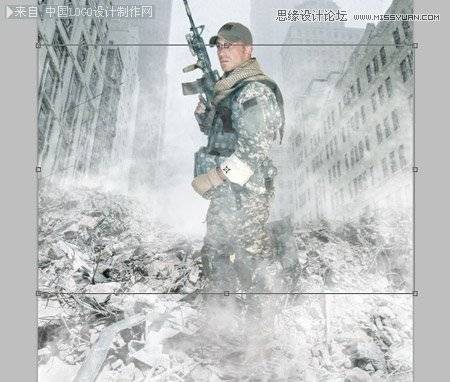
粘贴云雾图像,调整饱和度使其变暗。这层屏幕,然后将它定位在废墟下一层到/从废墟中表面的雾气升腾的烟雾给人的印象。
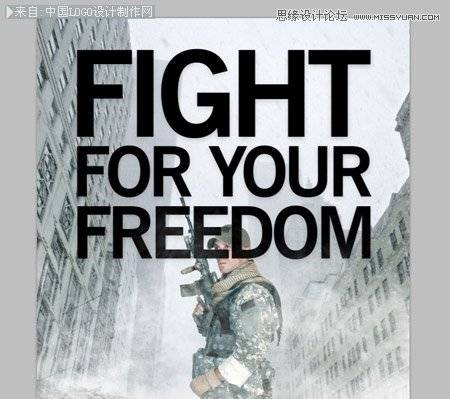
选择要添加的标题设计。调整相同的宽度,以你的设计。
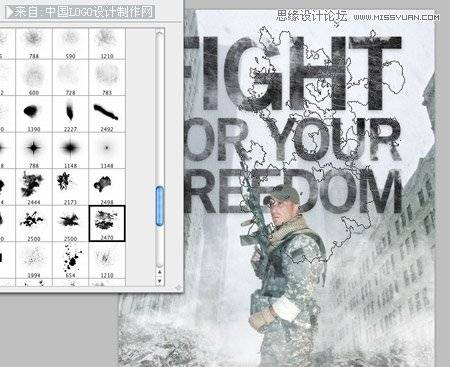
到文本层添加图层蒙版,并添加一系列的Photoshop教程粗加工笔刷。
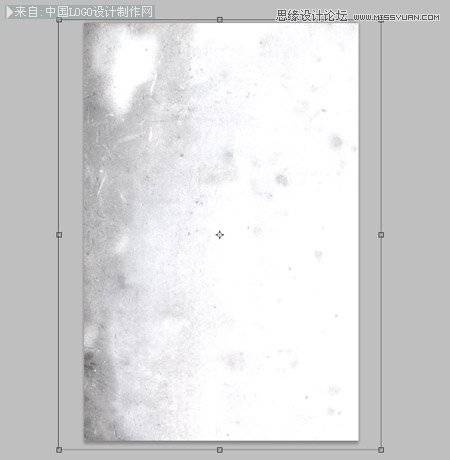
粘贴一个肮脏的纹理,调整水平,创造更多的对比。这个纹理层的混合模式设置为线性加深的50%。

填写固体蓝色(#43586e)一个新图层,然后设置该层为叠加。这将使设计呈寒冷调,可怕的蓝色偏色添加到戏剧性的主题。添加淡蓝色的splodges的设置为"柔光",添加一些颜色和色调的变化。
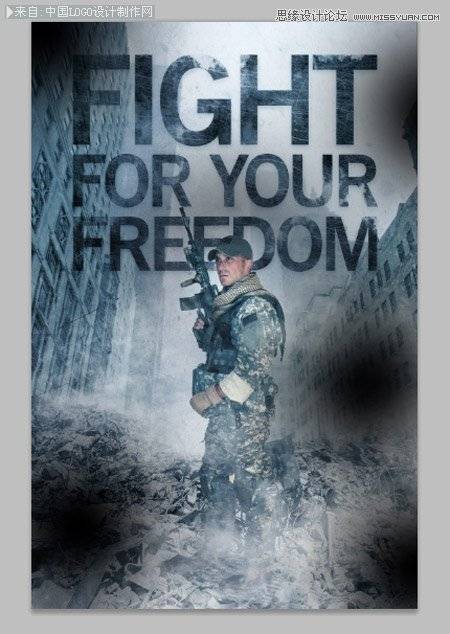
几个splodges的黑色油漆,在整个设计变暗随机地区,以增加中色调的变化。这层设置为柔光,为60%。
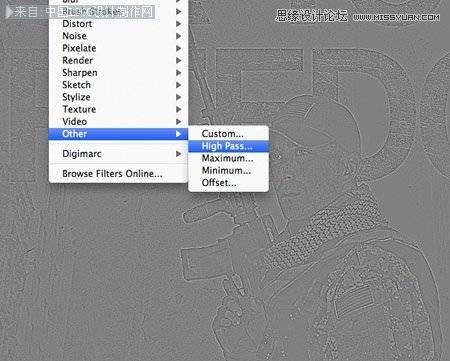
当你完成对图像的颜色和色调调整,按Ctrl + A选择所有,然后Ctrl + Shift + C复制合并。粘贴复制的层堆栈的顶部,去滤镜>其他>高反差。调整滑块,直到灰色的背景是隐约可见的细节设计。

该高通层设置为线性光,并降低不透明度,以适应。当两相比较,可以很容易地看到高通磨的设计。离开的透明度相当高的设计,刺耳的感觉。