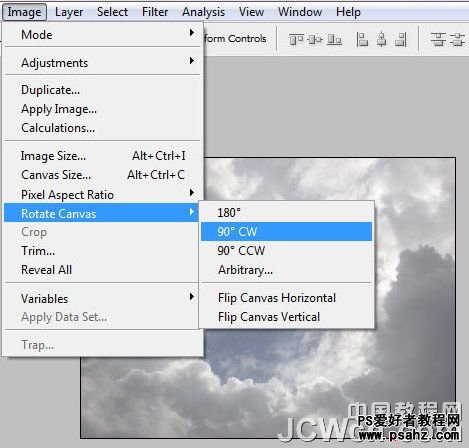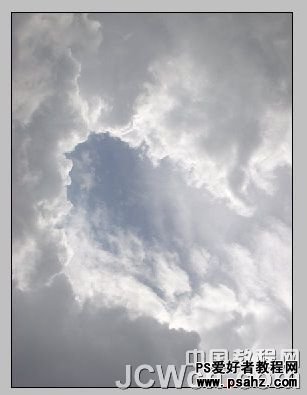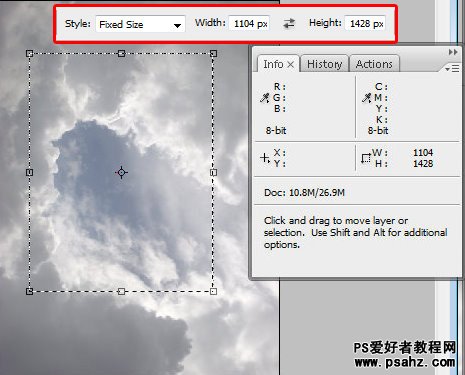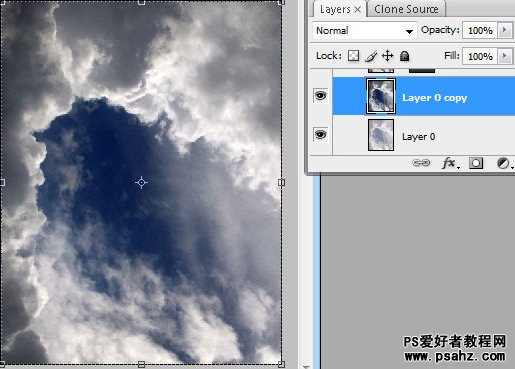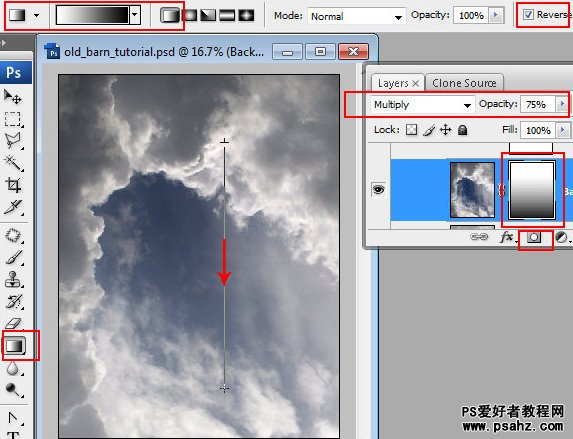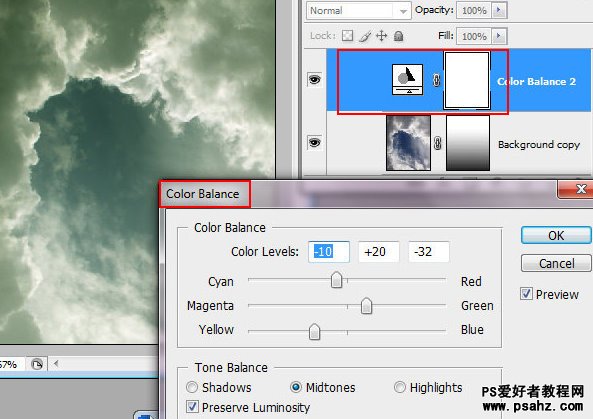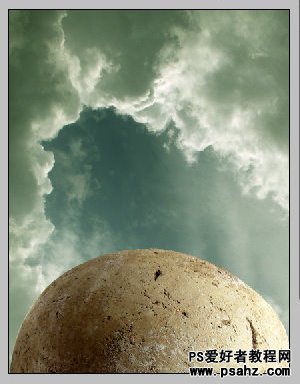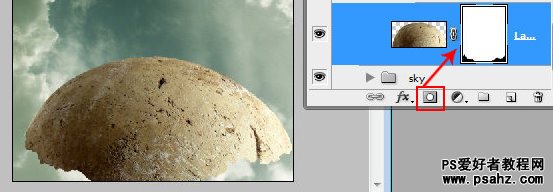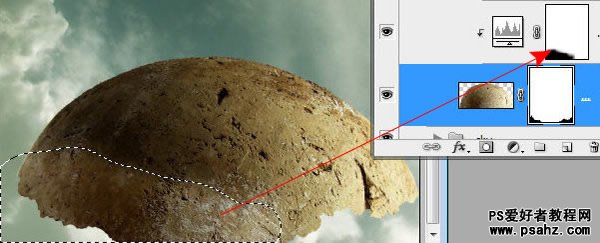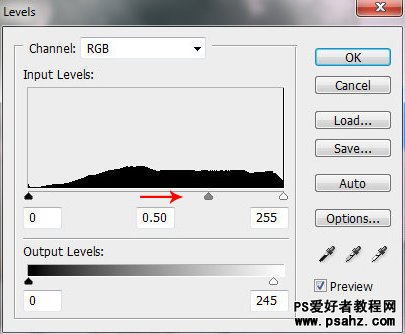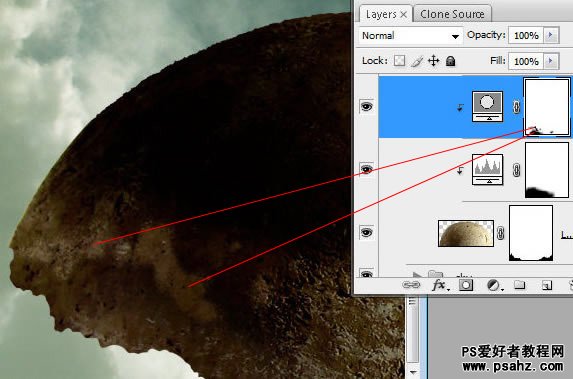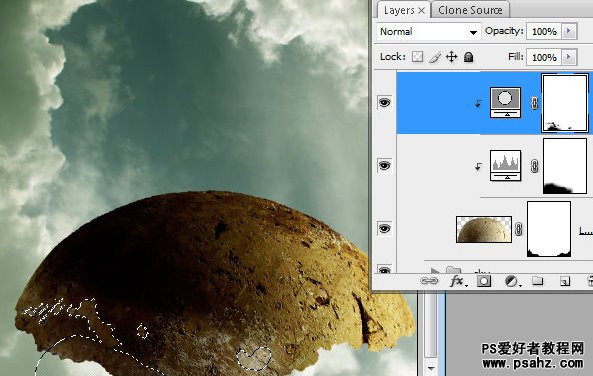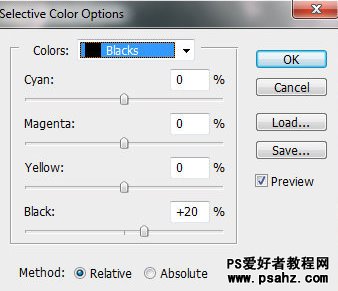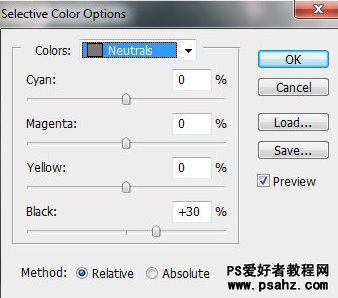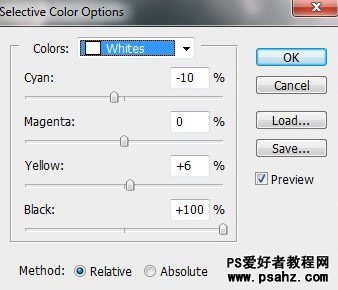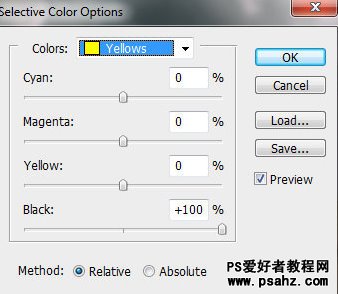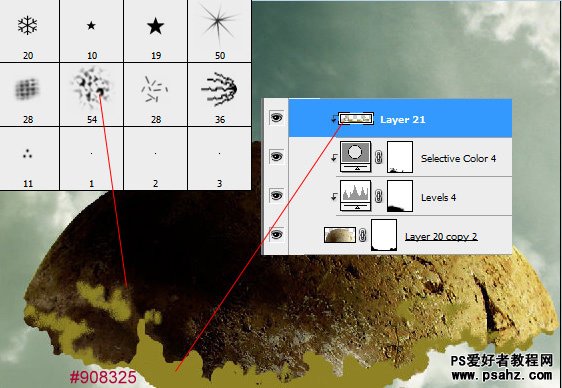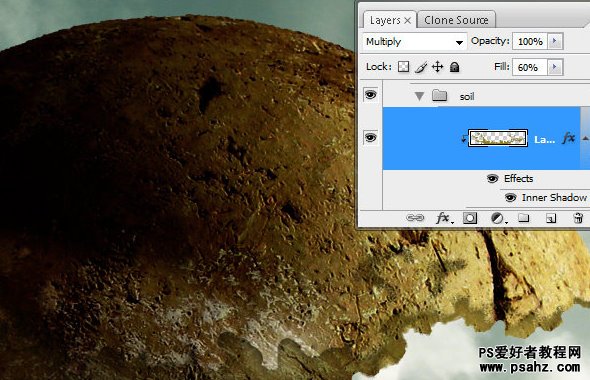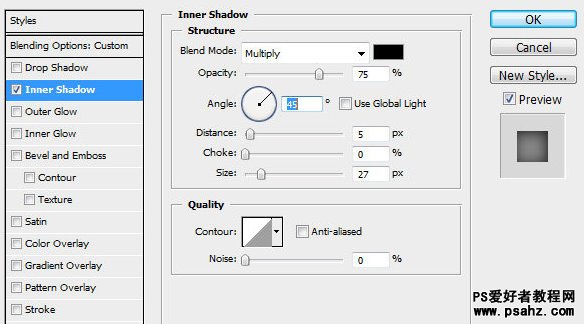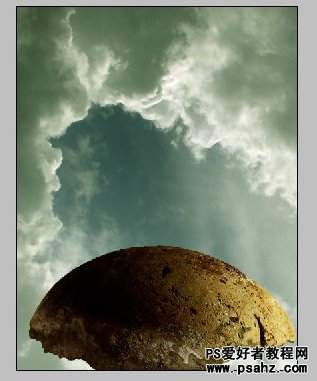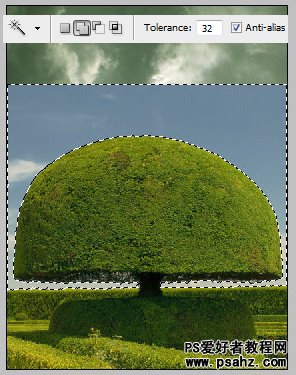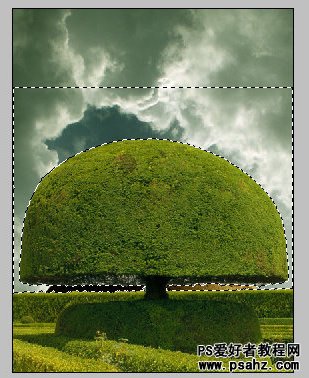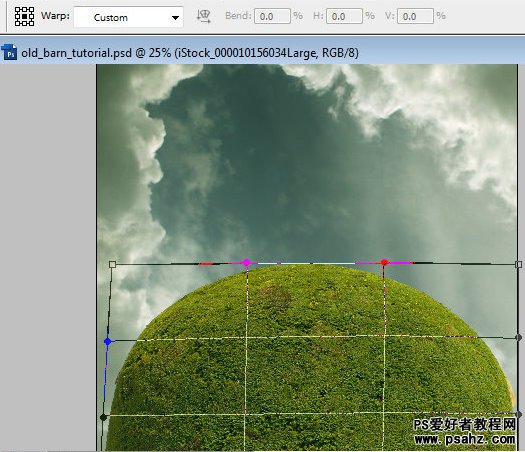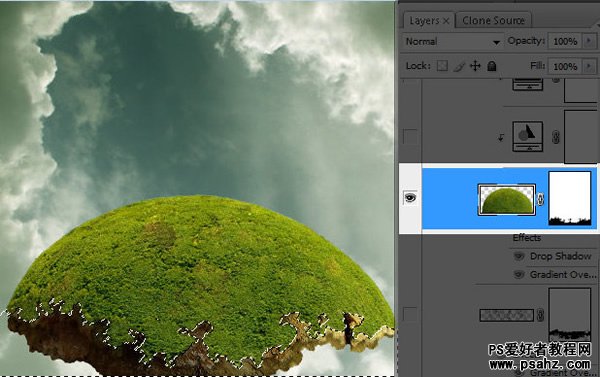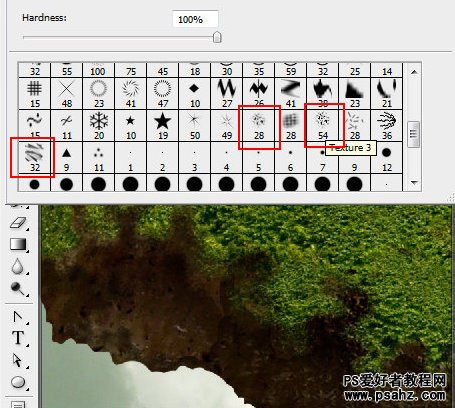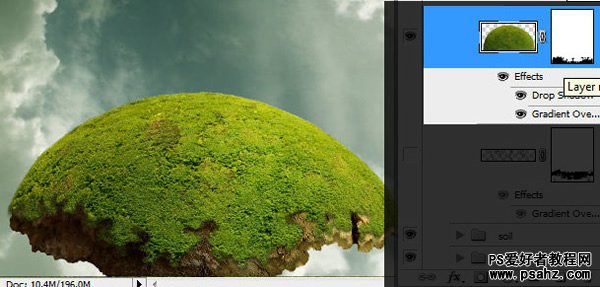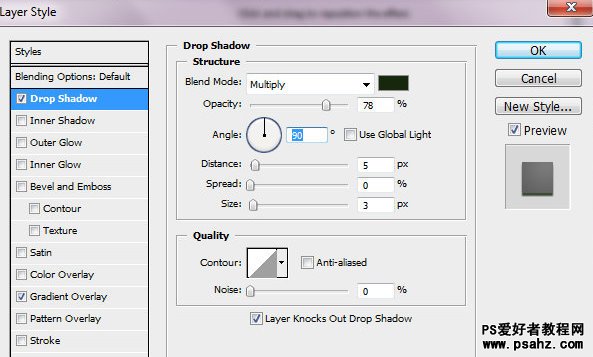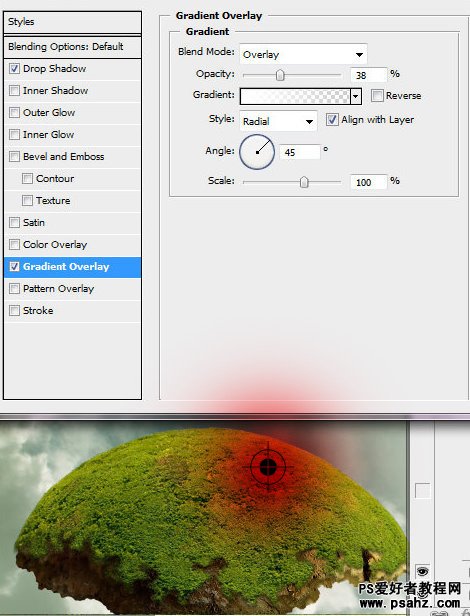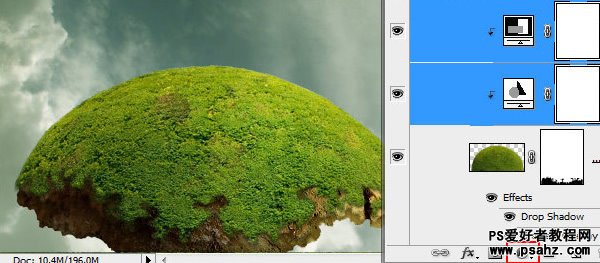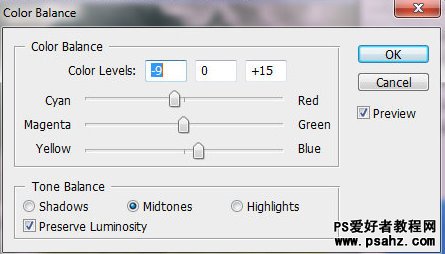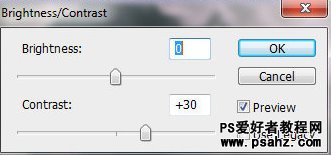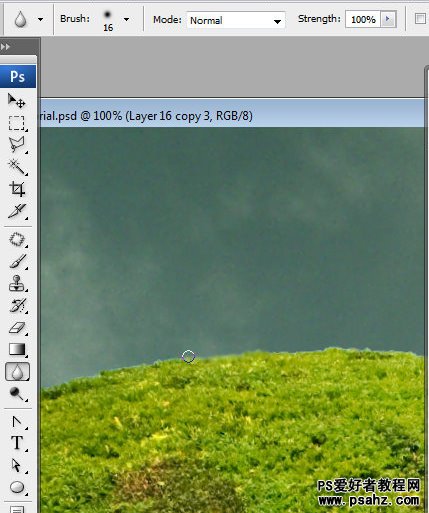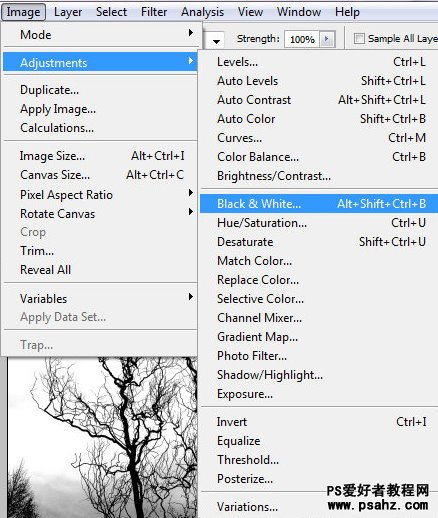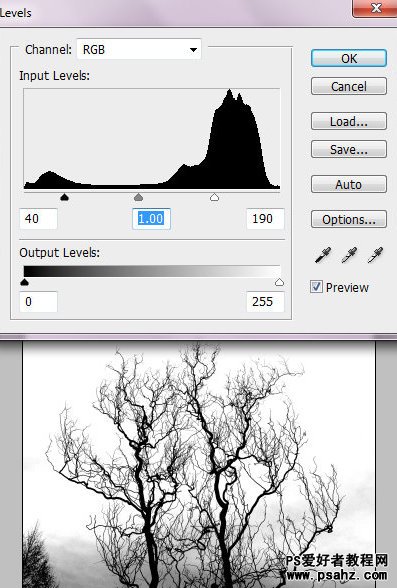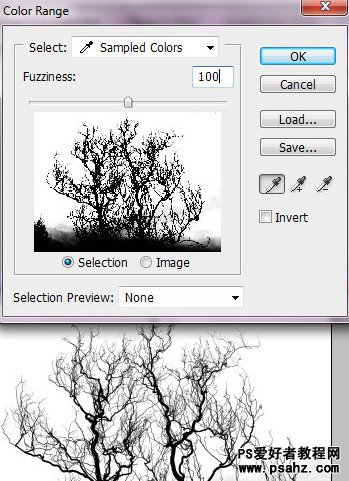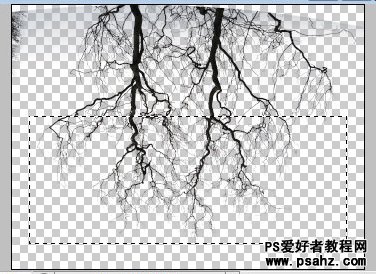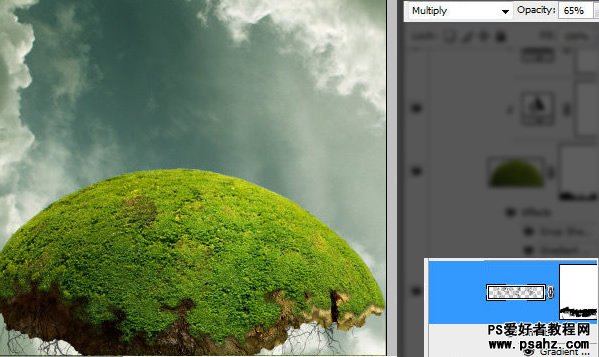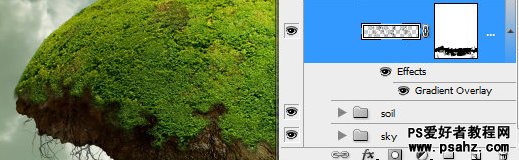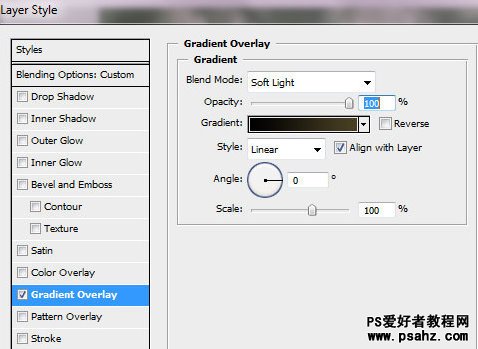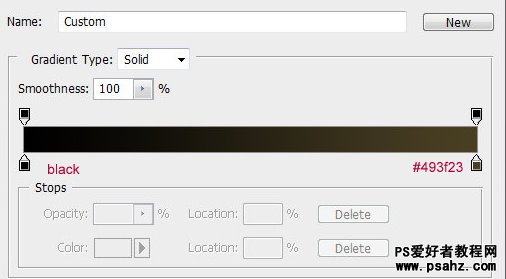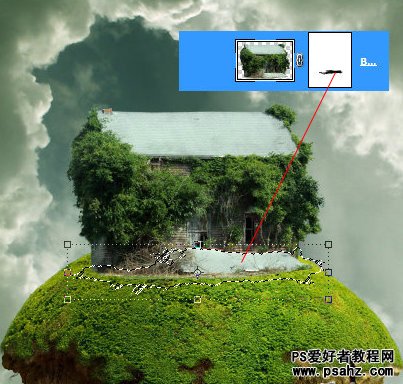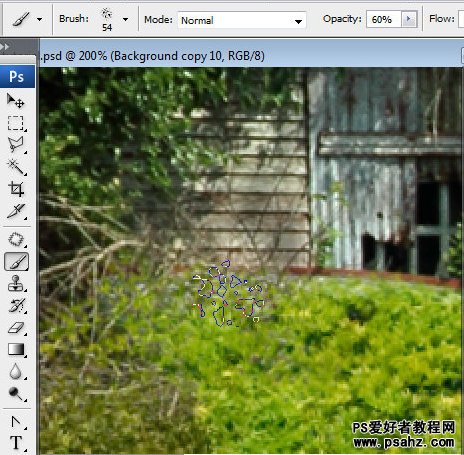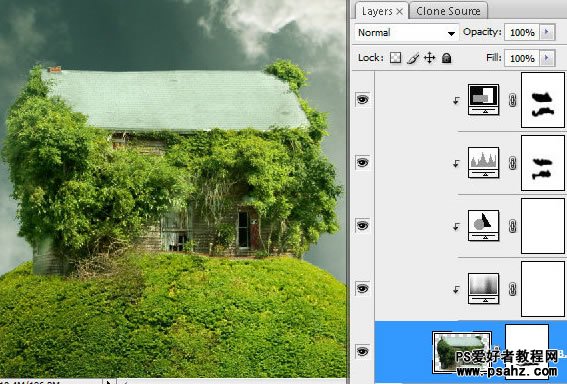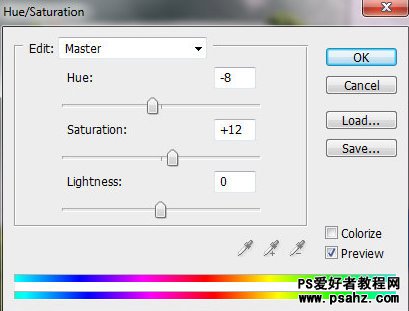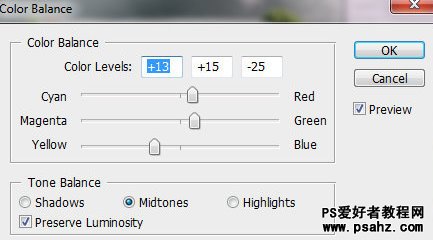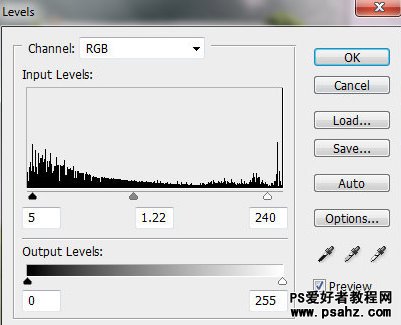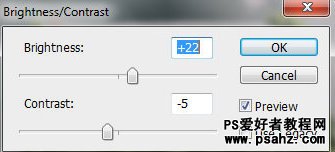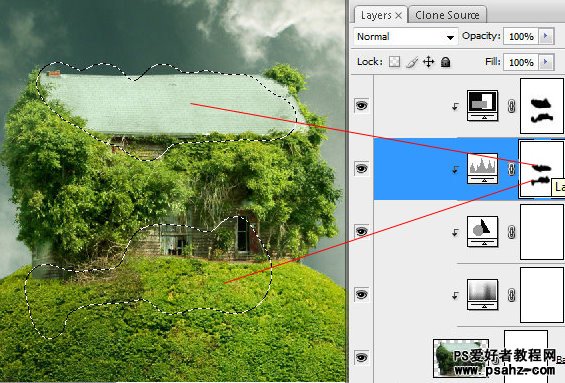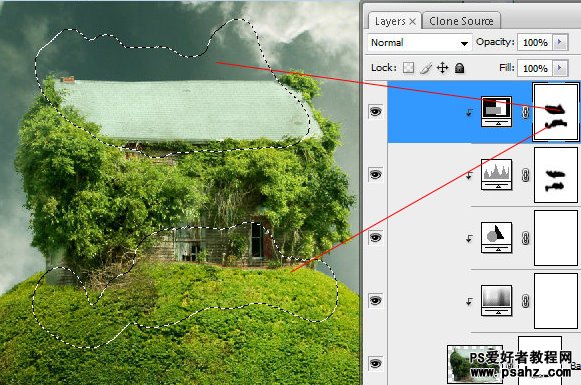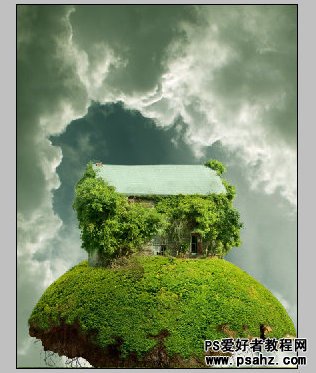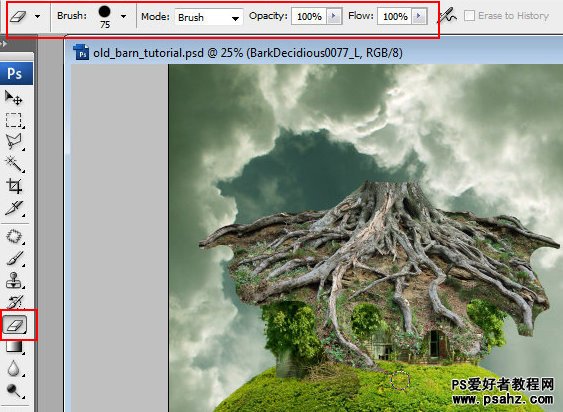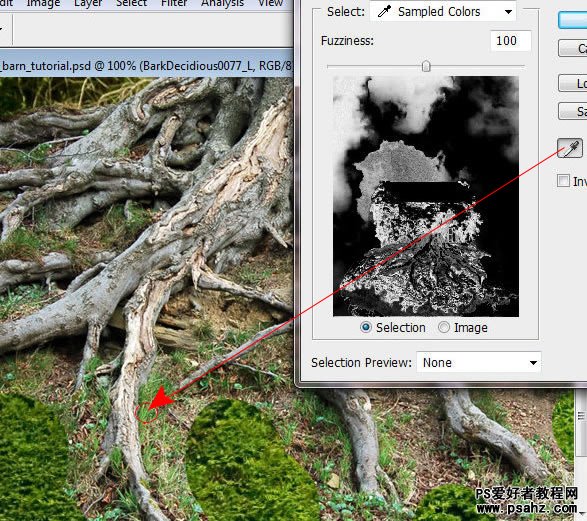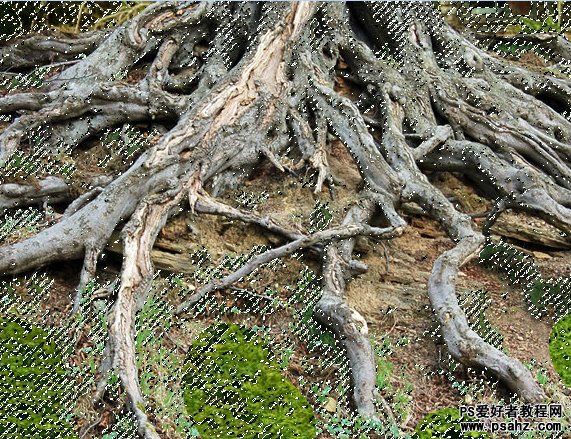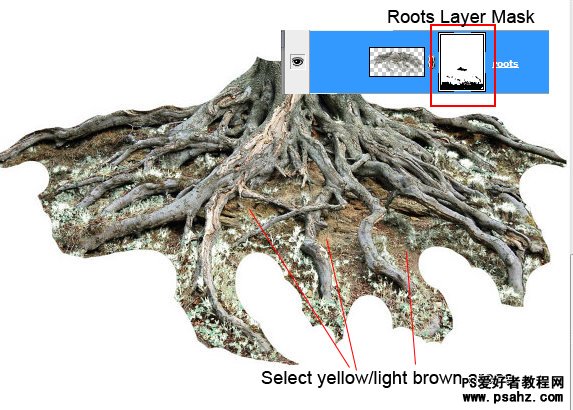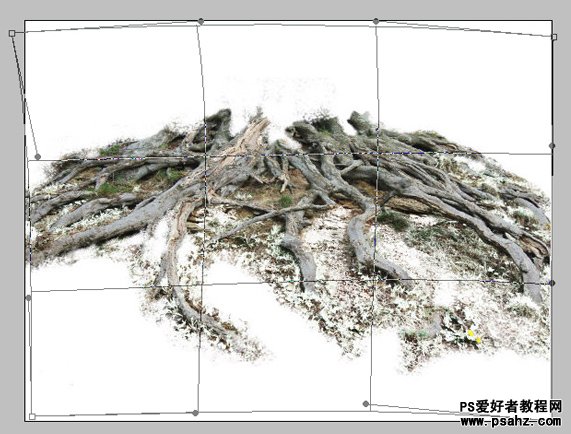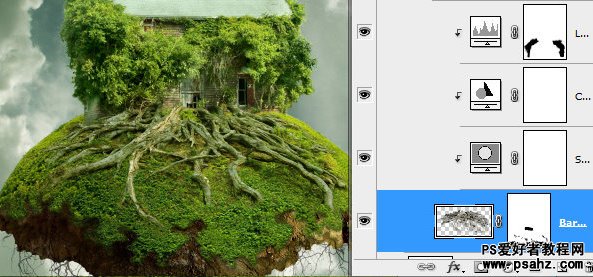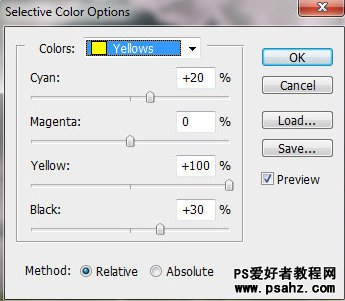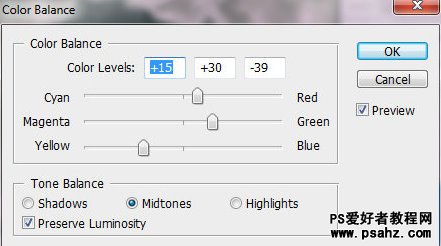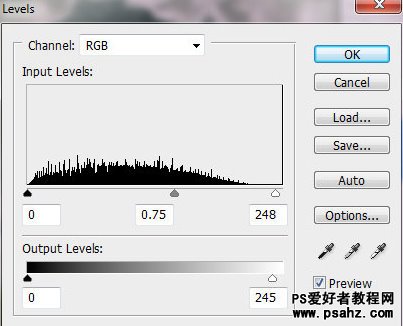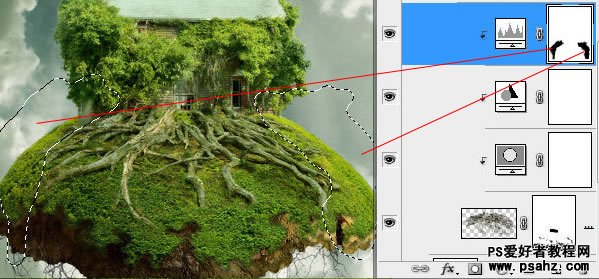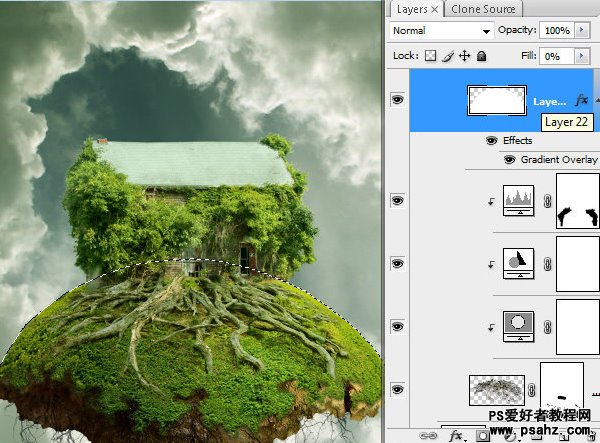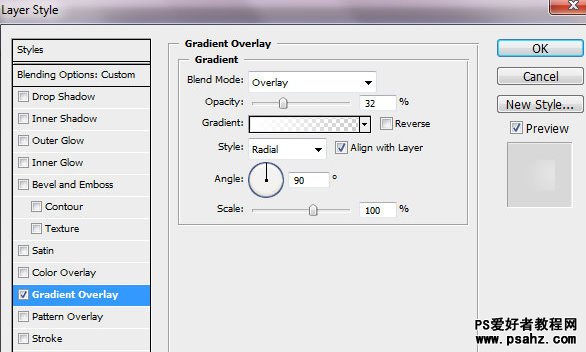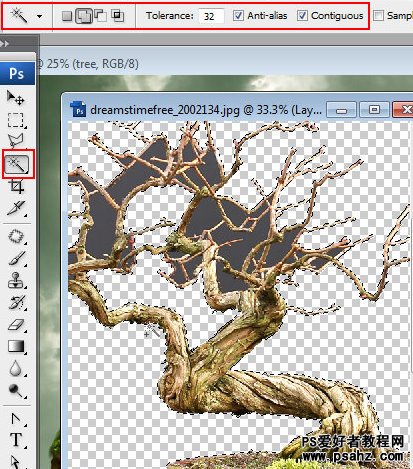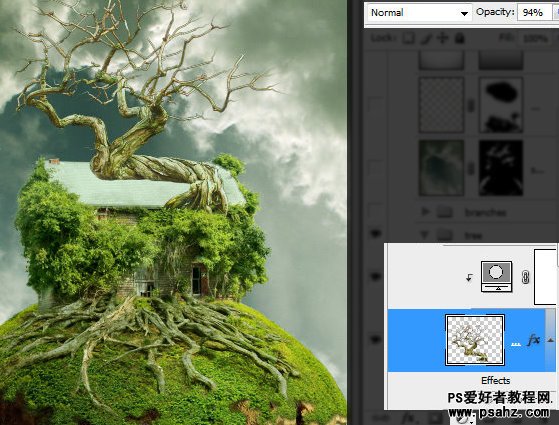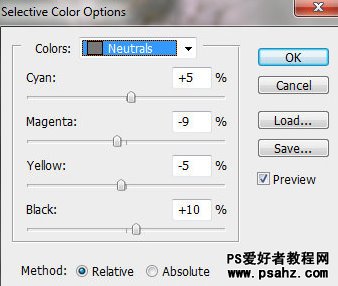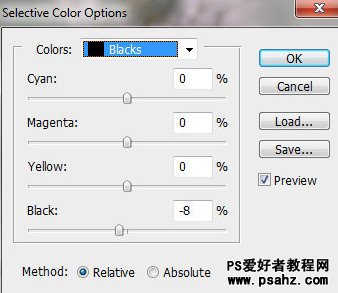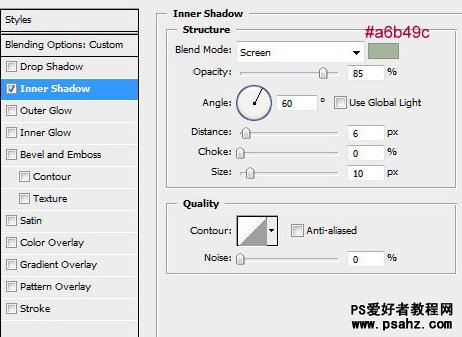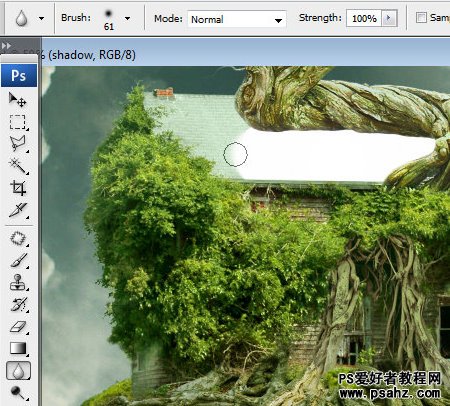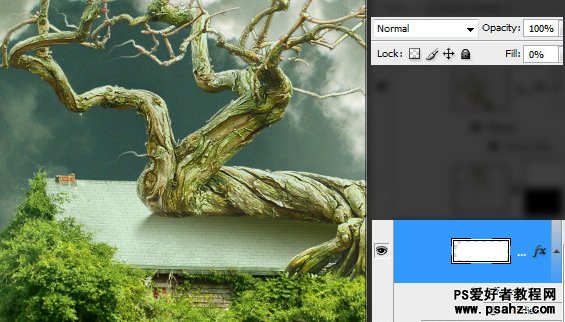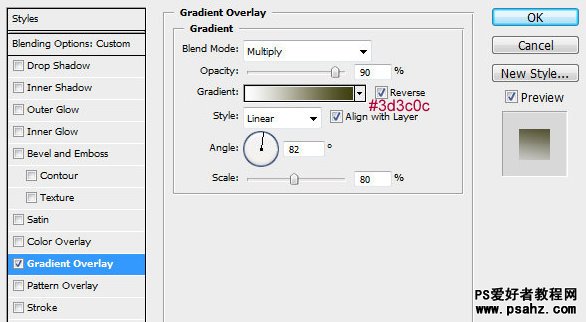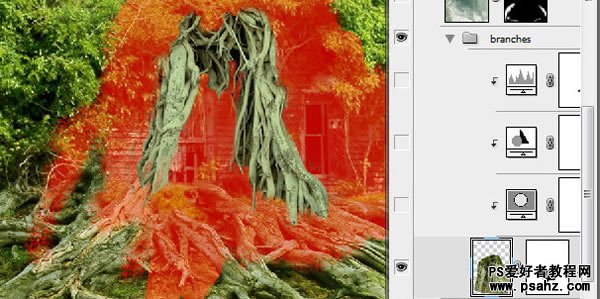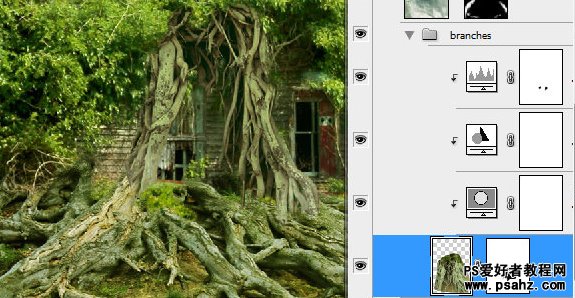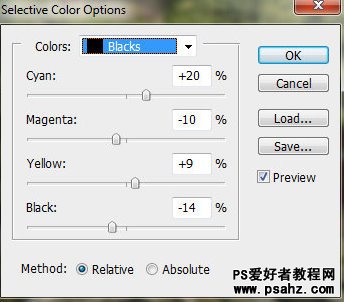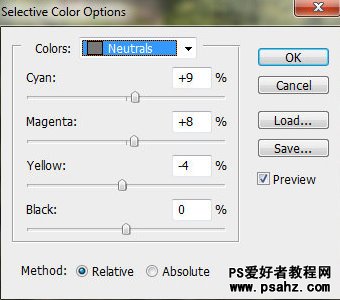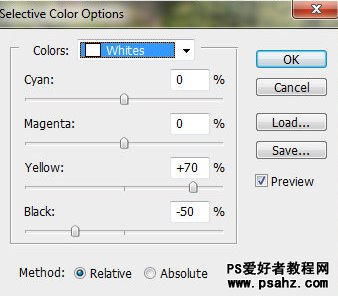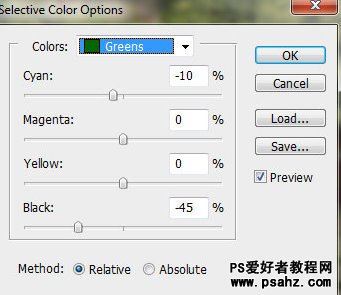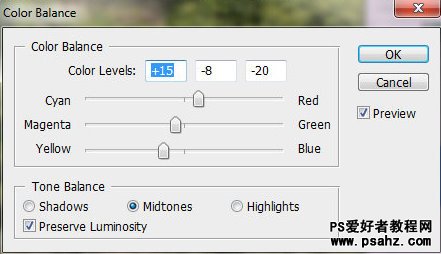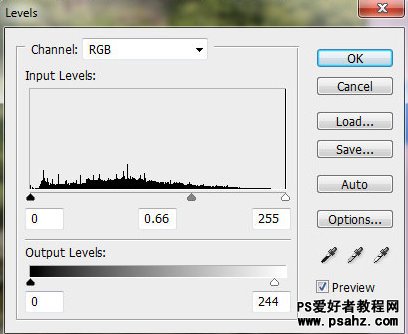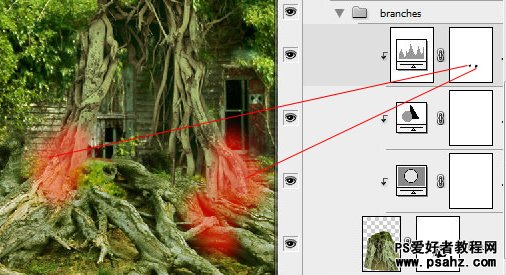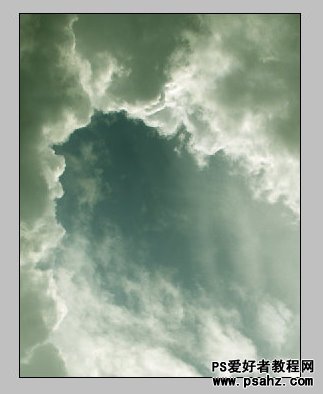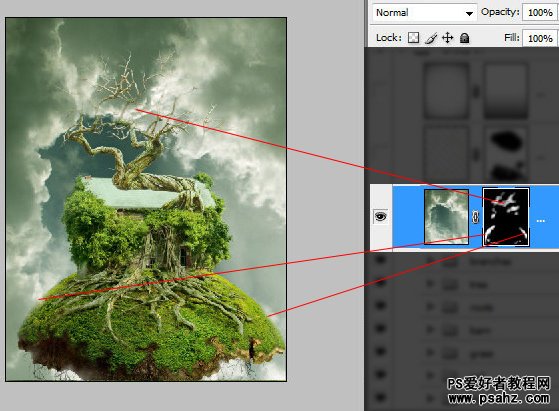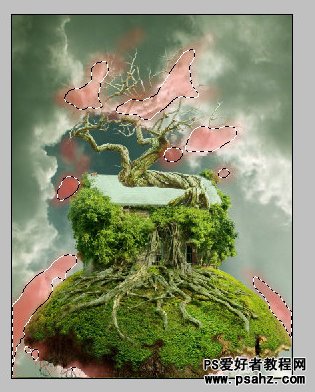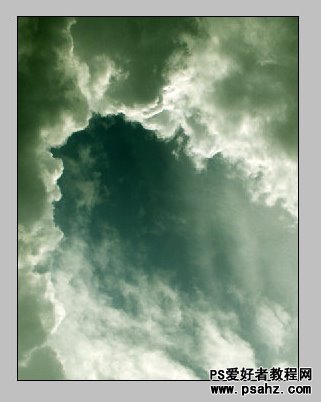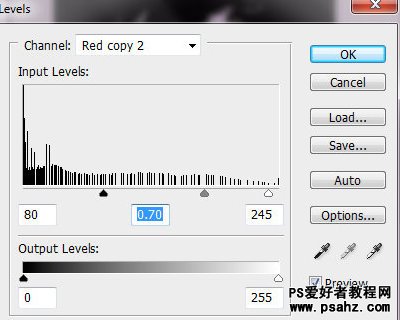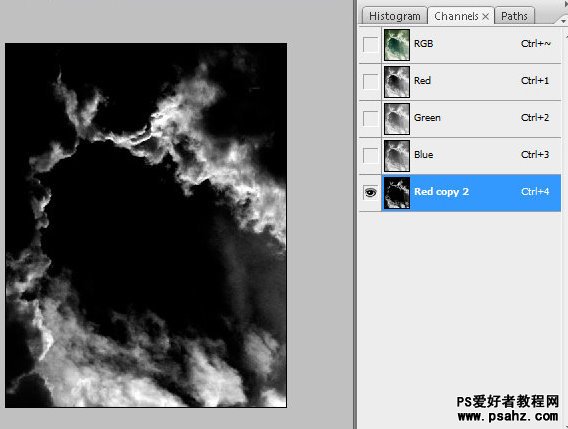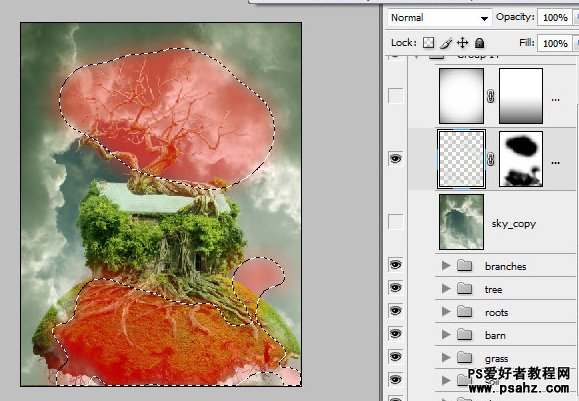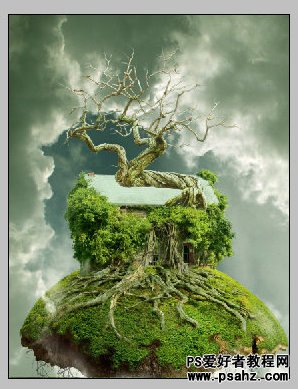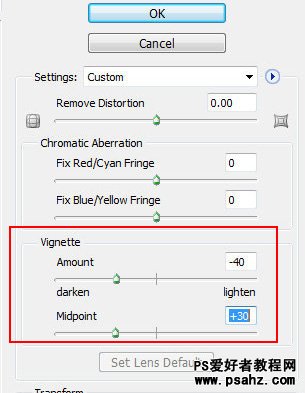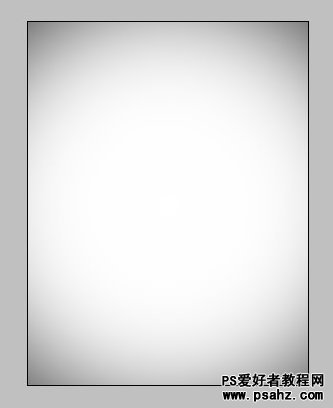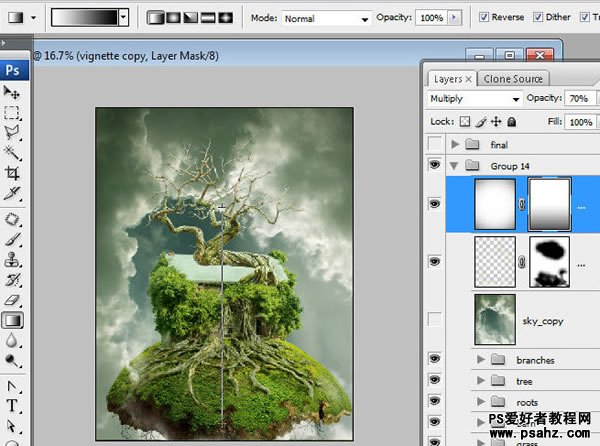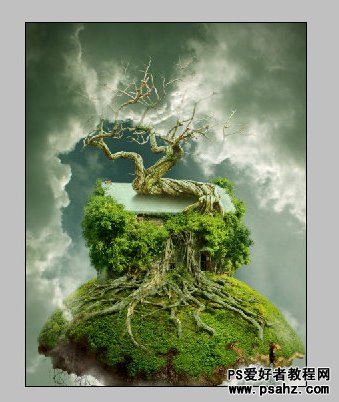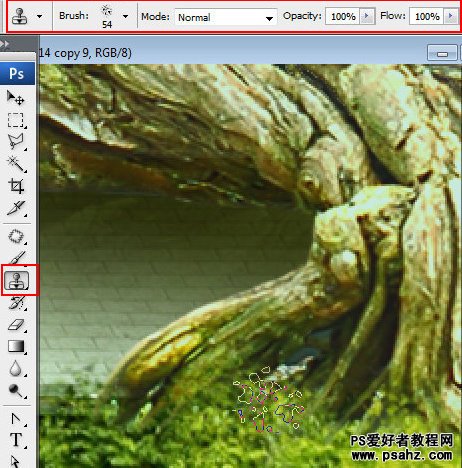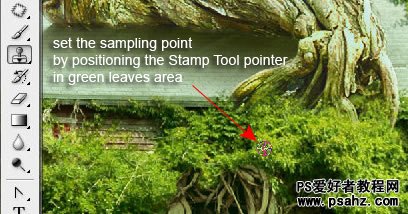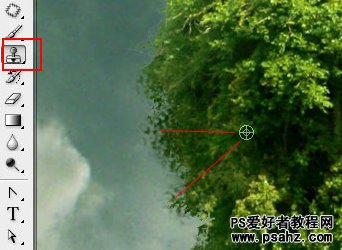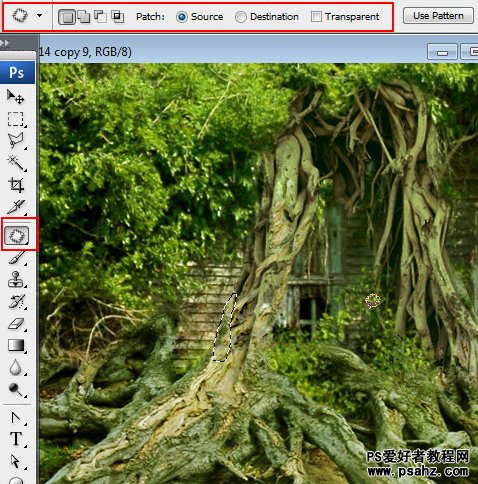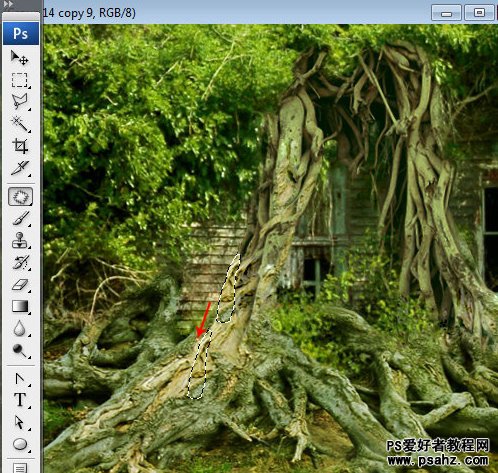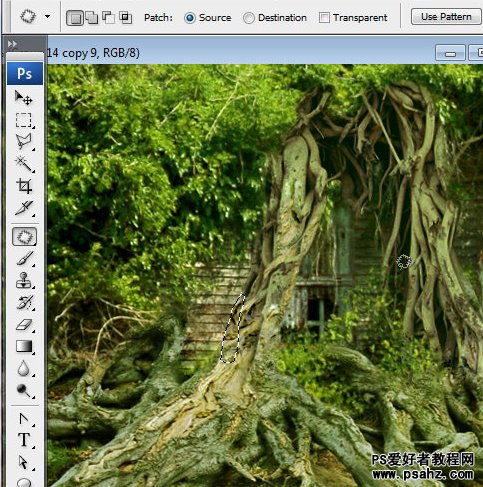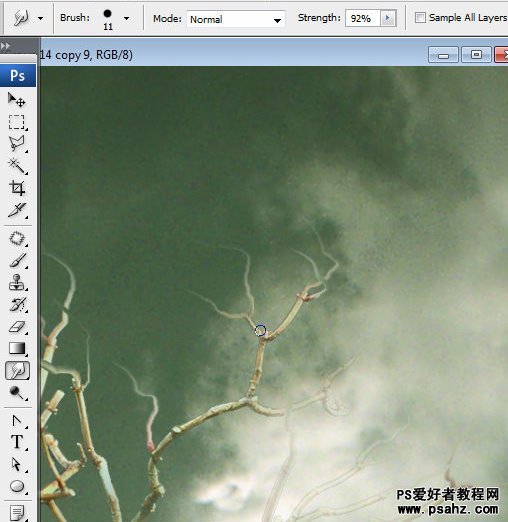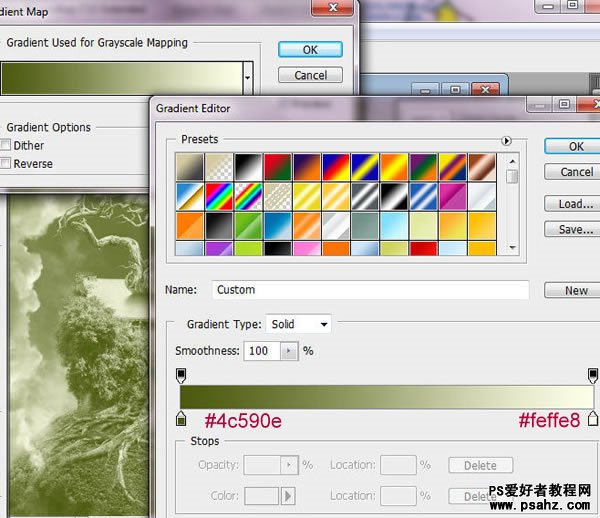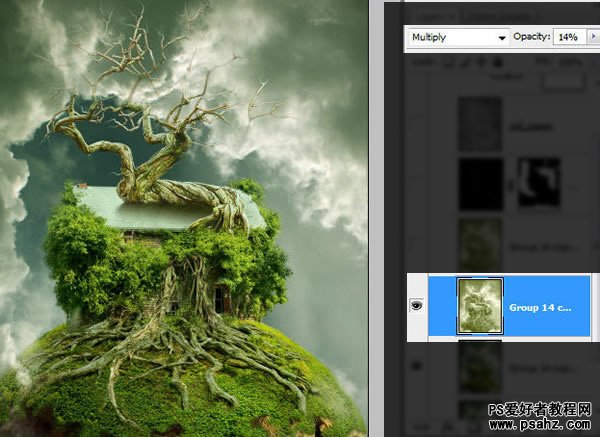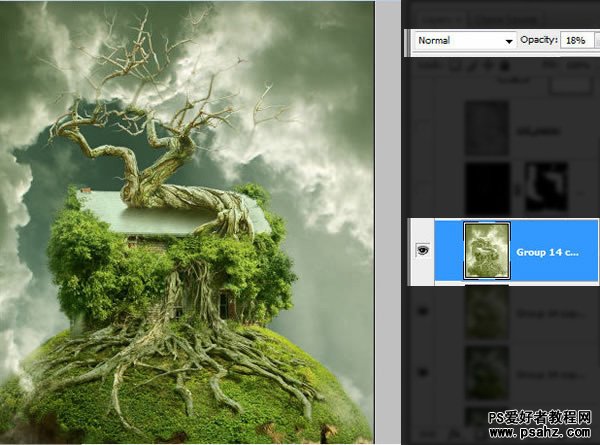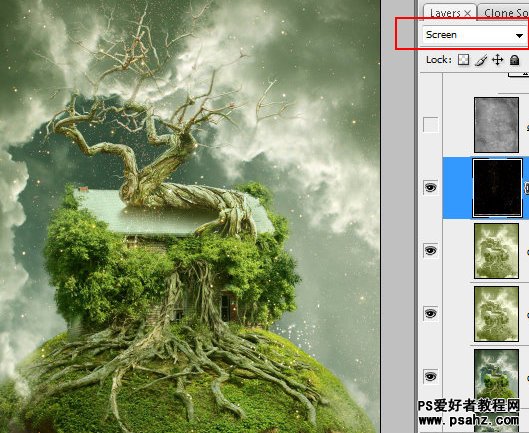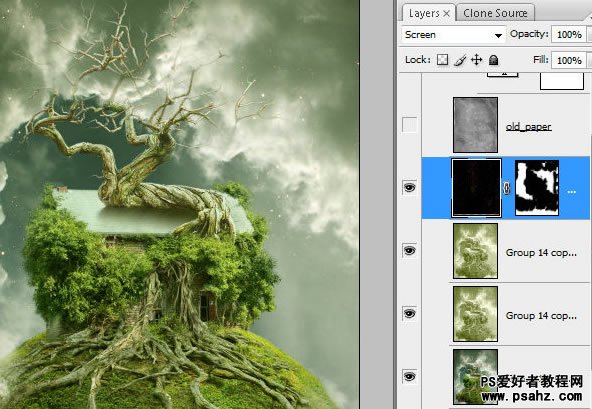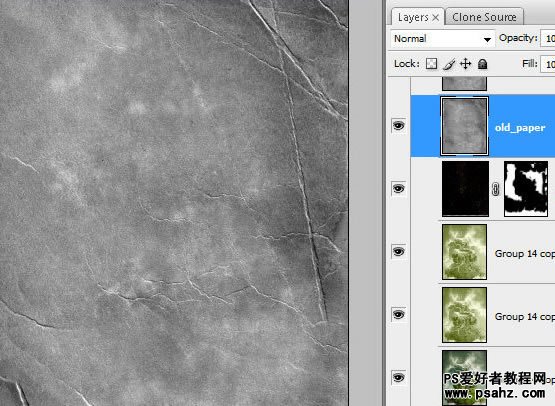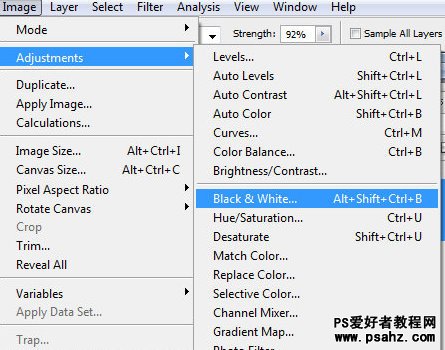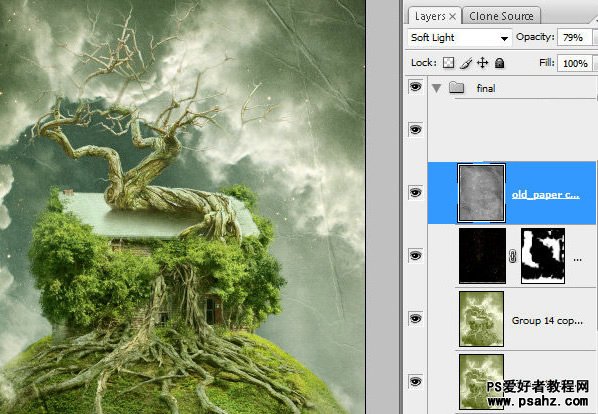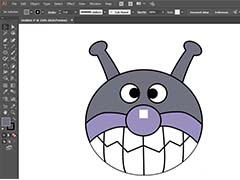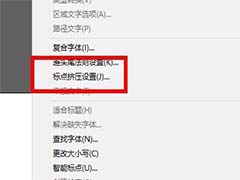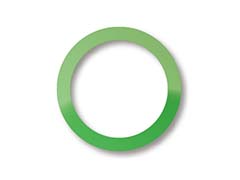今天我们教大家学习一篇漂亮的合成教程实例,photoshop创意合成飘浮在空中的树屋特效教程,在本教程中我们将利用几幅图像在Photoshop中创建一个漂浮在空中的树屋。在现实中是不会存在漂浮的树屋的,而通过Photoshop我们就可以,教程的过程不难,都是合成的一些基本手法,就是步骤比较多,学习者需要一定耐心。
先看看效果图
第1步
下载并在Photoshop中打开一副尺寸为2240px * 1680px的天空照片 。.在PS菜单栏,选择图像>旋转画布> 90 度(顺时针)。
第2步
然后选择矩形选框工具![]() ,选择”固定大小“,宽度= 1104px和高度= 1428px,然后创建区域选择,如图中选择位置。最后菜单栏中选择 图像>裁剪。
,选择”固定大小“,宽度= 1104px和高度= 1428px,然后创建区域选择,如图中选择位置。最后菜单栏中选择 图像>裁剪。
第3步
反复在天空背景层应用自动对比度调整,图像>调整>自动对比度。 选择混合模式和不透明度75%。 复制图层添加图层蒙版 - 单击在图层调板底部的图标![]() 。
。
点击工具面板中的渐变工具,打开渐变拾色器,黑色和白色的线性渐变填充。
第4步
创建一个新的调整图层,单击图层调板底部“小图标”![]() ,从菜单中选择图像--调整--色彩平衡。应用以下设置。
,从菜单中选择图像--调整--色彩平衡。应用以下设置。
第5步
插入球形土壤图片素材,选择一个区域,然后把土壤素材的选择区域外部分删除,效果如下图。 在图片中勾出球形土壤,你可以使用魔术棒工具。然后,把勾出的土壤移动到天空图片的合适位置上,编辑>变换>旋转,具体自己掌握操作。
第6步
添加图层蒙版![]() 留意黑土层和擦除选定的区域。 您可能会正确使用白色画笔擦除轮廓。
留意黑土层和擦除选定的区域。 您可能会正确使用白色画笔擦除轮廓。
第7步
创建一个新的调整图层,单击图层调板底部“小图标”![]() ,选择色彩平衡。选择土壤中勾选的形状,在图层上右键创建剪切蒙板,然后单击图层调板底部“小图标”
,选择色彩平衡。选择土壤中勾选的形状,在图层上右键创建剪切蒙板,然后单击图层调板底部“小图标”![]() ,选择色阶。设置级别的调整和擦除软刷大的调整层的左边部分。
,选择色阶。设置级别的调整和擦除软刷大的调整层的左边部分。
第8步
然后右键创建一个调整图层剪贴蒙版,然后单击图层调板底部“小图标”![]() ,选择“可选颜色”。就像截图中的位置。 图层蒙版,用软毛刷创建易碎,质地参差不齐的过程。
,选择“可选颜色”。就像截图中的位置。 图层蒙版,用软毛刷创建易碎,质地参差不齐的过程。
第9步
创建一个新图层,使它与以前的调整层像剪贴蒙版。 画出一个随意的轮廓形状,准备做下图中的那种效果。 使用常规的笔刷和“纹理”设置,自行调整。
第10步
应用正片叠底为创建剪贴蒙版层,设置填充= 60,适用于内阴影图层样式效果。
第11步
插入绿树的素材,使用魔术棒工具,选择蓝天和白云,周围的树![]() 清除选定的天空区域的形象与橡皮擦工具擦除底部。
清除选定的天空区域的形象与橡皮擦工具擦除底部。
第12步
改造使其更球形绿色的形状。选择菜单中的 编辑>变换>扭曲。
第13步
在绿树的底部擦除添加图层蒙版。 尝试创建如图的轮廓。 你可以使用Photoshop的预设设置各类笔刷。
第14步 在红色标记的区域内制造层阴影和渐变叠加图层样式效果。
第15步
创建新的调整层, “色彩平衡”和“亮度和对比度”,按截图中调整。
第16步
在绿树的顶部轮廓使用模糊工具,选择小软刷和力量 - 100%。
第17步
打开这个树杈的素材。 使这个图像调整黑白色。 图像>调整>黑白。
第18步
图像--调整--色阶
第19步
使这种图片背景变成白色。 选择>色彩范围。 设置在100%左右的模糊性,然后单击吸管工具在白色背景区域,清除选定的区域。 留下有透明的背景上的暗树的枝杈。
第20步
编辑>变换>垂直翻转。 选择树杈的底部的一部分,复制选定的区域,我们来制作漂浮树屋中的根部。
第21步
把上面的制作的漂浮树屋的根须粘贴复制绿色球体上,并在下面的绿色球体上按下图所示清除干净。
第22步
应用混合选项为正片叠底和不透明度65%。 添加渐变叠加图层样式效果。
步骤23
插入旧房子的素材。 选择擦除底部区域,使用图层蒙版,在前面的步骤,使用黑色画笔擦除和恢复的白色。使半透明的笔刷。
步骤24
创建多个调整图层 - “色相/饱和度”,“色彩平衡”,色阶,亮度/对比度“。 细心调整。
步骤25
在“色阶”和“亮度/对比度”调整选择区域,用大的软刷清除选定的领域。
步骤26
看下大致的效果
步骤27
插入根的素材,圆橡皮擦工具擦除背景区域。根据图形调整,编辑>变换>自由变换。
步骤28
根层添加图层蒙版,然后在根的图层缩略图,去选择>用吸管工具在绿斑的颜色范围按一下,确定选择相似的范围。
步骤29
仔细擦拭,避免擦掉根部,然后去色彩范围,然后单击“用吸管工具在背景的其他颜色的斑点(黄色,浅棕色),选择。再次擦除选定的背景点,避免擦掉根部。创建一个临时根层以下的白层,看到效果。
步骤30
重复操作,使其根部形状经改造更像球形。
步骤31
去掉白色层
步骤32
创造新的调整图层 - “选择颜色”,“色彩平衡”,“色阶”。清除左,右的一侧“色阶”
33步
创建一个新的根层以上的空层,按图选择绿色形状的部分,并在一个新层,用任何颜色的选定区域,调整填充= 0%。应用渐变叠加效应。
步骤34
打开树形象,解锁背景层,用魔术棒工具选择背景颜色![]() 清除选定的区域。橡皮擦工具擦除底部。
清除选定的区域。橡皮擦工具擦除底部。
步骤35
把处理好的乔木放置在旧房屋顶上,设置不透明度为94%,添加调整“可选颜色”层和内阴影效果。
步骤36
为了使屋顶上有阴影效果,创建一个新层,在乔木层以下,留下模糊的边缘。设置填充为0%。 应用渐变叠加效应在这一层。
步骤37
插入另一个根的素材片,擦除红色标记的部分。
步骤38
创建调整剪切蒙版 - “可选颜色”,“色彩平衡”,“色阶”。正确的“级别”的圆形软毛刷图层蒙版。
步骤39
返回的天空图层。天空图层上面创建的所有层合并。添加图层蒙板,填充黑色。然后选择半透明的柔软和圆形白色画笔工具(不透明度~16-20%)。在红色标记的区域,恢复一些选中区域旁边的树和绿色的球体轮廓。恢复的区域应该是半透明的。
步骤40
刚刚创建的图层上查找通道面板,复制红色通道。使用色阶的设置,命令/ Ctrl +单击 红色通道缩略图加载白色区域的选择,或者单击小图标
步骤41
保持选择状态,可见RGB通道,返回图层调色板,菜单 选择>反。然后清除倒的选择区域。
步骤42
白云图层添加图层蒙板,并删除(红色标记区)大部分地区。白云在背景底部左,右照片处理的部分显示。
步骤43
创建一个新的白色图层。转到滤镜>扭曲>镜头校正。调校到暗角效果。
步骤44
创建的图层混合模式,不透明度70%,添加图层蒙板,填充黑色和白色的线性渐变。
步骤45
合并创建的所有层。
步骤46
修饰合并层。 使用图章工具隐藏树根和其他图片组成不同的细节和边缘。 为了使树枝和绿叶之间的边缘平滑选择合适的纹理笔刷,重复多次调校。
步骤47
也可以使用修补工具,纠正了一些错误。拖动选择来掩盖不同图像之间的的边缘。 当您松开鼠标按钮时,选定区域的跟踪修补与样本像素。
步骤48
选择涂抹工具修饰
步骤49
重复修饰层,应用渐变映射。 图像>调整>渐变映射。
步骤50
重复与渐变映射效果层两次。 正常混合模式和不透明度18%的色阶的混合模式和不透明度14%。
步骤51
插入星空素材图片,应用自动对比度,自动色阶,选择屏幕的混合模式。 色阶设置和移动黑色标记,直到星空背景几乎成为完全透明的。 删除一些明星。
步骤52
插入旧纸的素材,使其调整成黑色和白色。 图像>调整>黑白。 柔光混合模式应用到这一层,不透明度79%。
最终图像