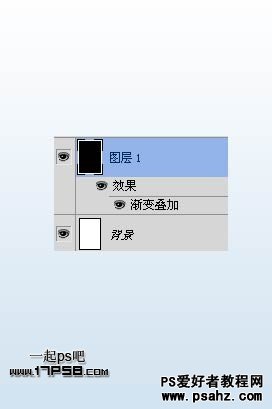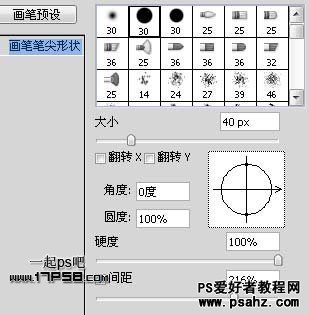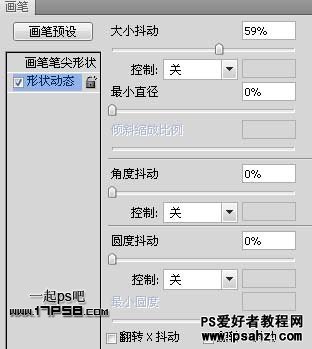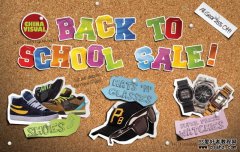今天我们教大家学习一篇美女海报设计教程实例,美女艺术照海报设计,PS合成教程:创意合成时尚元素的美女海报效果图,本教程学习如何用Photoshop合成时尚美女海报,用到了笔刷变形命令 滤镜和调整层,因所需素材需要付费才能下载,只能利用老外提供的PSD讲解一下制作过程,喜欢的朋友就一起来学习吧
先看效果图。
新建文档413x261像素,背景白色,建新层填充黑色,添加图层样式。
效果如下。
打开模特素材,去背景,拖入文档中。
复制一层去色,高斯模糊4像素,图层模式柔光,目的是为了增加朦胧感。
下面制作美女装饰彩球,建新层,设置画笔。
用不同的前景色在画布上涂抹,得到类似下图的效果。
复制彩球层,滤镜>模糊>动感模糊。
导入矢量背景素材,至于美女底层,添加蒙版去除多余部分,图层模式强光,ctrl+J复制一层。
建新层,前景色878cf3, fd71e8, fdeb71用笔刷分别点一下,适当角度图层不透明度。
建新层,画一矩形选区,用白色柔角笔刷点一下。
Ctrl+T拉伸,旋转一定角度,复制几个,合并这些层。
图层模式改为柔光,建新层,用刚才的方法画一些光点,然后群组这3个层。
复制4个,挪到其它位置,美女耳朵附近的那个缩小些。
添加调整层改变颜色,最终效果如下。