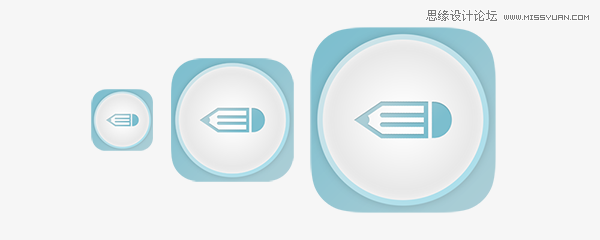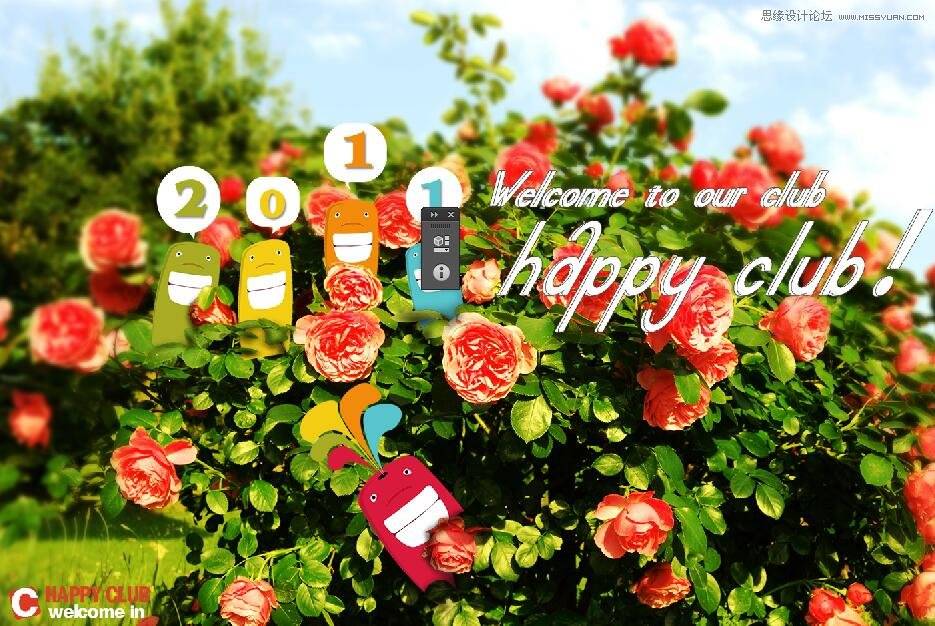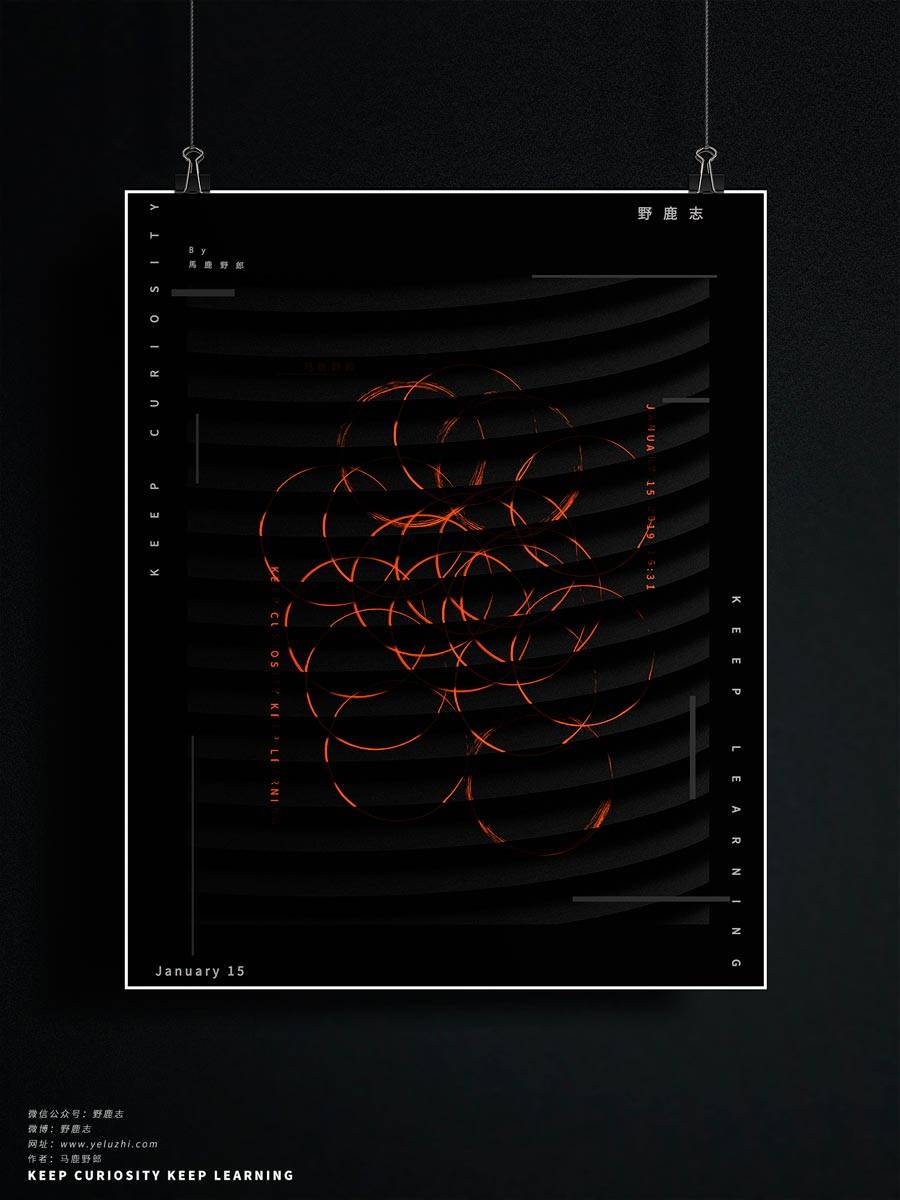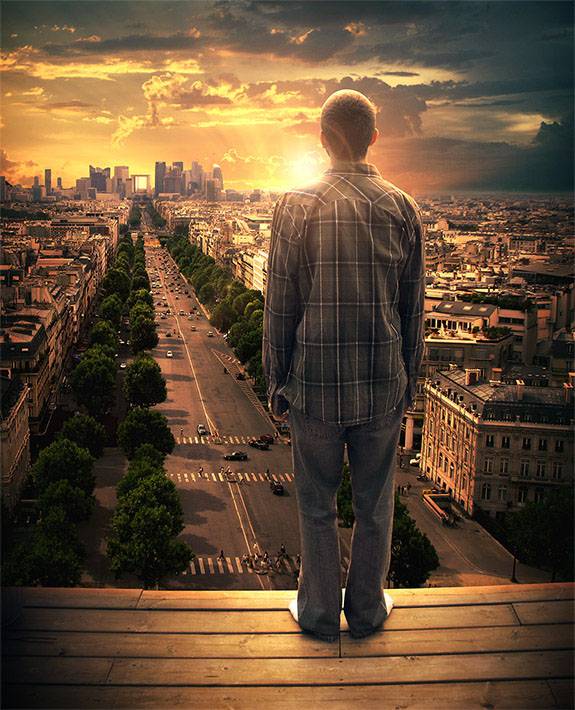本节教程是教大家如何用Photoshop软件来合成一张大师打太极的艺术海报教程,此海报也是能突显出太极的意境,非常合适做太极的宣传海报。最终效果:

一、新建一个800 * 1000像素的文件,分辨率为72,然后打开下面的两幅素材图片,拖进来,图2放到图1的下面。


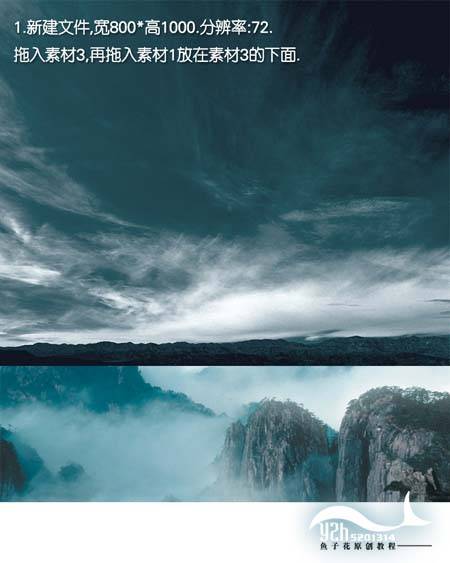
二、接下来我们来合成这两张素材,选择上面的 素材,按Ctrl + U调色相/饱和度。参数设置如下图。确定后加上图层蒙版,选择渐变工具做黑白线性渐变。
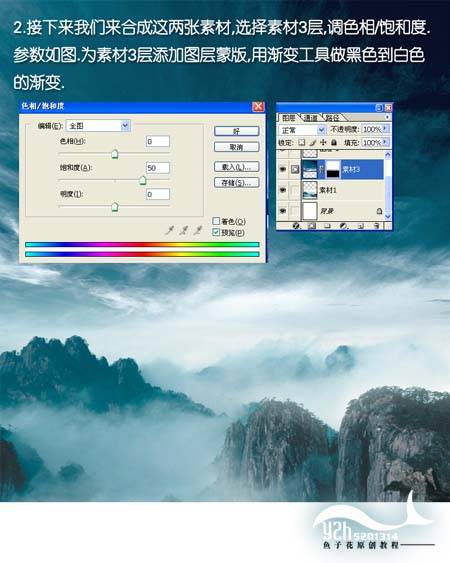
三、打开下图的两幅素材,先把图5拖进来,按Ctrl + T适当的变形,有点透视感,然后选择:图像 > 调整 > 亮度/对比度,参数设置如图7。再打开图6,把石头部分勾出来,放到八卦图的下面,效果如图7。
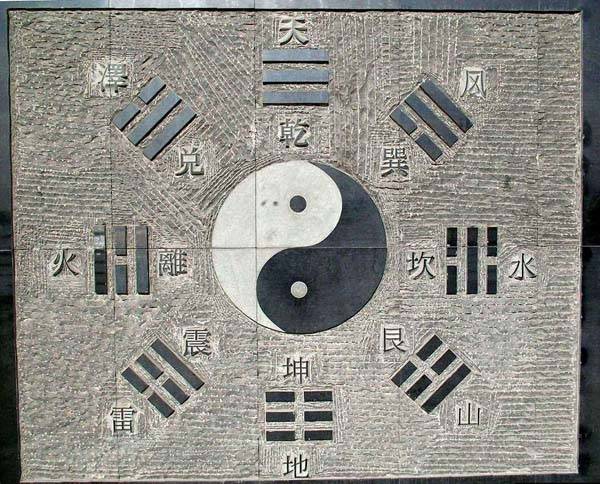

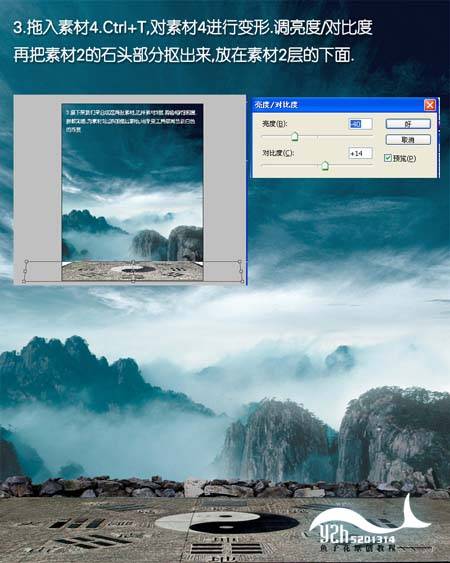
四、打开下面的人物素材,抠出来后拖进来,调节好位置和大小,再按Ctrl + U调色相/饱和度,按Ctrl + B调色彩那个平衡,调整亮度/对比度,参数设置如图9。


五、在人物图层下面新建一个图层,用黑色画笔涂上阴影,再打开图10所示的素材,把高光部分勾出来,拖进来,图层混合模式改为“柔光”,图层不透明度改为:57%,如图11。

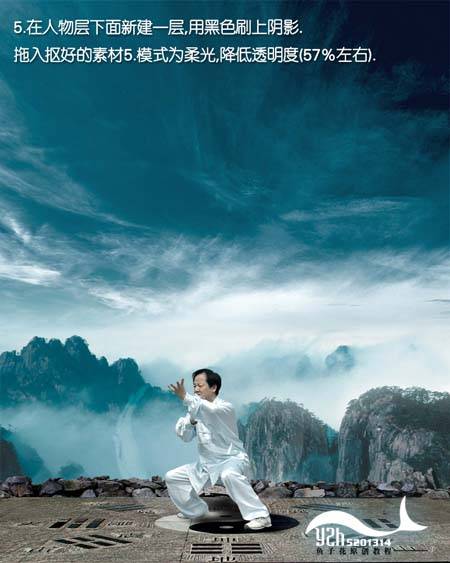
六、把高光素材复制一层,按Ctrl + T适当变换角度,根原图组合成圆形,用橡皮工具擦掉多余的部分。

七、新建一个图层,前景颜色设置为白色,用画笔工具刷上几条白色高光带。

八、加上合适的文字。

九、新建一个图层,按Ctrl + Alt + Shift + E盖印图层,再新建一个图层前景颜色设置为:#9D9003,背景色设置为:#0F1035,用渐变工具拉出一个渐变颜色,图层混合模式改为“柔光”,图层不透明度改为:40%。

十、创建色彩平衡及色阶调整图层,参数设置如下图。

十一、新建一个图层,盖印图层,创建亮度/对比及色相/饱和度调整图层,参数设置如下图,确定后整体修饰下完成最终效果。
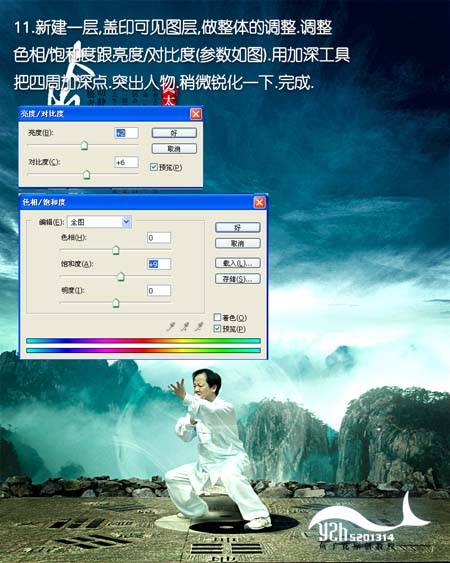
最终效果: