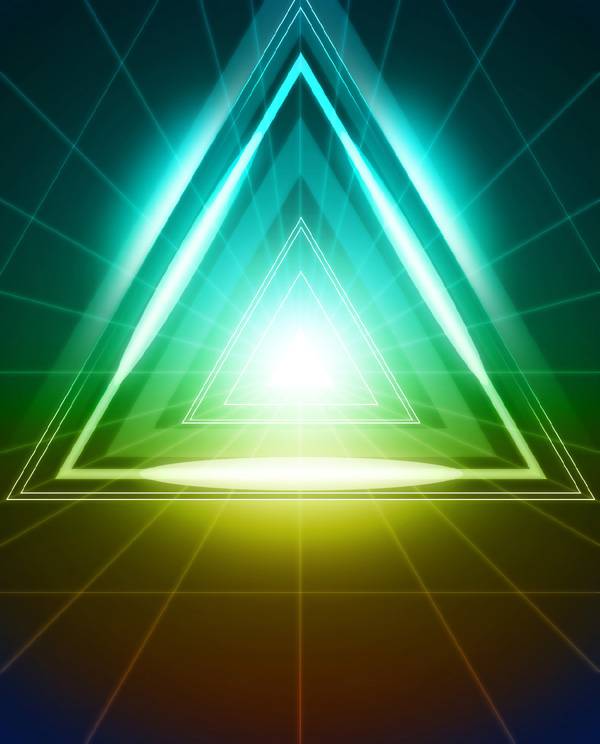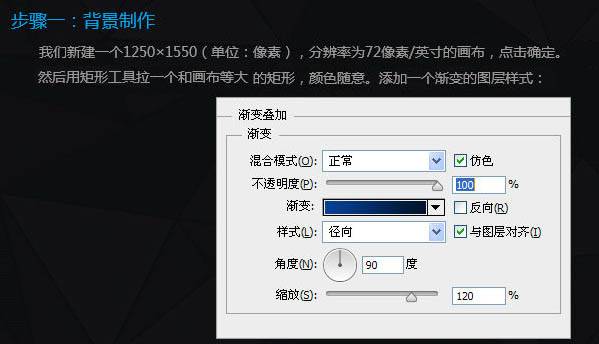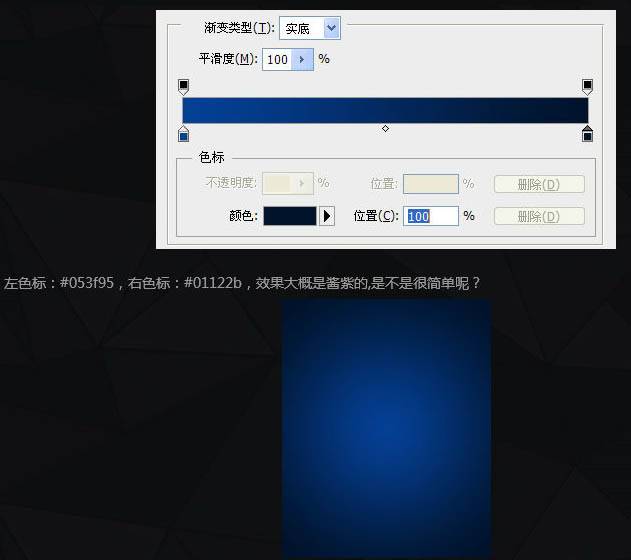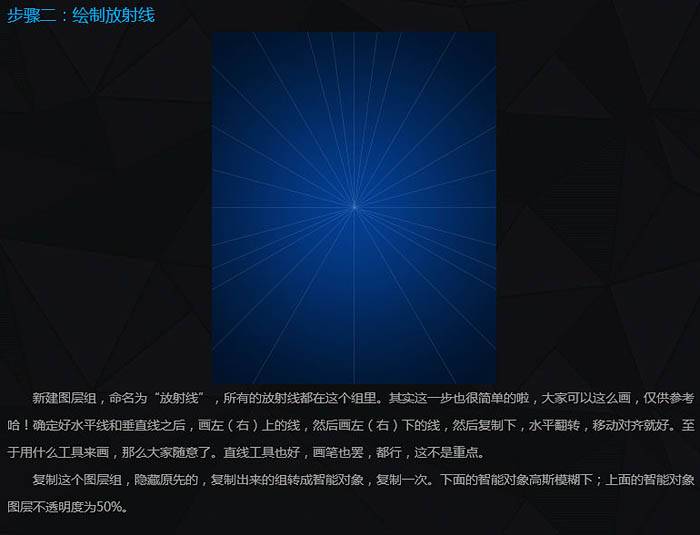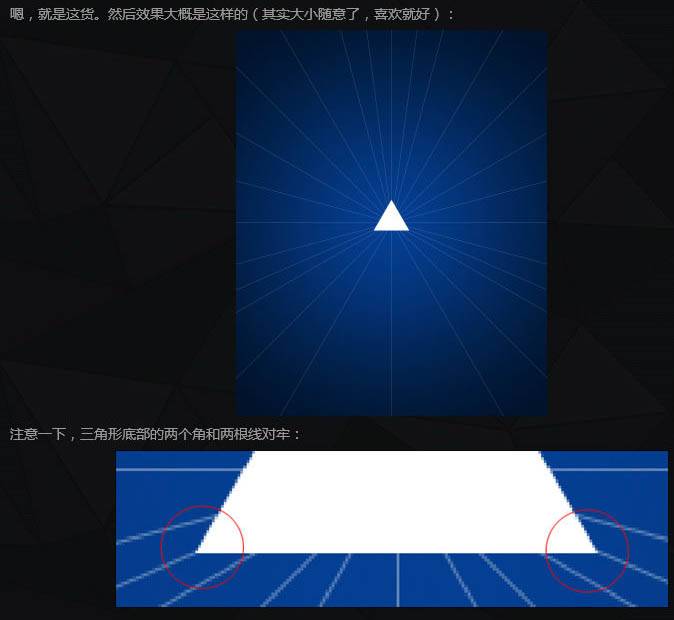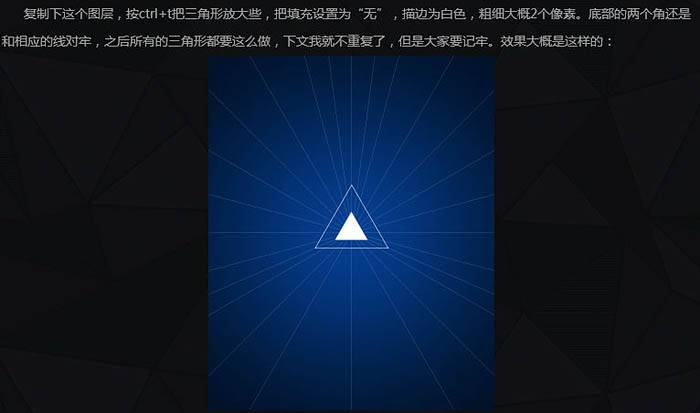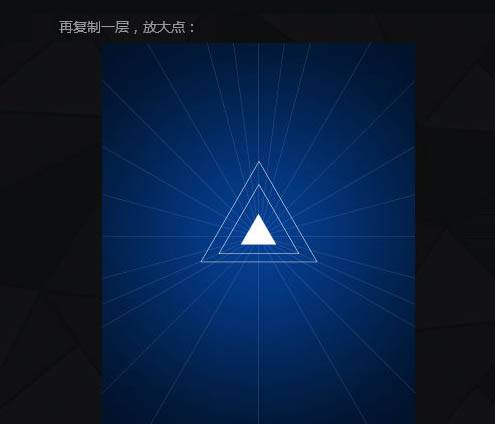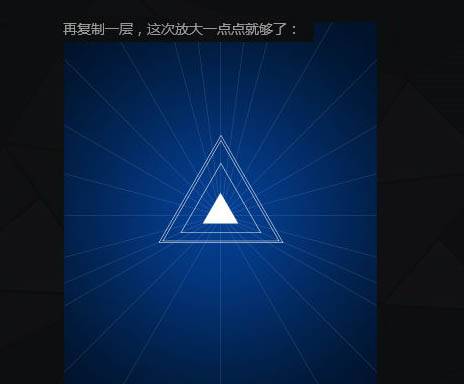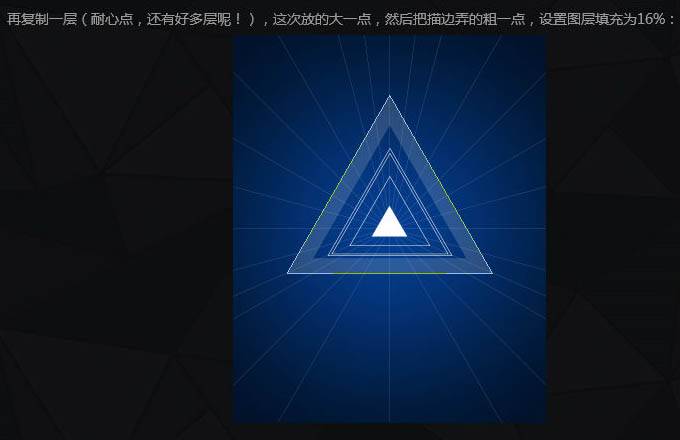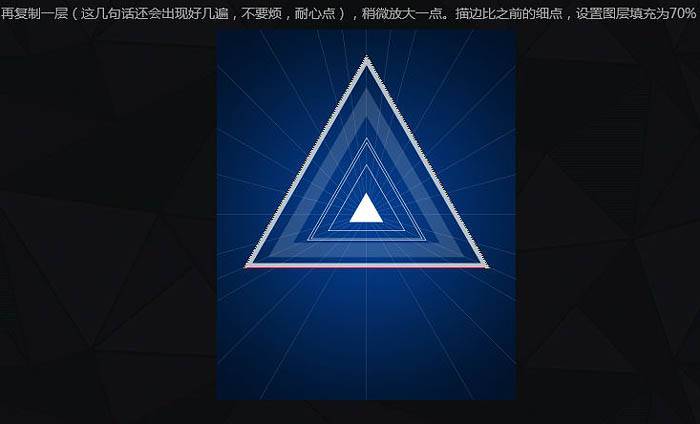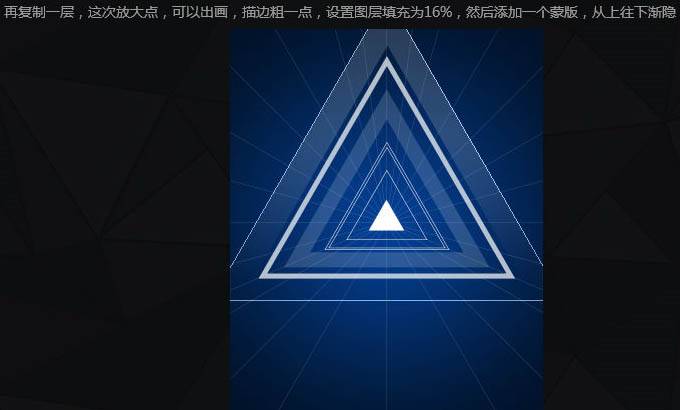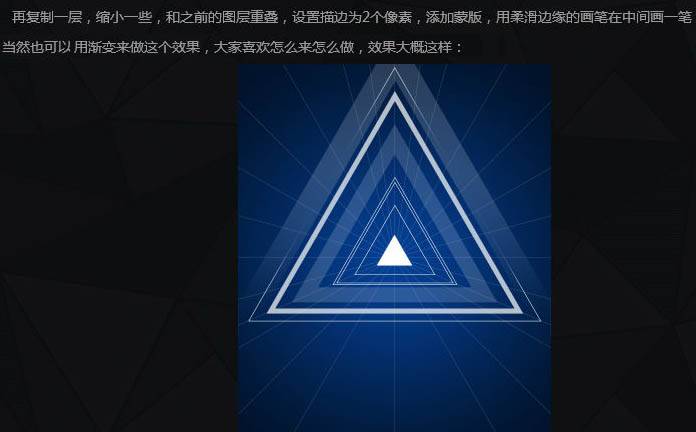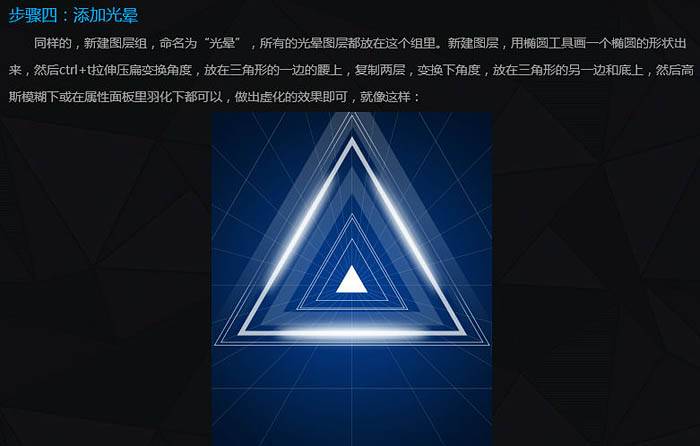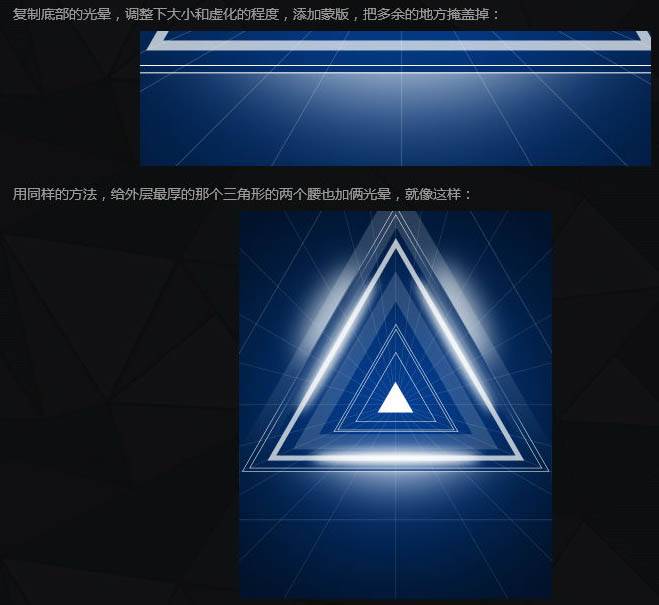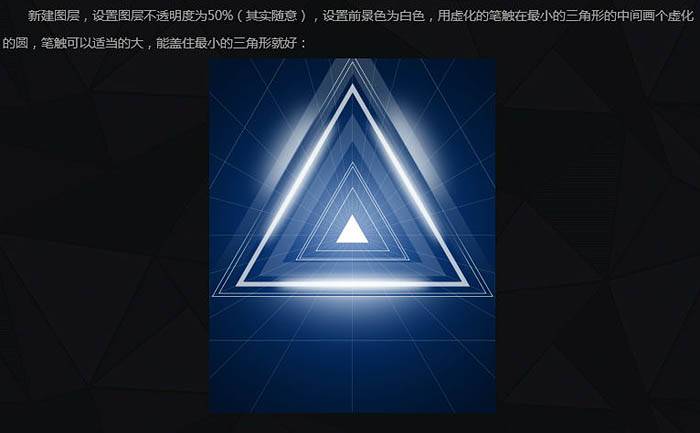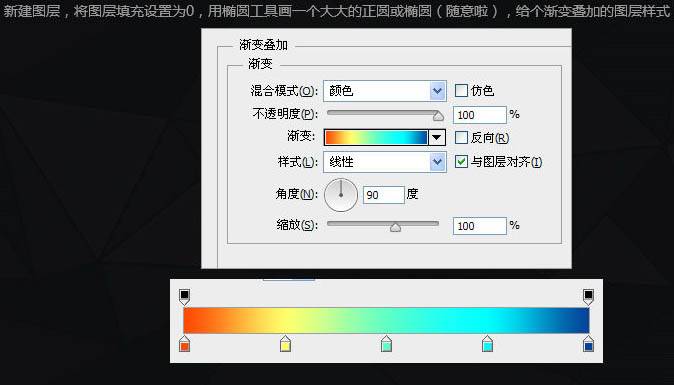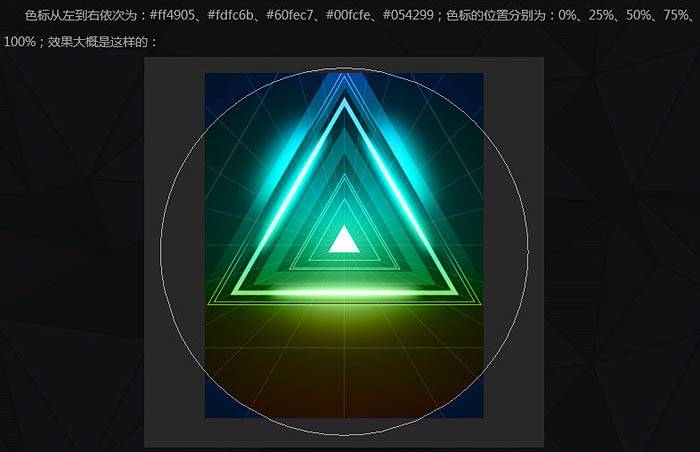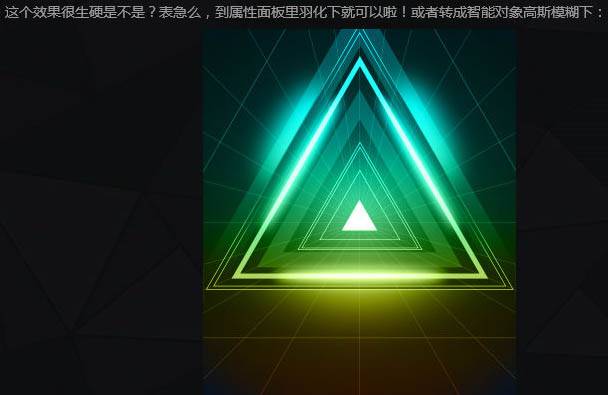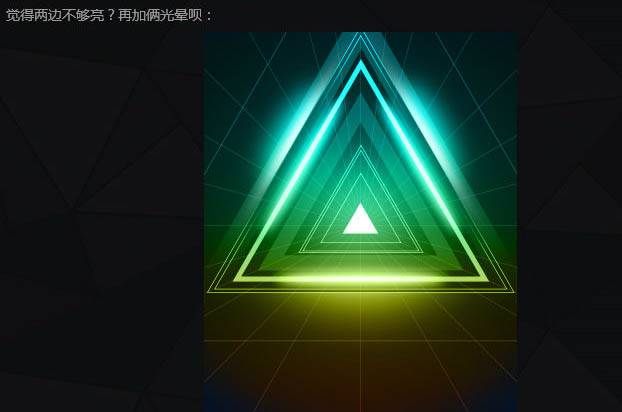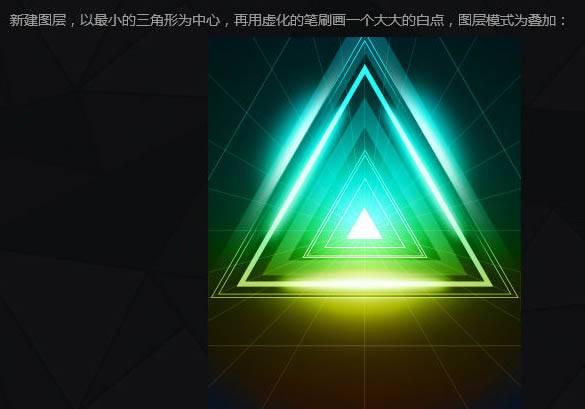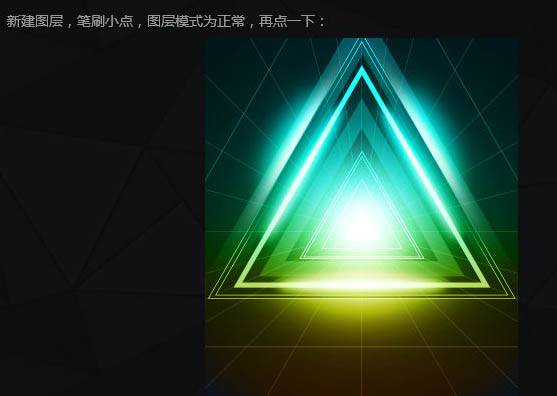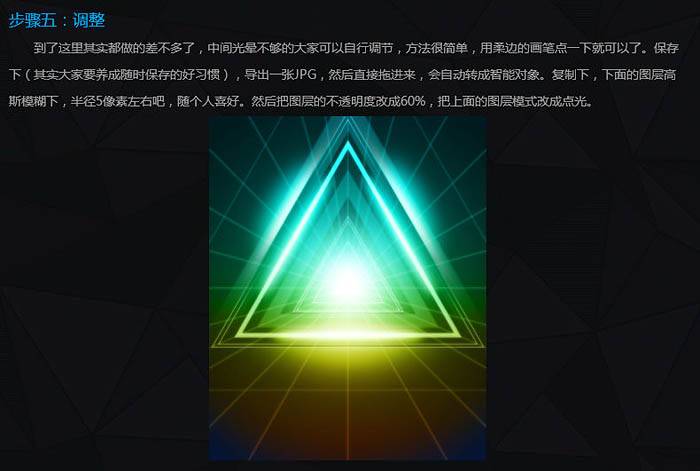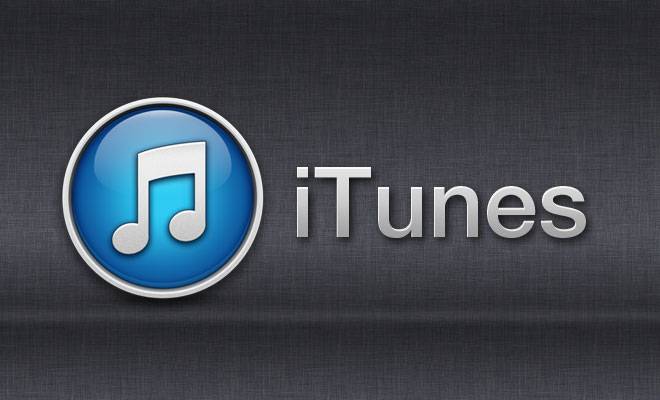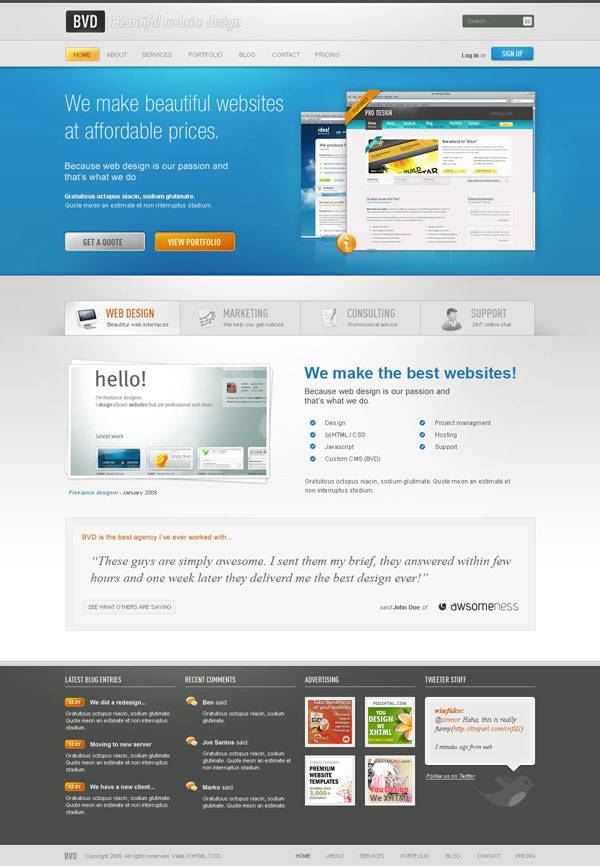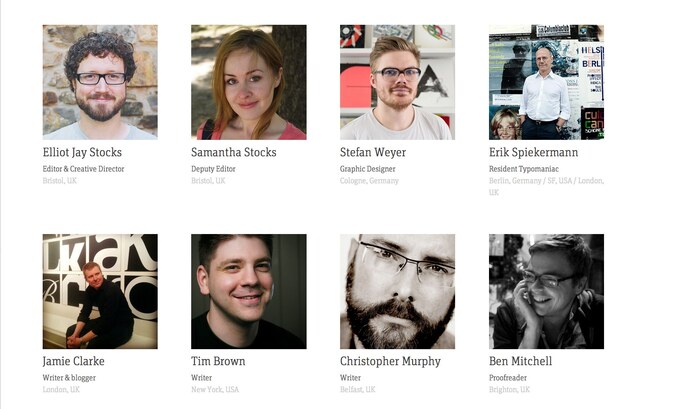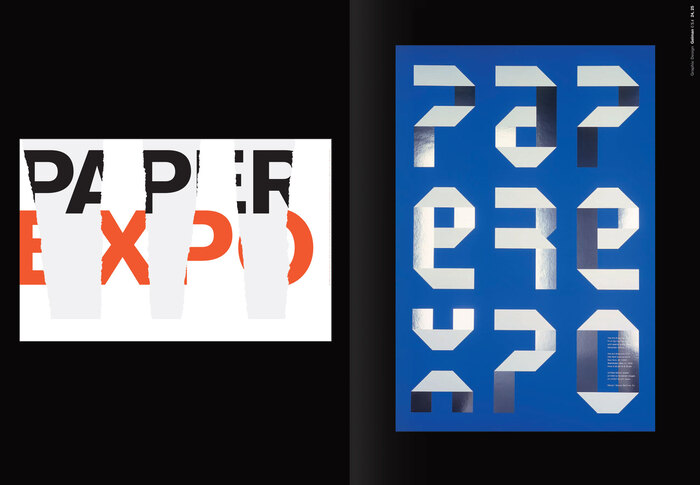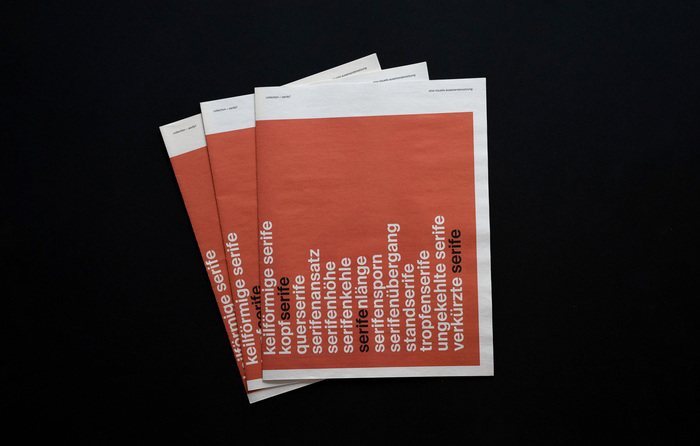效果图主要由放射光束及三角形框构成。每一部分虽然简单,都是由相似的图形构成,不过复制的时候还需要经过模糊及增加高光等操作,这样效果才更有层次感。最终效果
一、背景制作: 我们新疆一个1250 * 1550,分辨率为72像素/英寸的画布,点击确定后。然后用矩形工具拉一个和画布等大的矩形,颜色随意,添加一个渐变的图层样式。
颜色设置左侧为:#053f95,右侧为:#01122b,效果如下图。
二、绘制放射线: 新建图层组,命名为“放射线”,所有的放射线都在这个组里。其实这一步也很简单。大家可以这么画:确定好水平线和垂直线之后,画左上的线,然后画左下的线。然后复制下,水平翻转,移动对齐就好。至于用什么工具来画,那么大家随意了,直线工具也好,画笔也罢。 复制这个图层组,隐藏原先的,复制出来的组转成智能对象,复制一次,下面的只能对象高斯模糊下,上面的智能对象图层不透明度为50%。
三、绘制三角形: 同样的,新建图层组,命名为“三角形”,所有的三角形都放在这个组里。我们用自定义形状工具来画一个小小的三角形。
复制下这个图层,按Ctrl + T 把三角形放大些,把填充设置为“无”,描边为白色,粗细大概2个像素,底部的两个角还是和相应的线对齐,之后所有的三角形都要这么做。
再复制一层,放大点。
再复制一层,这次放大一点点就够了:
再复制一层(耐心点,还有好多层呢!),这次放的大一点,然后把描边弄的粗一点,设置图层填充为16%:
再复制一层(这几句话还会出现好几遍,不要烦,耐心点),稍微放大一点,描边比之前的细点,设置图层填充为70%。
再复制一层,这次放大点,可以出画,描边粗一点,设置图层填充为16%,然后添加一个蒙版,从上往下渐隐。
再复制一层,缩小一些,和之前的图层重叠,设置描边为2个像素,添加蒙版,用柔滑边缘的画笔在中间画一笔,当然也可以用渐变来做这个效果,大家喜欢怎么来怎么做,效果大概这样:
再复制一层,放大一点,添加蒙版,还是用之前的画笔,笔触放大,中间画一笔,大概这样:
再复制一层,整个最大的三角形,出画,然后图层不透明度为30%,大概这样。
四、添加光晕: 同样的,新建图层组,命名为“光晕”,所有的光晕层都在这个组里,新建图层,用椭圆工具画一个椭圆形状出来,然后Ctrl + T 拉伸压扁变换角度,放在三角形的一边的腰上,复制两层,变换下角度,放在三角形的另一边和底上,然后高斯模糊下或在属性面板里羽化下就可以,做出虚化的效果即可。
复制底部的光晕,调整下大小和虚化的程度,添加蒙版,把多余的地方掩盖掉。用同样的方法,给外层最厚的那个三角形的两个腰也加俩光晕,就像这样:
新建图层,设置图层不透明度为50%,设置前景色为白色,用虚化的笔触在最小的三角形的中间画个虚化的圆,笔触可以适当的大,能盖住最小的三角形就好。
新建图层,将图层填充设置为0%,用椭圆工具画一个大大的正圆或椭圆,给个渐变叠加的图层样式。
这个效果很生硬是不是?表急么,到属性面板里羽化下就可以啦,或者转成智能对象高斯模糊下:
觉得两边不够亮?再加俩光晕呗:
新建图层,以最小的三角形为中心,再用虚化的笔刷画一个大大的白点,图层模式为叠加。
新建图层,笔刷小点,图层模式为正常,再点一下。
五、调整: 到了这里其实都做得差不多了,中间光晕不够的大家可以自行调节,方法很简单,用柔边的画笔点一下就可以了,保存下。
最终效果: