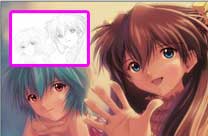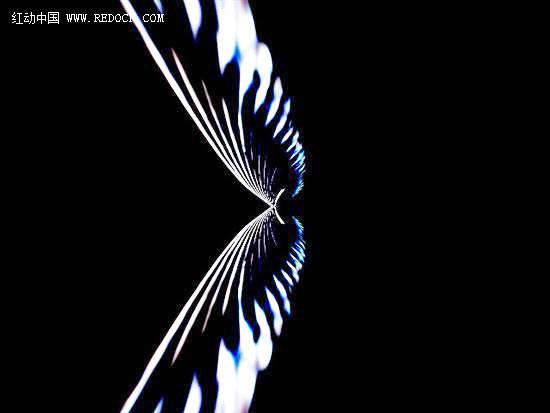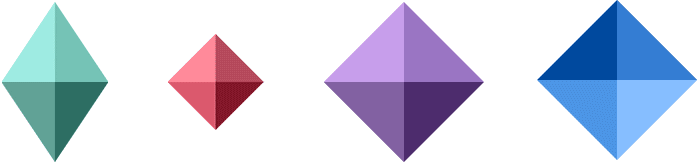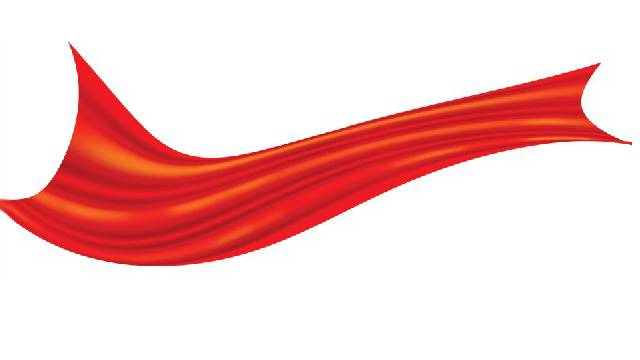教程步骤
1.先新建800*800PX的画布,分辨率72。然后用形状工具先画以下三个图层,做出瓶子的基础型。
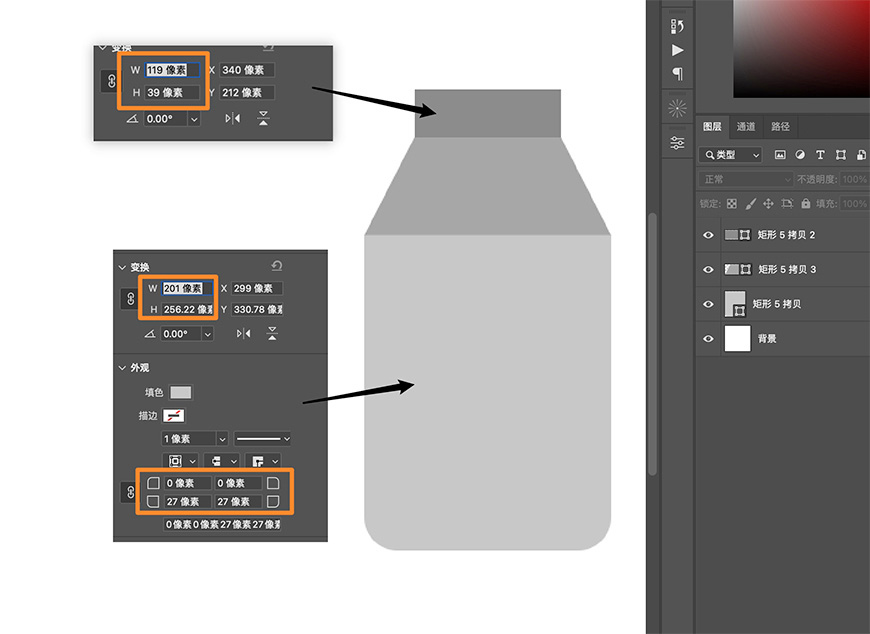
2.将3个图层Ctrl E合并成同一层,命名为【瓶身】。添加图层样式,做出瓶子明暗体积感。
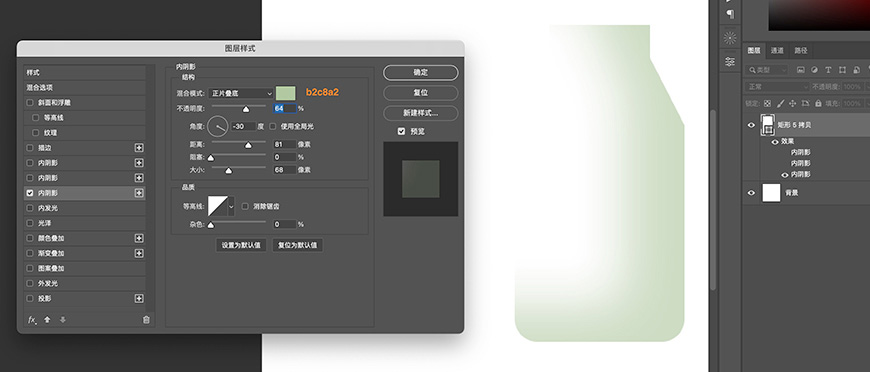
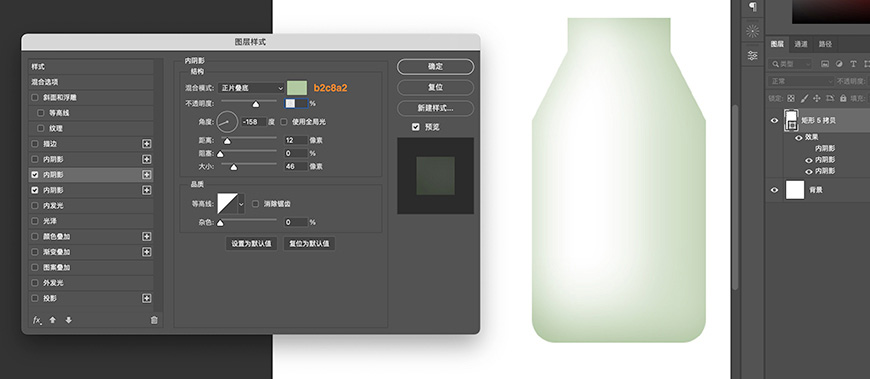
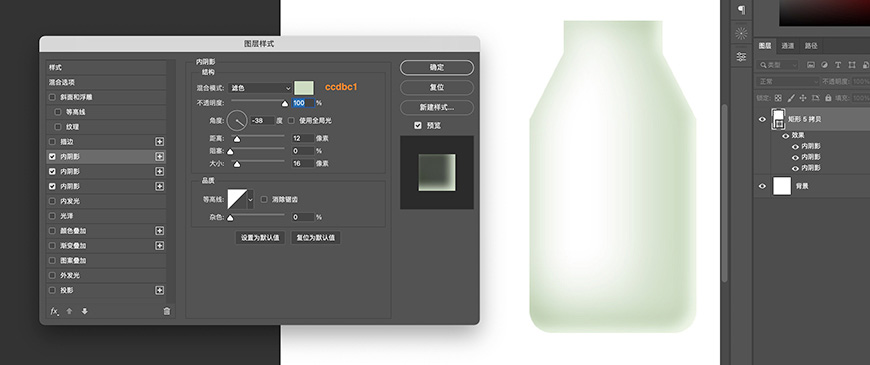
3.使用画笔在瓶口处涂抹,做出瓶口转折。
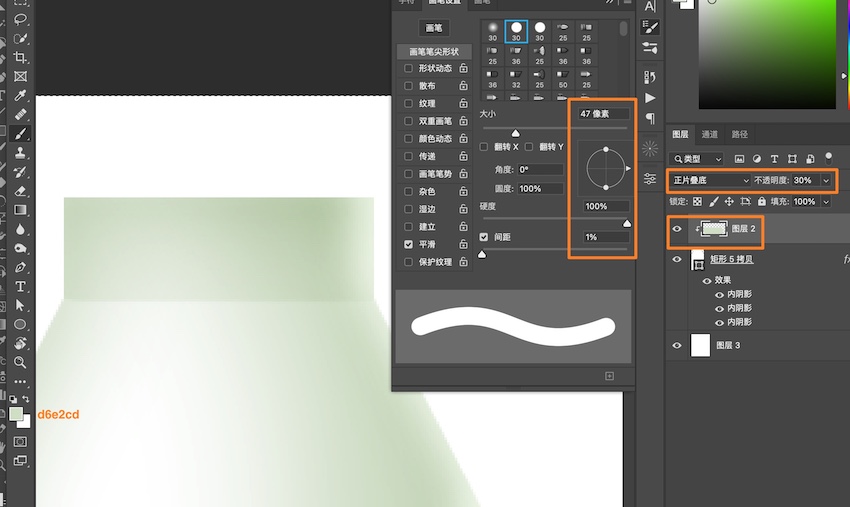
4.复制【瓶身】层,改名为【饮料】放在最上层并右键清除图层样式。去掉瓶口的形状,然后使用钢笔工具调整成曲线。
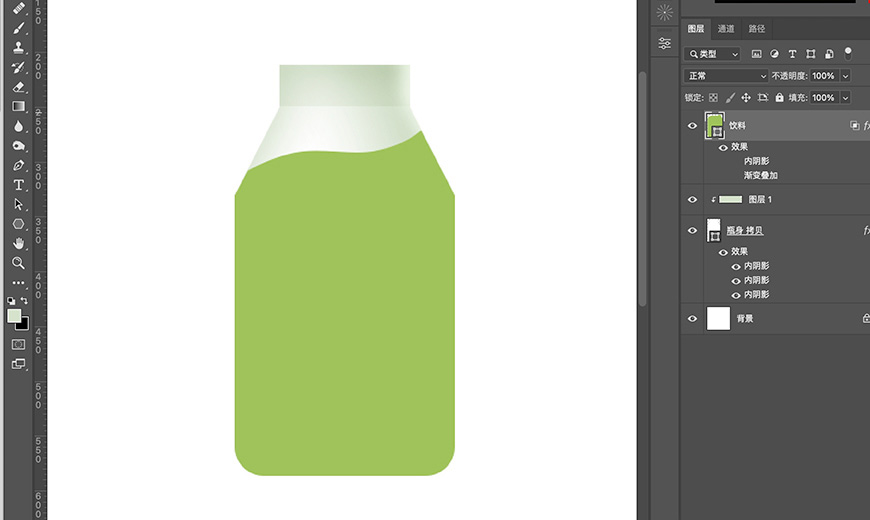
5.添加图层样式,做出饮料圆柱体的体积感。
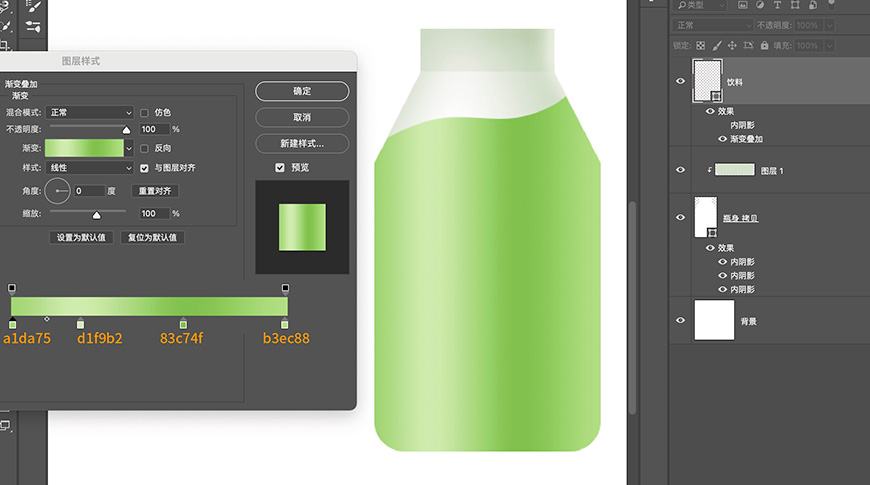
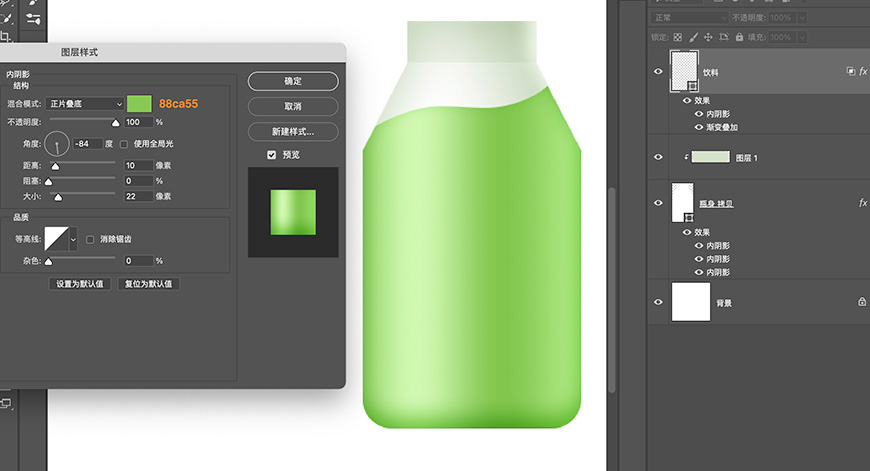
6.使用画笔在瓶子上半部分涂抹,做出上半部分偏亮的效果。如果没有效果,可以把饮料图层的混合选项改为【内部效果混合成组】。
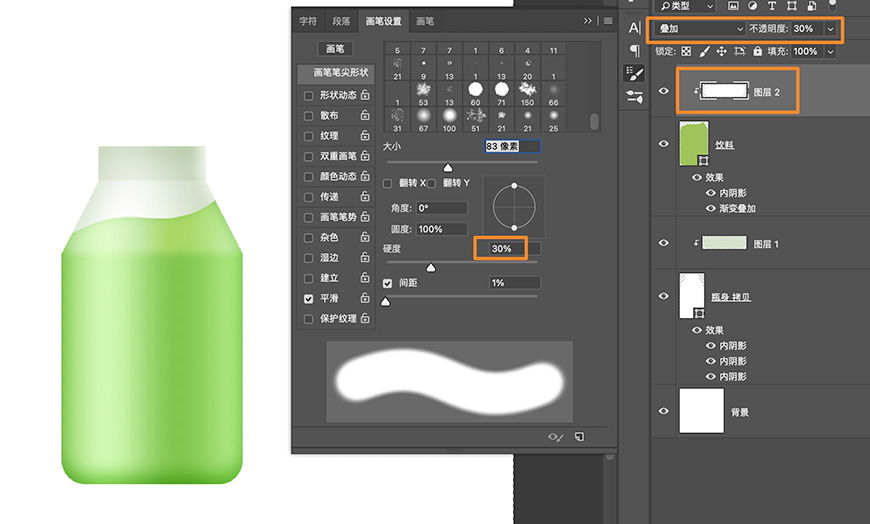
7.画出瓶盖的形状。
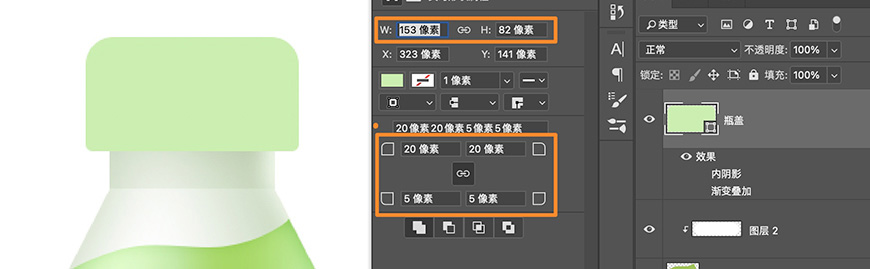
8.给瓶盖添加图层样式,做出圆柱体体积。
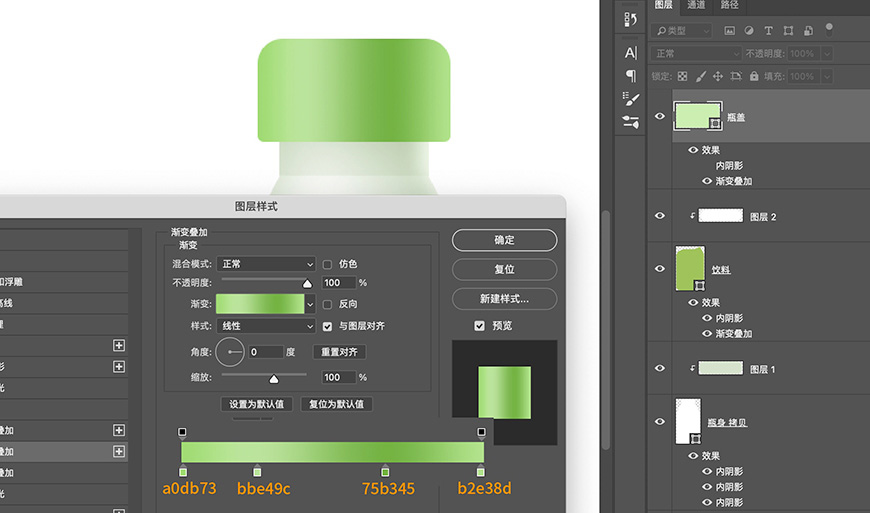
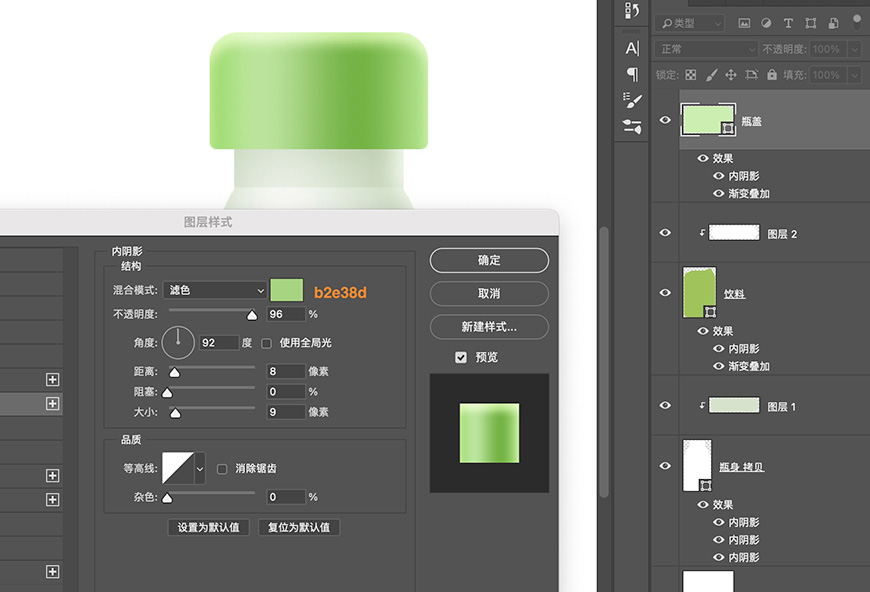
9.画出瓶盖线,并添加投影样式,做出瓶盖缝凹进去的感觉。
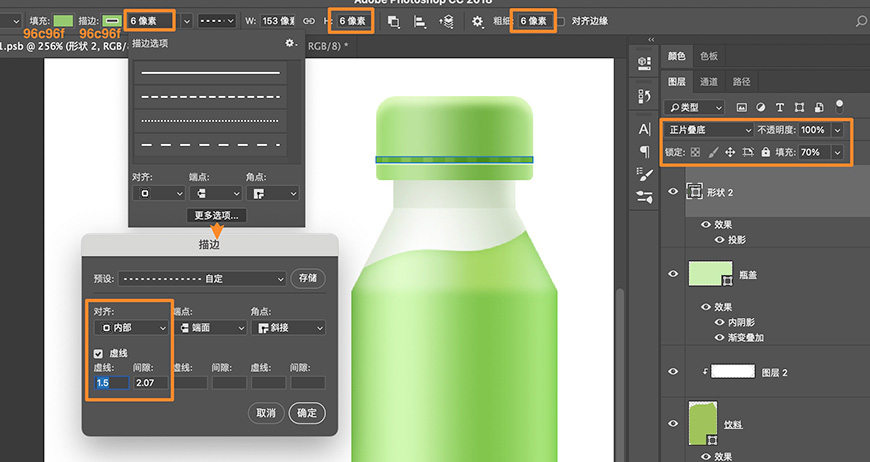
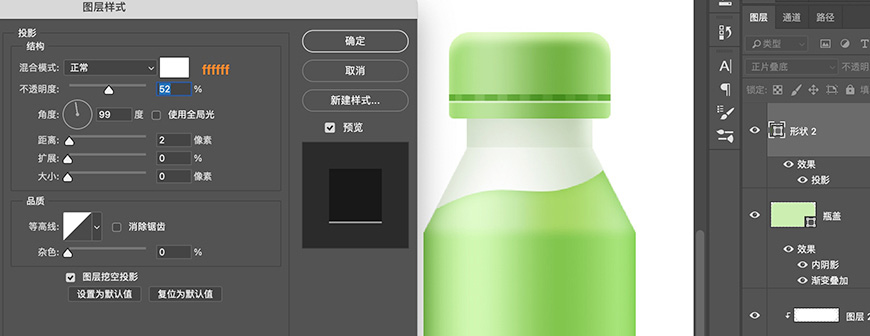
10.画出包装纸,并添加图层样式,让其符合瓶子的光影转折。
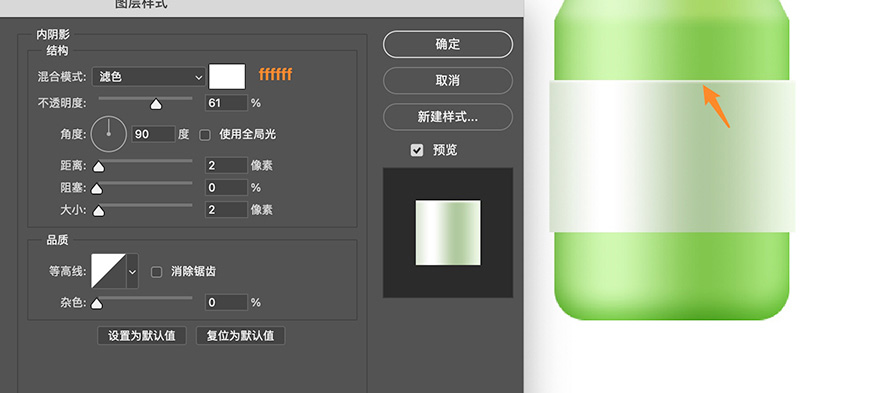
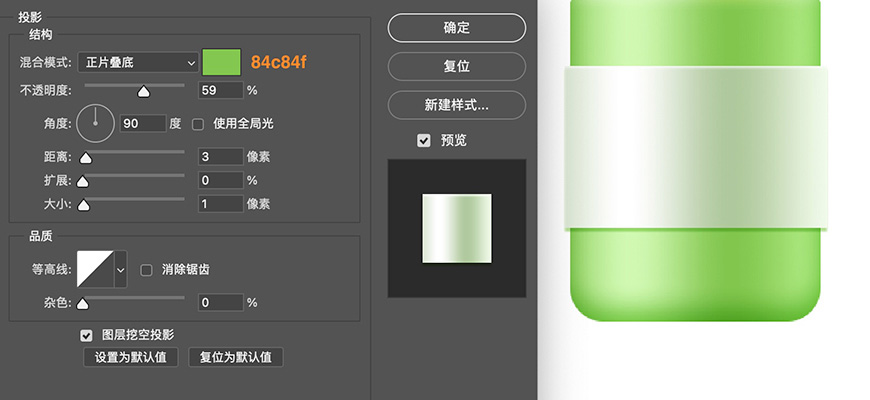
11.打上文字,添加图层样式,让文字符合包装与瓶子的光影变化。
这里推荐使用稍微手写感觉强一些的字体,我这里用的字体是是BillionDreams_PERSONAL。
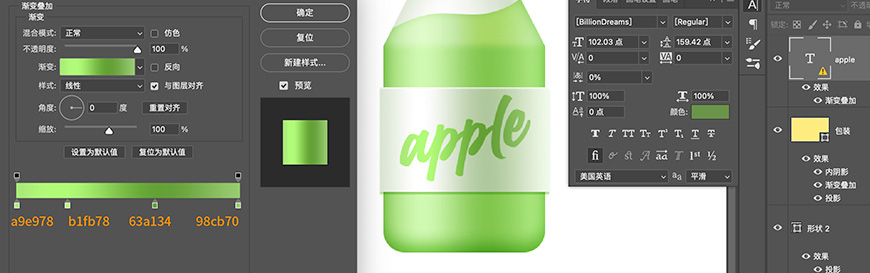
12.用钢笔画出高光的形状,并填充白色。钢笔工具不熟悉的同学,可以看我讲的这篇关于钢笔使用的基础视频:
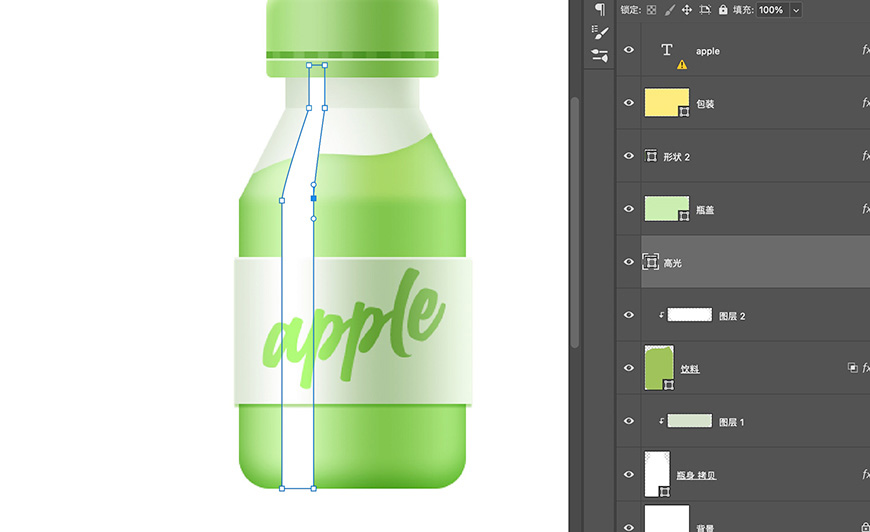
13.给高光图层添加蒙版,并使用黑色画笔在蒙版上涂抹,做出高光渐隐的效果。
然后将高光复制一层,自由变换对称翻转到右边,稍微调低不透明度做出反光。
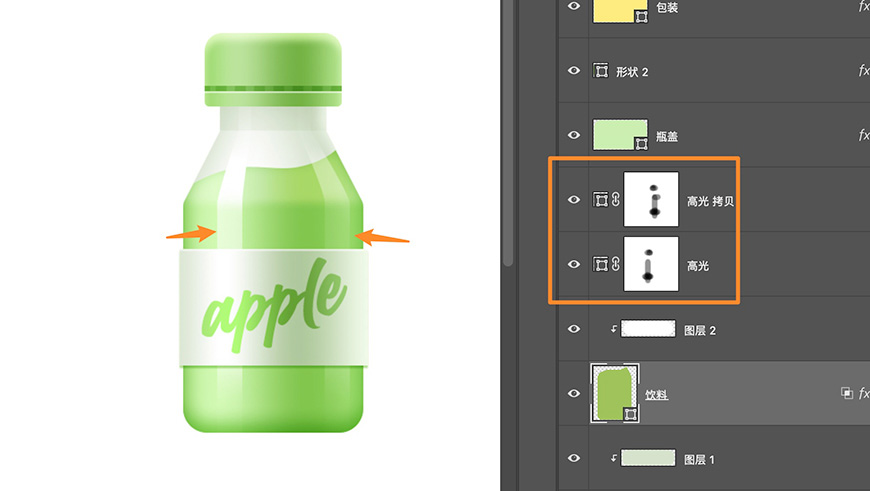
到这里图标就完成啦,欢迎大家跟着练习。有问题可以加入优优自学团微信群提问哦。