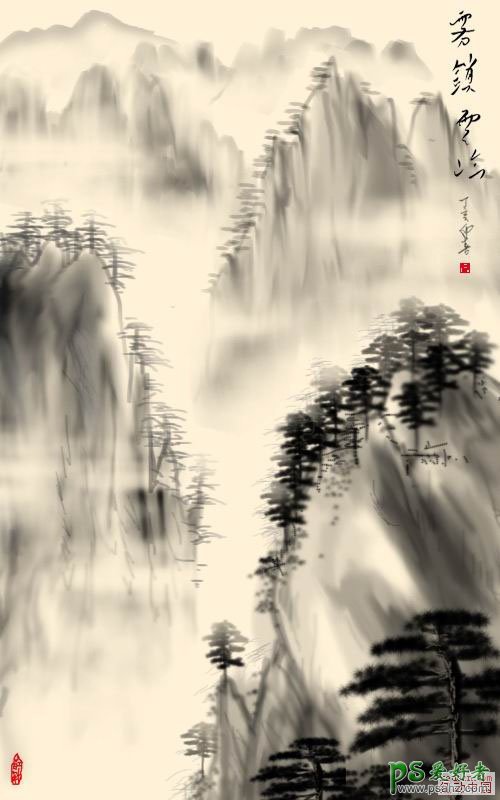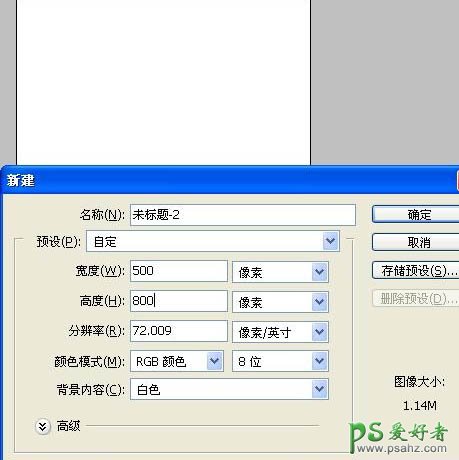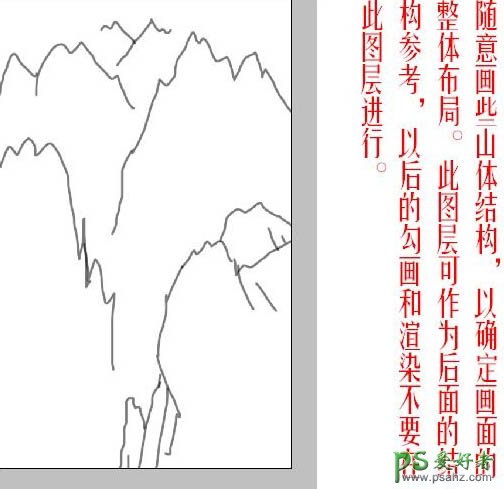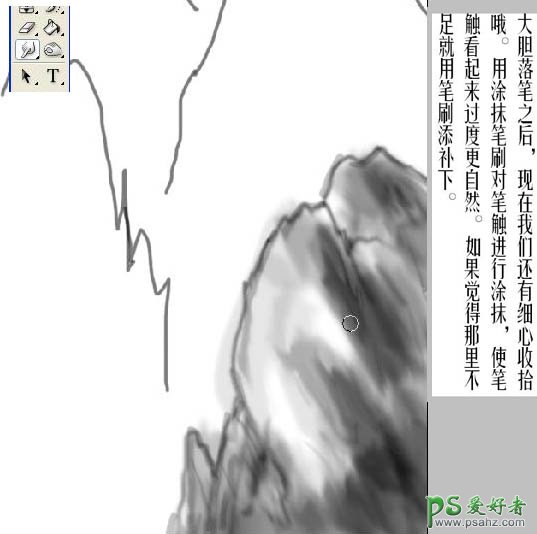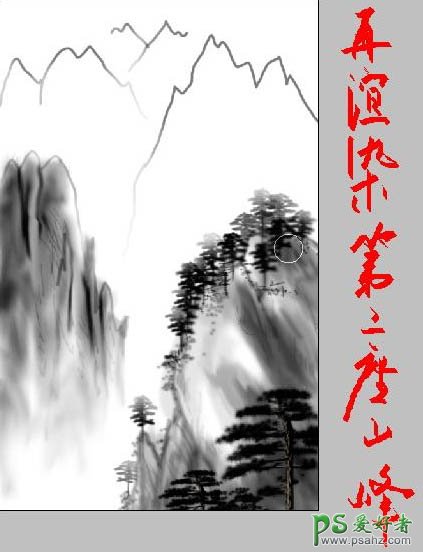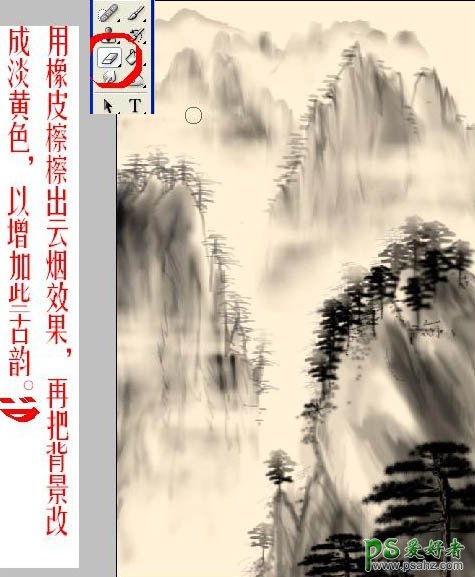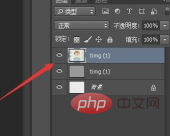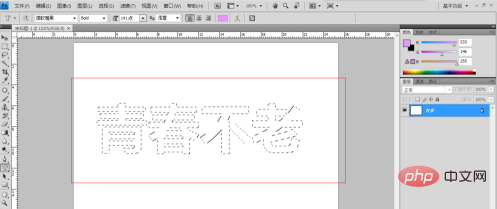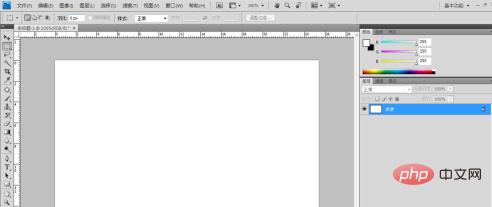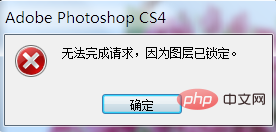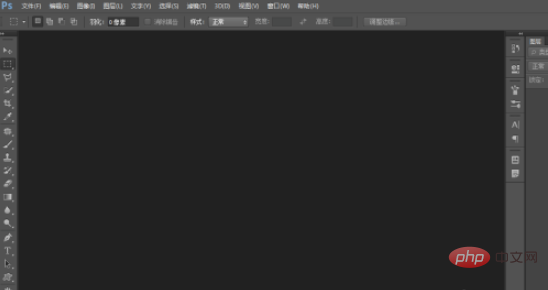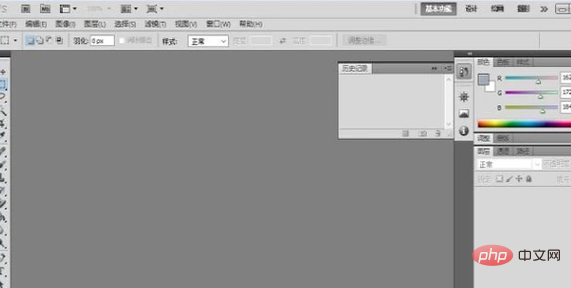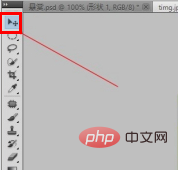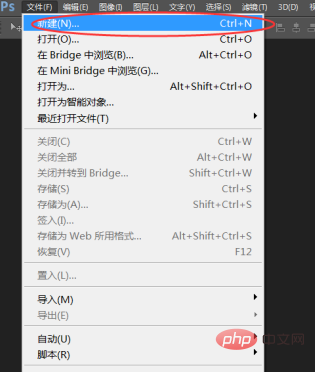1、新建一个500 * 800像素的文档,背景选择白色。
2、新建一个图层,随意画些山体结构,以确定画面的整体布局。此图层可作为后面的机构参考,以后的勾画和渲染不要在此图层进行。
3、新建一个图层,选个不规则的笔刷,压力选30%,对山势的主体进行涂抹渲染。落笔要大胆泼辣,不要犹豫。
4、大胆落笔之后,现在我们还有细心收拾。用涂抹笔刷对笔触进行涂抹,使笔触看起来过度更自然。如果觉得哪里不足就用笔刷修饰。
5、随意画几棵松树。
6、再用笔刷画出山的肌体。
7、同样的方法再渲染第二座山峰,效果如下图。
8、其它的山峰也是同样的刷。
9、用橡皮擦擦出云烟效果,再把背景改成淡黄色,以增加些古韵。
10、用笔刷画些印章点缀下。
最后加上文字和边框,完成最终效果。