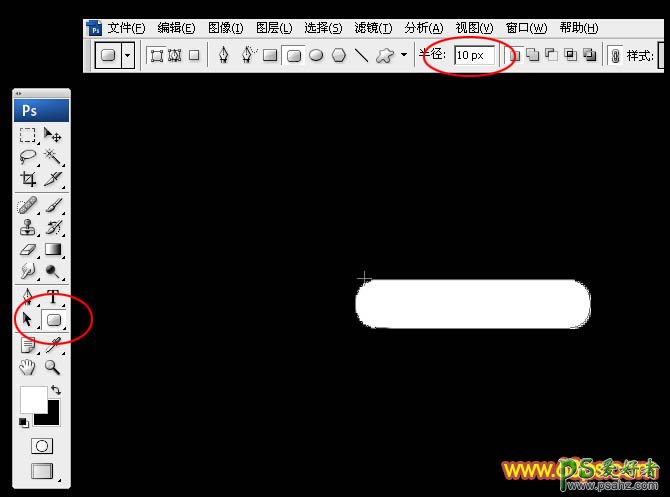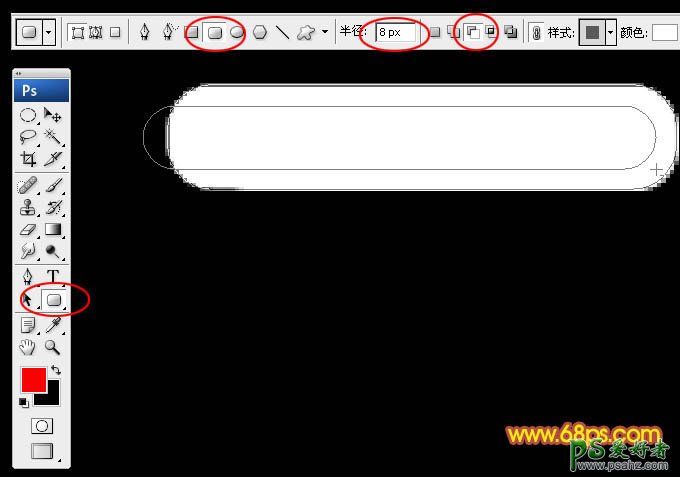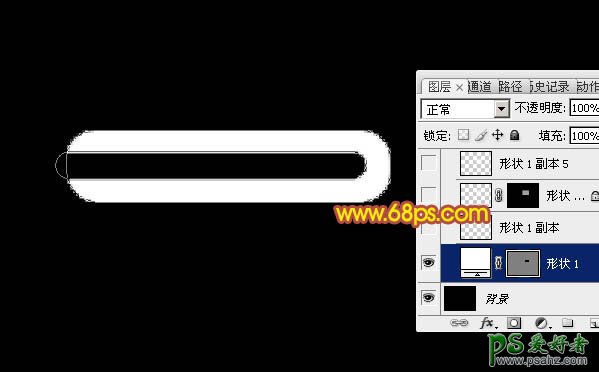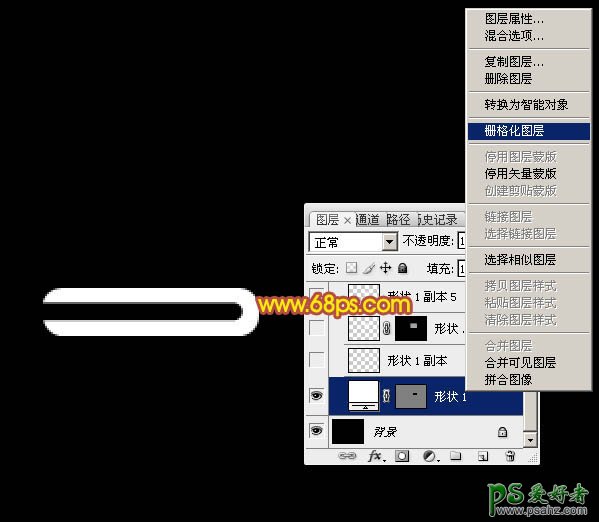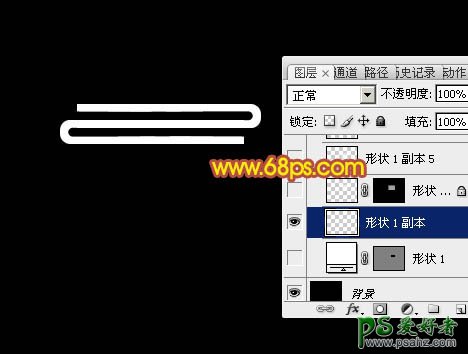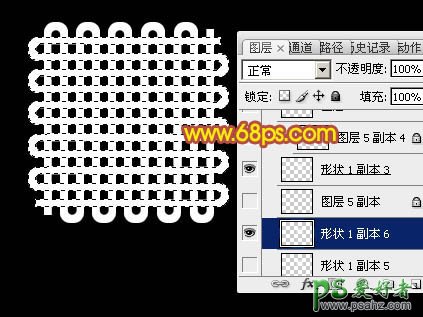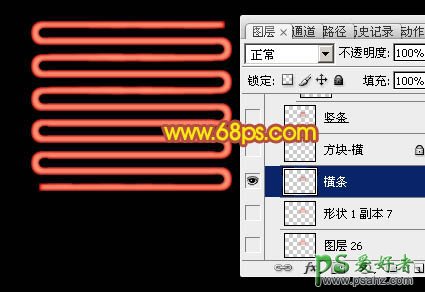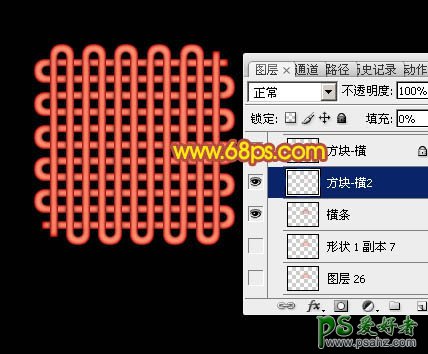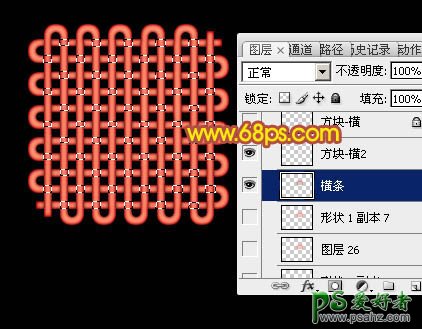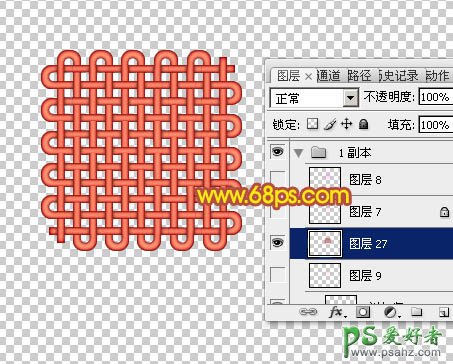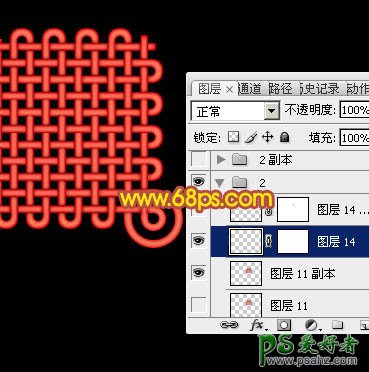最终效果
1、新建一个1000 * 1000像素,分辨率为72的画布,背景填充黑色。 新建一个组,在组里新建一个图层,把前景色设置为白色,选择圆角矩形工具,把半径设置为10 PX,然后拉一个圆角矩形,如下图。
<图1>
2、再选择圆角矩形工具,属性栏设置一下半径及其它参数,然后在中间拉一个稍小的圆角矩形,如图2,3。
<图2>
<图3>
3、在缩略图上右键,选择“栅格化图层”。
<图4>
4、选择矩形选框工具,选取中间的一部分,然后按住Alt + Shift键,用移动工具水平复制,如图5,6。
<图5>
<图6>
5、按Ctrl + J 把当前图层复制一层,对副本选择菜单:编辑 > 变换 > 水平翻转,确定后对好位置,如下图。
<图7>
<图8>
6、把这两个图层合并,然后多复制几层,依次排好位置,如下图,然后把这些图层合并为一个图层,并命名为“横条”。
<图9>
7、按Ctrl + J 把当前图层复制一层,选择菜单:编辑 > 变换 > 水平翻转,确定后再选择菜单:编辑 > 变换 > 垂直翻转,效果如下图,并命名为“竖条”。
<图10>
8、现在得到的效果如下图,有不满意的部分可以自行调整。
<图11>
9、按住Ctrl点击“横条”图层缩略图载入选区,如下图。
<图12>
10、保持选区,按Ctrl + Alt + 鼠标左键点击“竖条”图层缩略图,得到下图所示的选区。
<图13>
11、在组的最上面新建一个图层,填充紫色,如下图。
<图14>
12、把一些不需要的部分,用矩形选框工具选取后删除。
<图15>
13、一些有空隙的部分,用矩形选框工具选取附近的并复制过来,如图16 - 18。
<图16>
<图17>
<图18>
14、把当前图层复制一层,原图层隐藏,选择矩形选框工具,把相邻的方格选出并删除,如图19,然后移动好位置,如图20。
<图19>
<图20>
15、锁定当前图层像素区域,填充白色,然后选择菜单:图层 > 图层样式 > 外发光,参数设置如图21,确定后把图层移到“横条”图层上面,并命名为“方格-横”如图22。
<图21>
<图22>
16、调出当前图层选区,在“竖条”图层上面新建一个图层填充紫色,然后同上的方法移动位置,删除一些不需要的,如下图。
<图23>
17、填充白色后加上同上的外发光样式,效果如下图。
<图24>
18、按Ctrl + Alt + G 创建剪切蒙版,效果如下图。
<图25>
19、基本效果已经出来,现在来加颜色,回到“横条”图层,锁定透明像素后填充暗红色。
<图26>
20、选择菜单:图层 > 图层样式 > 内发光,参数设置如下图,确定后新建一个图层,把空白图层与“横条”图层合并为一个图层。
<图27>
<图28>
21、“竖条”图层也是同样的方法处理,效果如下图。
<图29>
22、按Ctrl + 鼠标左键“方格-横”载入选区,回到“竖条”图层,按Ctrl + J 复制一层。
<图30>
23、把当前图层移到“横条”图层上面,命名为“方格-横2”,然后把“方格-横”图层样式复制过来,并把“方格-横”隐藏,效果如下图。
<图31>
<图32>
24、按Ctrl + 鼠标左键“方格-竖”,载入选区,回到“横条”图层,按Ctrl + J 复制一层,命名为“方格-竖2”。
<图33>
25、把图层移到“竖条”图层上面,然后复制“方格-竖”的图层样式,粘贴到“方格-竖2”,再按Ctrl + Alt + G 创建剪切蒙版,隐藏“方格-竖”的图层效果如图35。
<图34>
<图35>
26、把背景图层隐藏,新建一个图层,按Ctrl + Alt + Shift + E 盖印图层,如下图。
<图36>
27、其它部分的制作方法相同,如图37 - 41。
<图37>
<图38>
<图39>
<图40>
<图41>
最后调整一下细节,完成最终效果。
<图42>